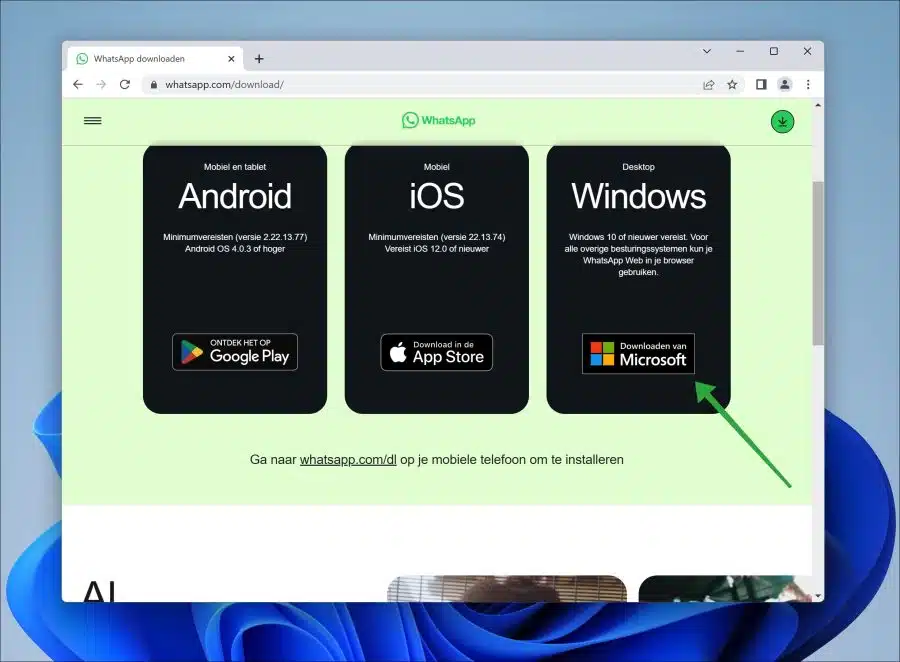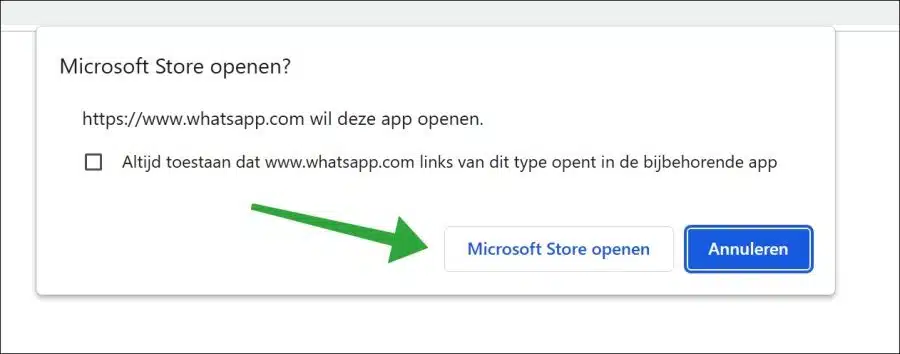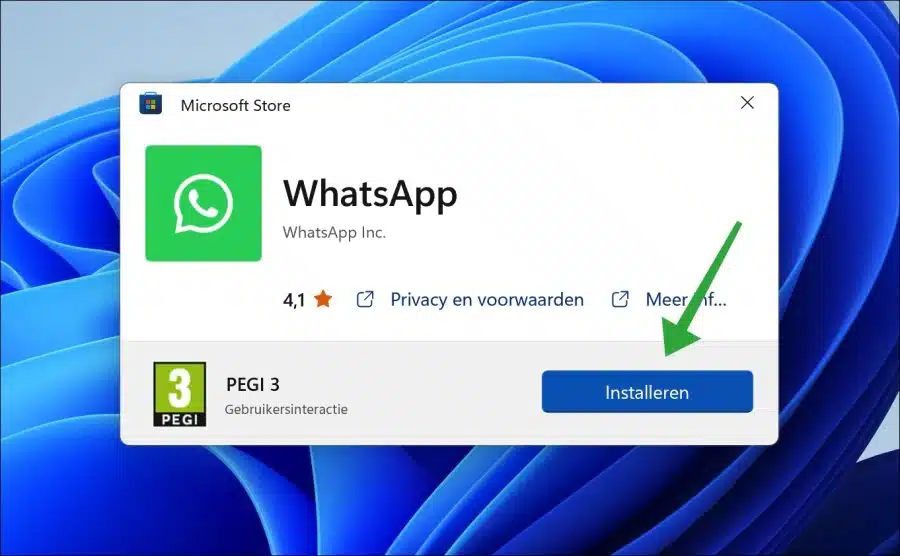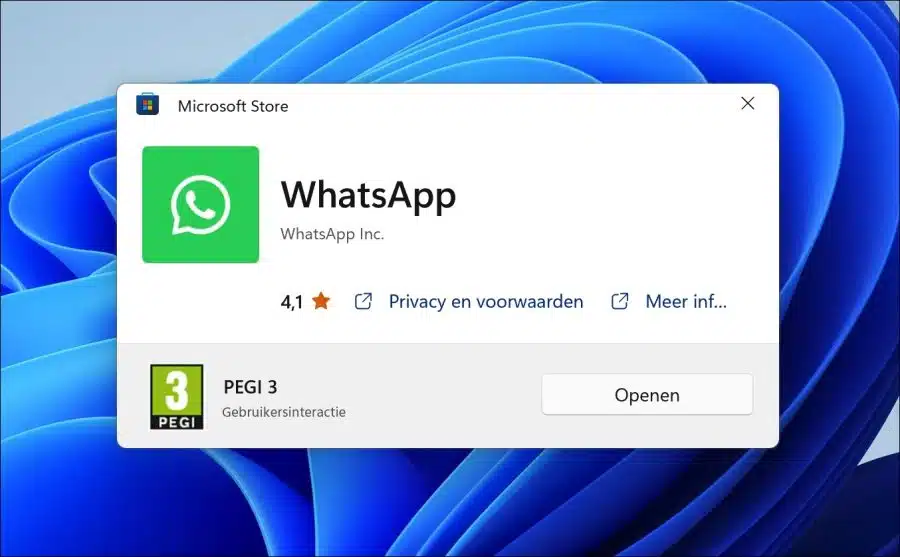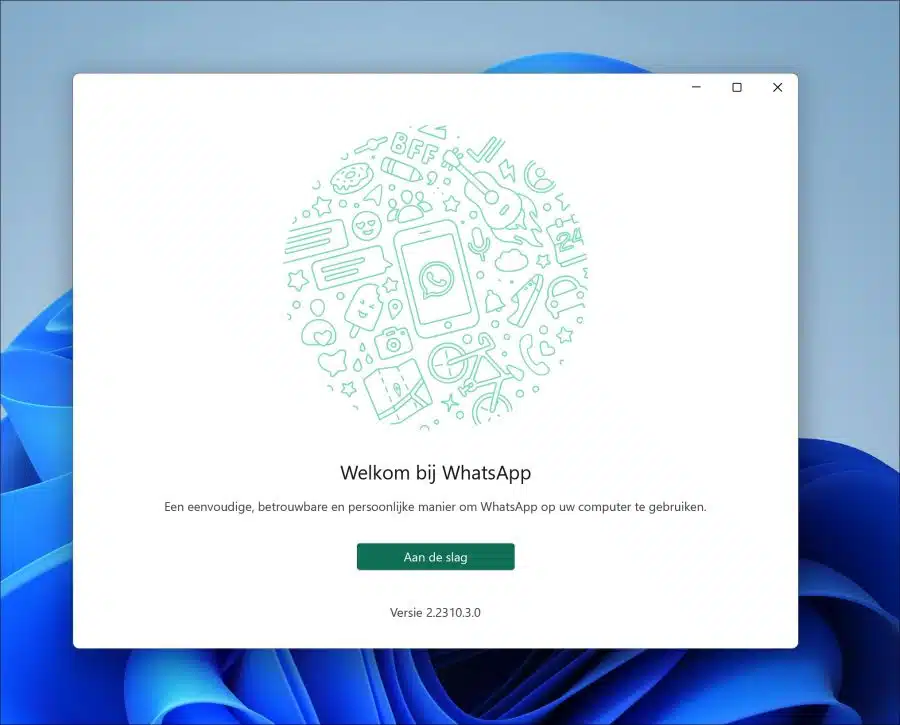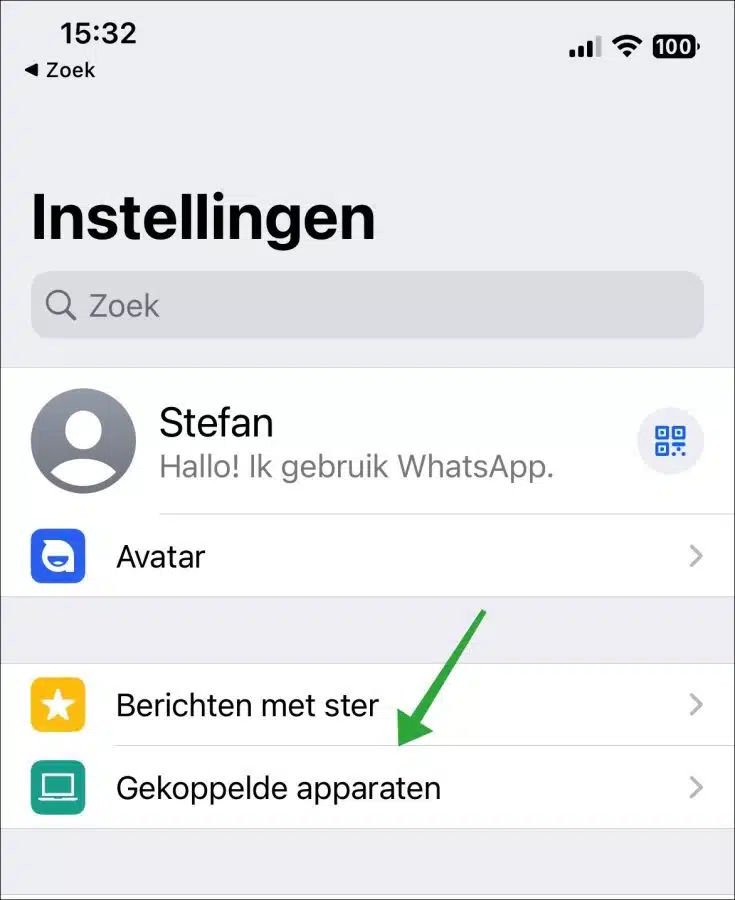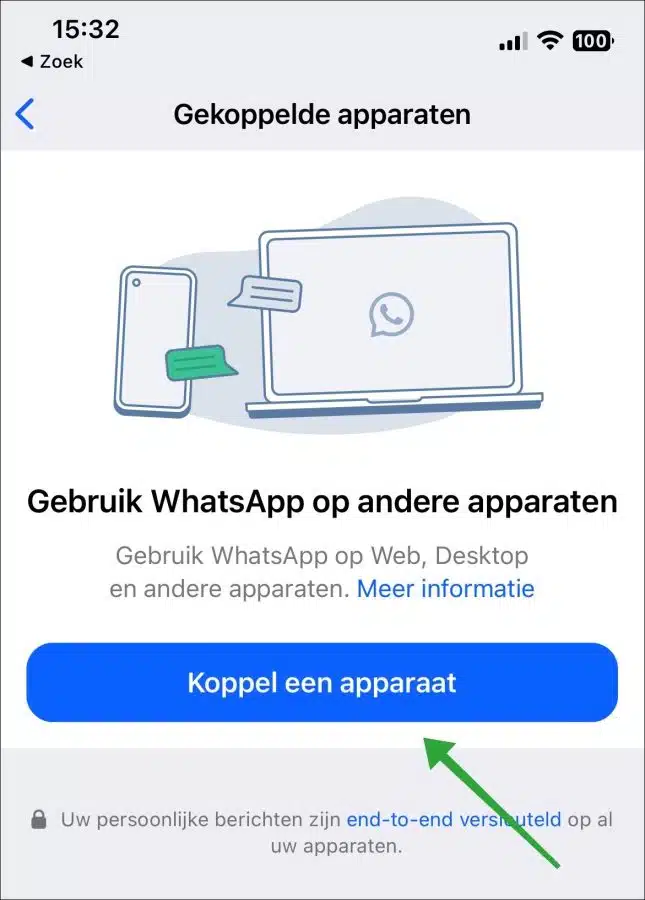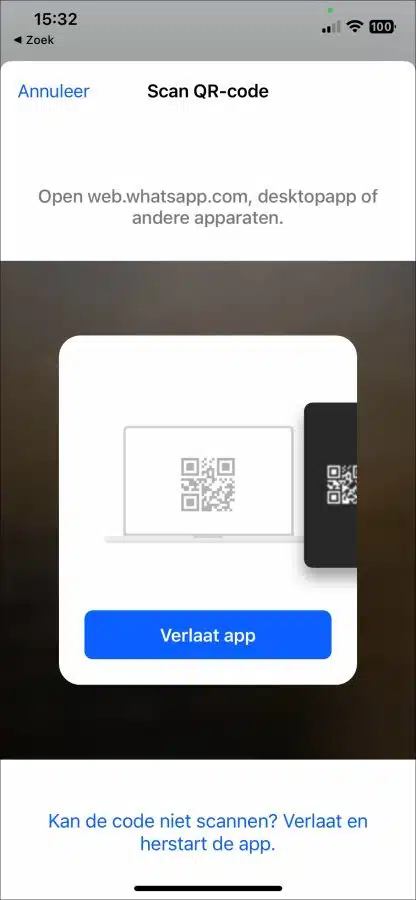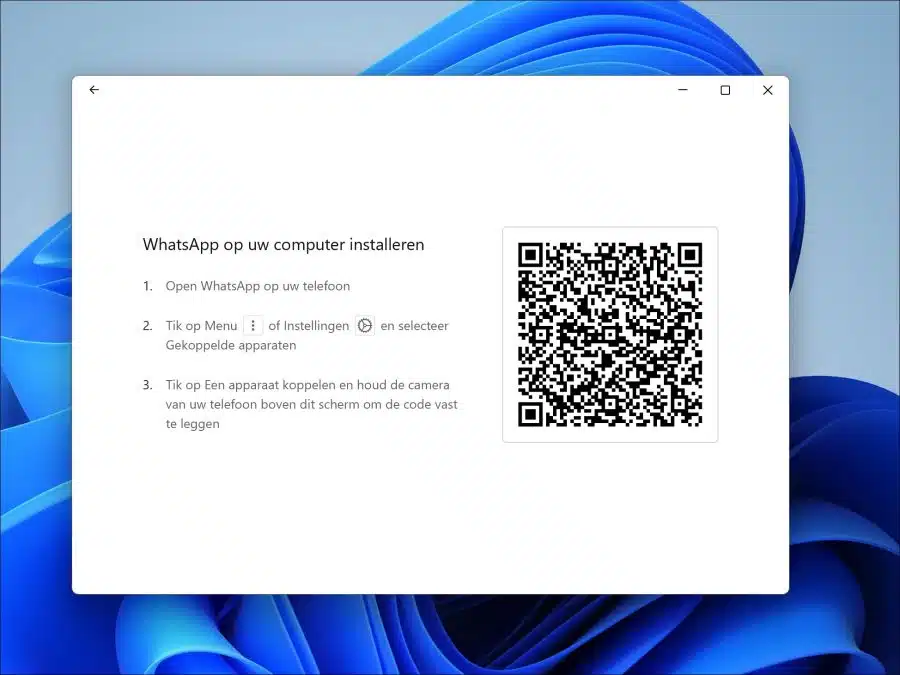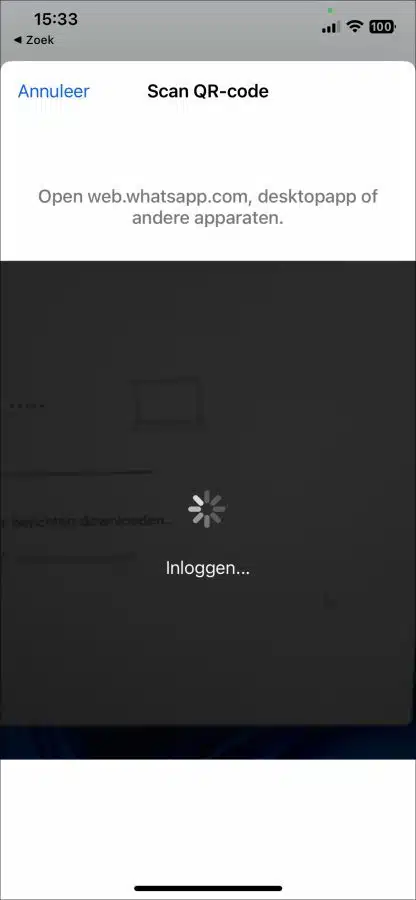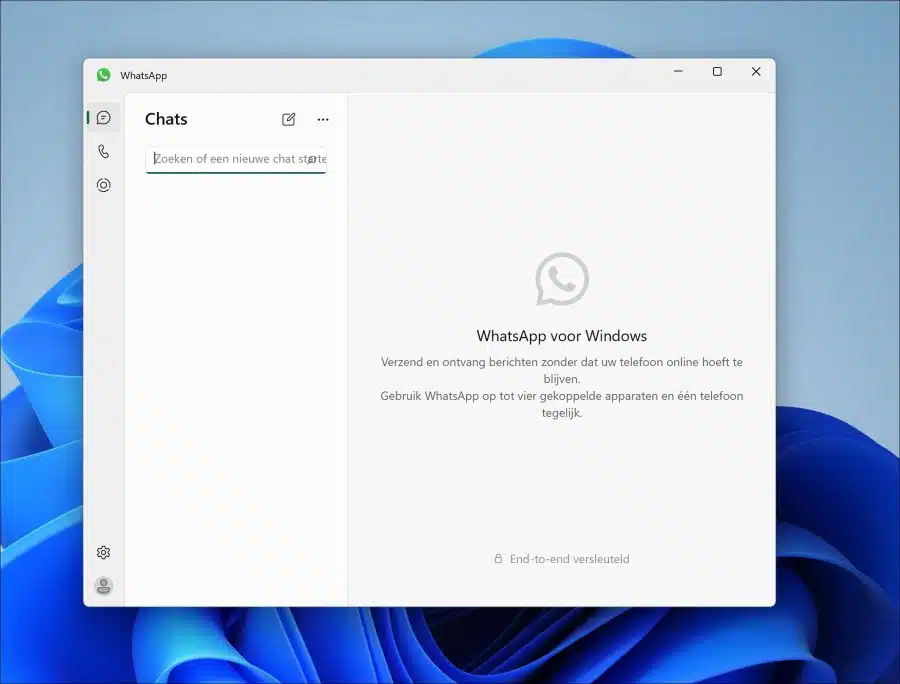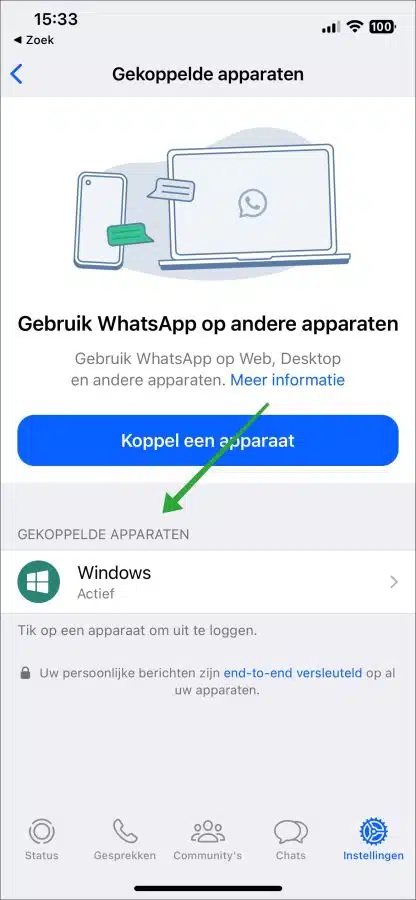WhatsApp, known as the leading communication tool for mobile devices, now offers a convenient solution for computing as well. Using WhatsApp on a computer allows you to seamlessly switch from your mobile device to your desktop, especially useful for Windows 11 or 10 users.
Find out how easy it is to use WhatsApp on your Windows PC or laptop. Start by downloading WhatsApp for Windows 11. Then link your mobile account to your computer by scanning a QR code. This feature makes it possible to use your WhatsApp account on both mobile devices and your computer.
Enjoy all the familiar WhatsApp features on your computer, including secure chatting, messaging, and joining group chats. WhatsApp for Windows also supports real-time notifications, so you won't miss a single incoming message or call. Make your communication more efficient with WhatsApp on your computer.
Using WhatsApp on computer
To get started, you need to download Whatsapp for your computer. You do this via the website https://whatsapp.com/dl/.
Click on the “Download from Microsoft” link.
This link opens the Microsoft Store on your computer. Click on "Open Microsoft Store" to proceed to.
In the Microsoft Store, click the “Install” button to start the installation in Windows 11.
After installation, open Whatsapp by clicking the “Open” button or opening the app via the Start menu.
You will now configure WhatsApp to transfer your account information to Windows 11. After completing the configuration, you can use WhatsApp.
Click the “Get Started” button to start the configuration.
You now need a mobile phone or tablet with WhatsApp already installed to be able to use the account details in Windows 11 or 10.
Open the WhatsApp app on your mobile device. Press “settings” at the bottom right and then press “connected devices” to connect your Windows 11 PC.
To connect your Windows 11 PC, press “connect a device”.
Whatsapp now needs access to the camera.
Give Whatsapp on your mobile device access to the camera and scan the QR code displayed in Whatsapp for Windows with the mobile camera.
WhatsApp on your mobile will now log in. After this, you can use WhatsApp for desktop in Windows 11.
If you have successfully logged in, you can now use WhatsApp on your computer. All contacts and messages are all synced.
In the mobile version of WhatsApp you can manage the connected devices. You will now see that “Windows” is linked. By clicking on it you can choose to “log out” to disconnect WhatsApp from your computer if necessary.
You have now successfully installed WhatsApp on your computer and can use it to send messages to your contacts. I hope this helped you. Thank you for reading!