In Windows 11 you can create a moving background set. This is the slideshow background. If you enable slideshow, the background images rotated. This means that the Windows 11 background image changes every few minutes.
For example, a slideshow is fun if you have many different photos of different moments. Please note that if you are using a laptop, constantly changing the background through the slideshow will be more battery consumed. If you want, you can disable the slideshow on battery.
How to Set Image Slideshow as Wallpaper in Windows 11
To set slideshow as wallpaper, right-click on the Start button. In the menu click on “Settings”. On the left side in the settings, first click on “Personal settings” and then on “Wallpaper”.
Change “Customize wallpaper” to “Slideshow”.
By default, the “Images” folder is located in the user profile folder used to select images for the slideshow. By clicking the “Browse” button you can change the folder of images for the slideshow.
If you use the slideshow, the background will be changed. You can also adjust the time period when an image is changed.
Change the time after which the image is changed by selecting the time period in the “Change Image Every” setting.
You can optionally rotate the images in any order. To rotate images in the slideshow, change the “Shuffle images order” setting to “On.”
If you use a laptop, the slideshow uses more battery capacity. The The battery therefore runs out faster. To prevent the slideshow from running when the laptop is on battery, change the setting “Run slideshow even when the battery in use” to “On”.
If you have selected a folder of images to use as a slideshow, it may happen that not all of the images are suitable as background. The size of images may vary.
To prevent an image from not being displayed correctly as a slideshow, you can set what should happen to images as background. This allows you to determine whether the image is filled, adjusted, staggered, etc. as a background.
I hope this helped you. Thank you for reading!
Also read: Change the lock screen wallpaper.

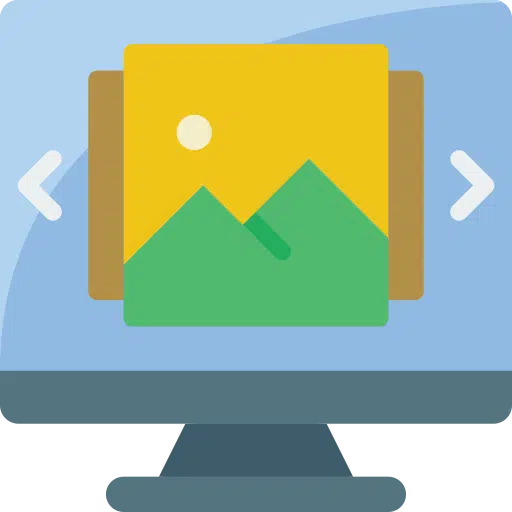
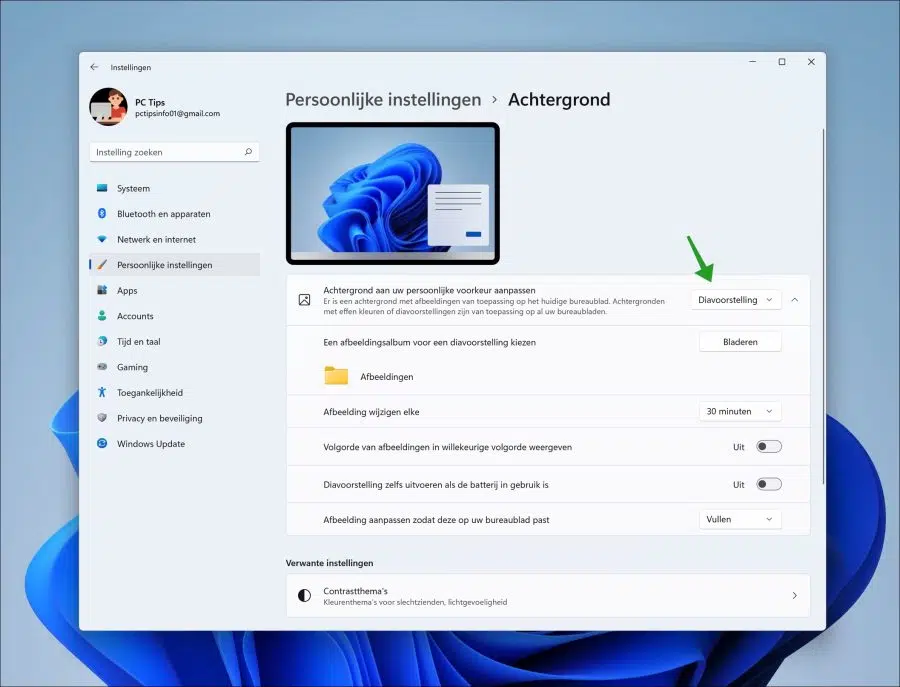
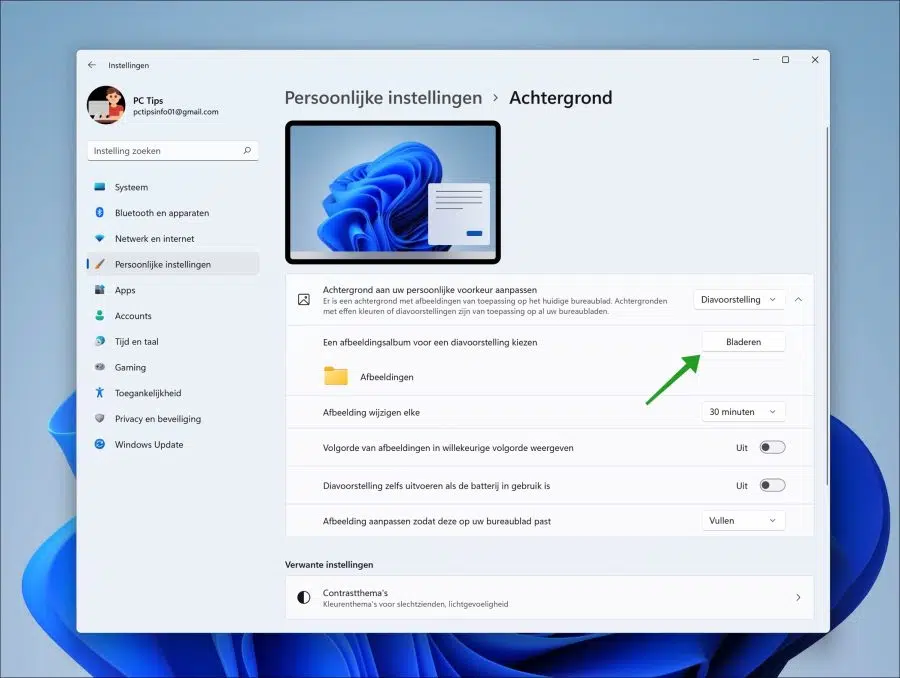
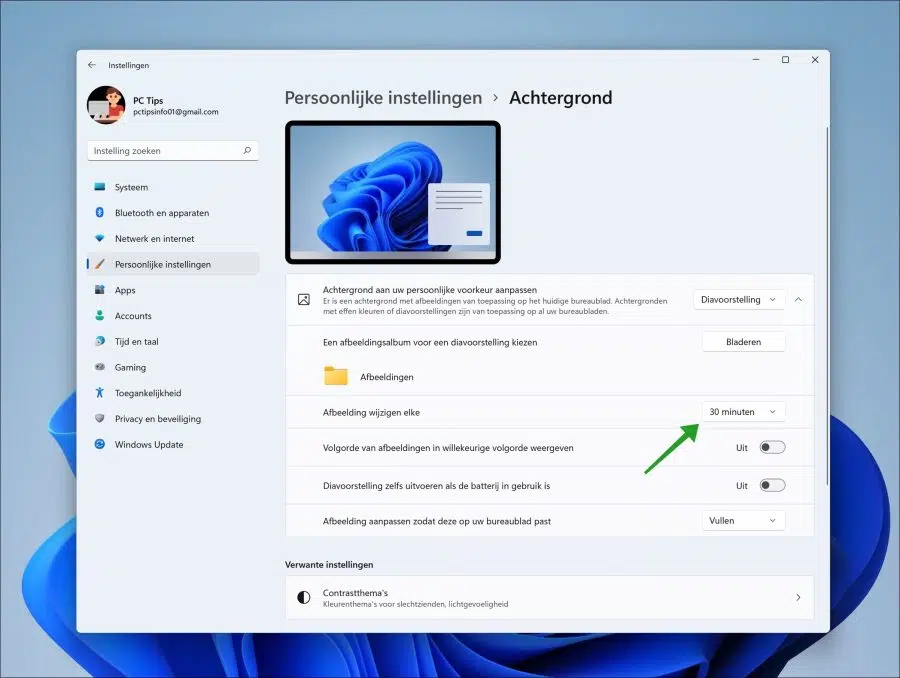
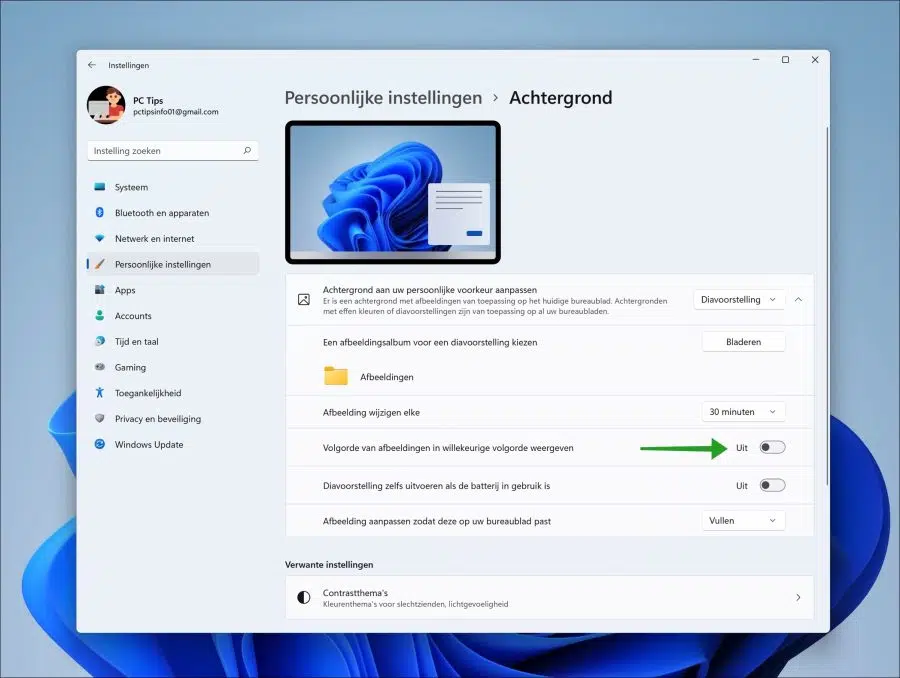
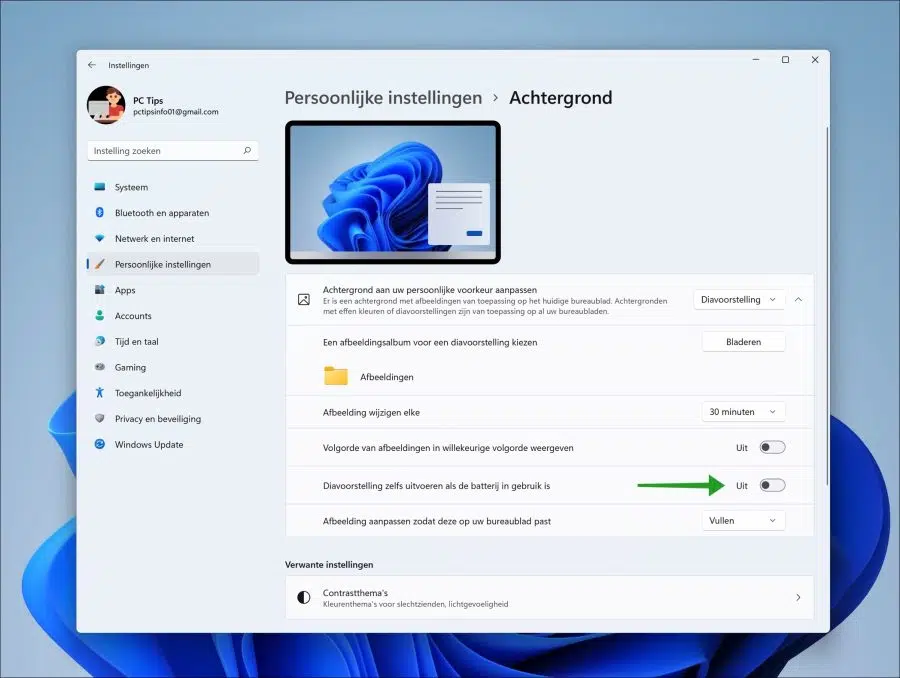
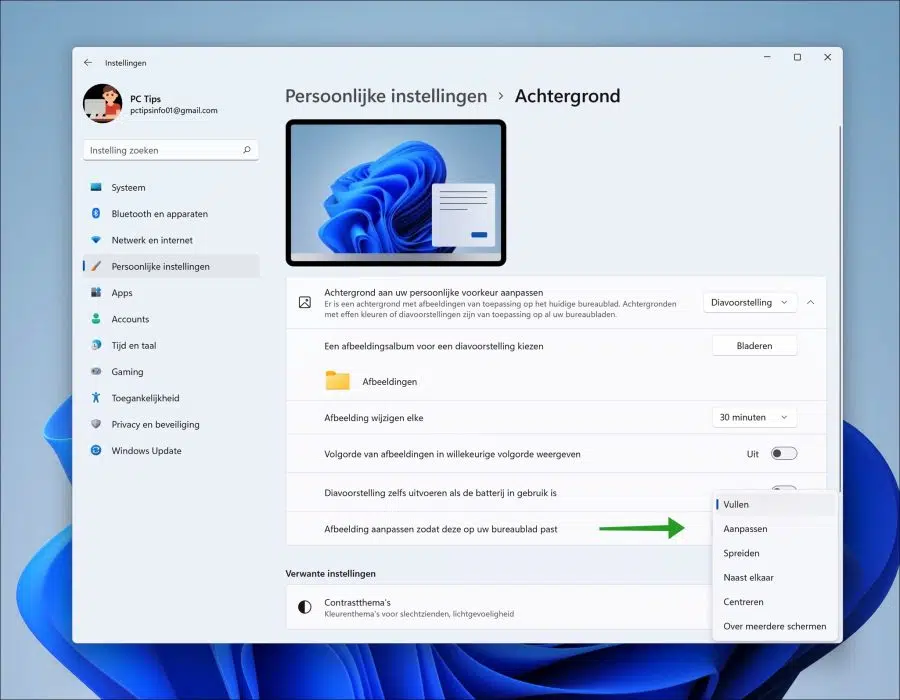
Can I also use the photos from Google photo as a slideshow background? I can't find how to select those photos within the settings.
Hello, you must first save the Google photos on your computer in a folder. Then select this folder with saved Google photos in the slideshow settings.
Learn how to save Google Photos to your computer here:
https://support.google.com/photos/answer/7652919?hl=nl&co=GENIE.Platform%3DDesktopSuccess!
I often get animals supplied by Bing as a background, but I prefer landscapes. How can I set this up in Bing?
Hello, there is an app for this. Here you can read more: https://www.pc-tips.info/tips/windows-tips/bing-achtergrond-instellen-in-windows-11-10/
I just don't believe that this allows you to choose from a category, for example only landscapes. However, you can use this to set a fixed Bing background. Good luck!
How can you change the photo at any time????
Hello, you can change the images folder in the slideshow settings. All photos in that folder will be used as a slideshow. See instruction. Good luck!