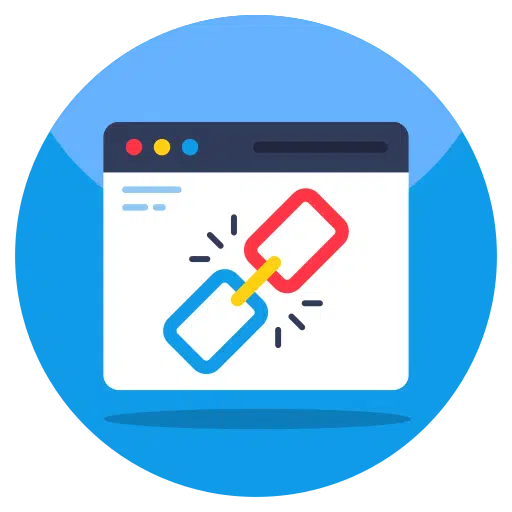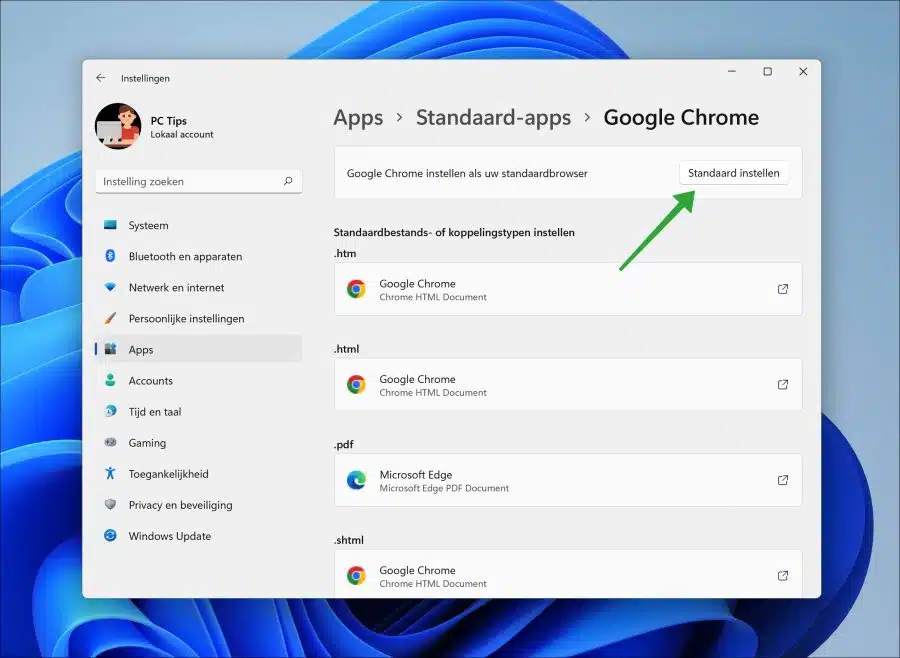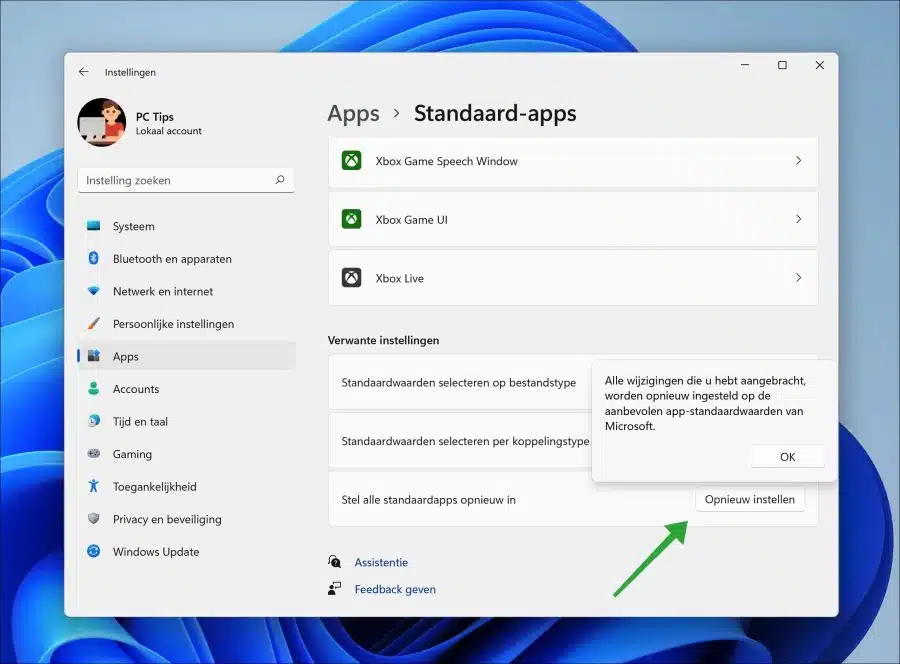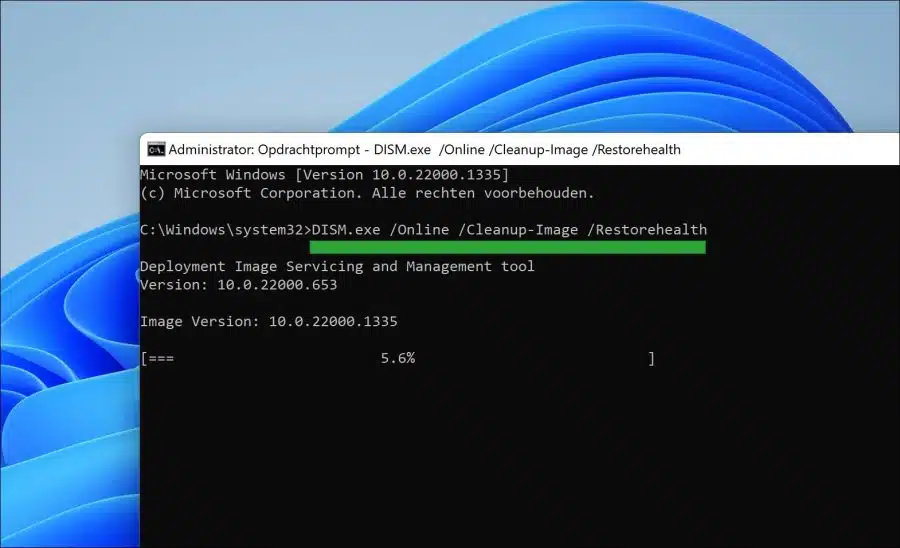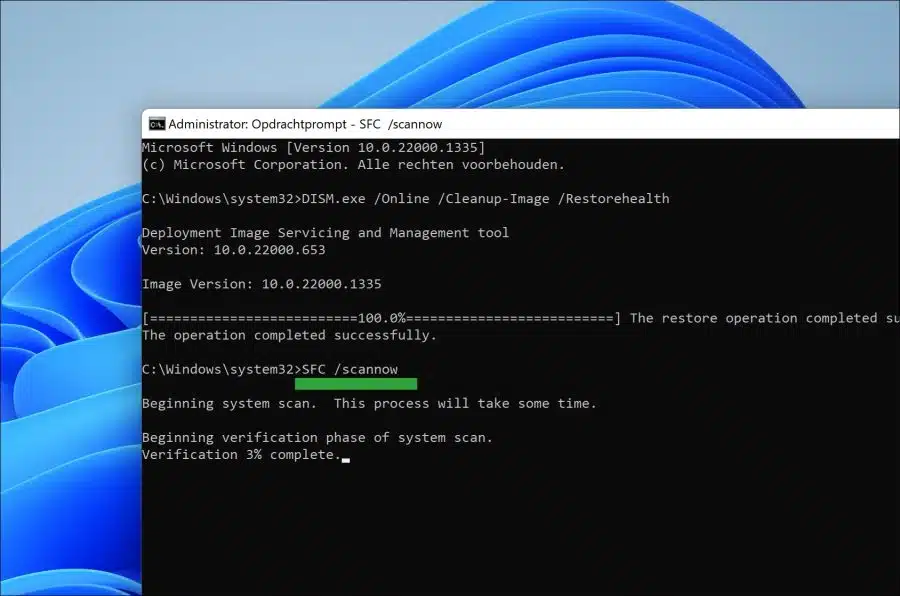Si los enlaces o hipervínculos en su programa de correo electrónico o navegador ya no funcionan, hay un problema con un enlace.
Todas las aplicaciones de Windows 11 están vinculadas a una extensión. Esta extensión garantiza que Windows pueda abrir el enlace con el programa preestablecido. Esto funciona igual para un hipervínculo en una aplicación de correo electrónico como Outlook, Thunderbird, etc. que para el navegador, por ejemplo Google Chrome o Microsoft Edge.
Tan pronto como hace clic en un hipervínculo, Windows sabe, según la extensión, como HTTP, HTTPS o "mailto", que el hipervínculo debe abrirse con una aplicación específica. Si hay algún problema con este enlace, la traducción de la extensión a La aplicación luego abre el enlace. ya no. Entonces hay una serie de cosas que puedes hacer al respecto. para resolver el problema.
Ten en cuenta que no todo se puede solucionar. A veces hay configuraciones de políticas activas en Outlook, por ejemplo, que impiden que ciertas aplicaciones se abran en una computadora. Este suele ser el caso en una computadora portátil de trabajo. A política es una configuración que puede ser establecida por un servidor a través de un domo, azur o directorio Activo.
Los enlaces en las aplicaciones de correo electrónico o en el navegador ya no funcionan
Para comenzar, cree un nuevo enlace desde la extensión a la aplicación. Dependiendo de la extensión a la que se refiera, restablezca el enlace. Entonces vinculas la extensión a una aplicación, por así decirlo. Esto restaurará el enlace y el hipervínculo en la aplicación debería funcionar nuevamente.
Configuración abierta. Luego haga clic en “Aplicaciones” a la izquierda y luego en “Aplicaciones estándar”. Si el problema con los hipervínculos está en el navegador, busque la aplicación del navegador en la lista de aplicaciones. Si el problema de los hipervínculos ocurre en otras aplicaciones como Outlook, busque esta aplicación en la lista. Haga clic en él para abrir.
si es un navegador por defecto inquietudes, haga clic en "establecer valores predeterminados" en la parte superior derecha.
Los hipervínculos ahora se abren con la aplicación de navegador configurada.
Opcional: Configure Google Chrome, Firefox o Edge como navegador predeterminado.
Si aún no funciona, puede configurar las aplicaciones predeterminadas para los tipos de enlaces en Windows 11. Todos los enlaces predeterminados (hipervínculos, por ejemplo) se restablecerán y se vincularán a las aplicaciones estándar de Microsoft, como el navegador Microsoft Edge.
Configuración abierta. Primero haga clic en “Aplicaciones” y luego en “Aplicaciones estándar”. Puede hacer clic en el botón "Restablecer" en la parte inferior para volver a vincular las aplicaciones predeterminadas.
Finalmente, recomiendo realizar los procesos de recuperación estándar en Windows. Este es el proceso de recuperación de SFC y DISM.
En algunos casos a veces hay daños. archivos del sistema. Estos archivos del sistema pueden dañarse mediante instalaciones de software, actualizaciones de controladores, cambios en el sistema, instalaciones de hardware y más.
Hay dos funciones disponibles en Windows 11 o 10 que pueden restaurar automáticamente archivos del sistema, son SFC y DISM.
Ejecutar DISM
DISM (Administración y mantenimiento de imágenes de implementación) es una herramienta integrada que se puede utilizar para mantener y administrar imágenes de Windows, como las que se utilizan para instalar Windows.
Se puede utilizar para instalar, desinstalar, configurar y actualizar funciones, paquetes, controladores y configuraciones de Windows. También se puede utilizar para habilitar o deshabilitar funciones de Windows y reparar imágenes de Windows.
Para reparar la imagen de Windows, puede ejecutar el siguiente comando. A continuación, el proceso de reparación se lleva a cabo por sí solo.
Abra el símbolo del sistema como administrador. Ingrese el siguiente comando:
DISM.exe /Online /Cleanup-Image /Restorehealth
Una vez que se haya ejecutado el comando DISM RestoreHealth, luego ejecute SFC.
Ejecutar SFC
System File Checker (SFC) es una utilidad de Windows 11 o 10 que permite a los usuarios buscar y reparar daños en los archivos del sistema de Windows.
Es una parte importante para mantener Windows funcionando sin problemas, ya que permite a los usuarios localizar y reparar rápidamente archivos del sistema que se han dañado. SFC es una utilidad integrada en Windows y cualquier persona puede ejecutarla de forma segura.
Cuando se ejecuta el Comprobador de archivos del sistema, escaneará todos los archivos protegidos del sistema y reemplazará los archivos dañados o faltantes con las versiones correctas. Es importante tener en cuenta que, si bien el SFC es una herramienta útil, no reemplaza el ejercicio regular. haz una copia de seguridad de tus datos. Sólo está destinado a reparar archivos del sistema y no se puede utilizar para recuperar datos o archivos personales.
Abra el símbolo del sistema como administrador. Ingrese el siguiente comando:
SFC /scannow
Espere a que se complete SFC. Ahora apague su computadora y verifique si el problema está resuelto. Si el problema no se soluciona ahora te recomiendo que pruebes el Reparación de PC.
espero que esto te ayude. ¡Gracias por leer!