Windows 11 या Windows 10 में यह माध्यम है उपयोगकर्ता खाता नियंत्रण ("उपयोगकर्ता खाता नियंत्रण") उन कार्यों तक पहुंच प्रदान करने के लिए आवश्यक है जो ऑपरेटिंग सिस्टम में समायोजन कर सकते हैं।
उपयोगकर्ता खाता नियंत्रण, या संक्षेप में यूएसी, एक विंडोज़ सुरक्षा सुविधा है जो ऑपरेटिंग सिस्टम में अनधिकृत परिवर्तनों को रोकने में मदद करती है।
ये परिवर्तन ऐप्स, उपयोगकर्ताओं, वायरस या मैलवेयर के अन्य रूपों द्वारा शुरू किए जा सकते हैं। उपयोगकर्ता खाता नियंत्रण यह सुनिश्चित करता है कि कुछ परिवर्तन केवल व्यवस्थापक, या पीसी के प्रबंधक की अनुमति से किए जाते हैं।
कुछ उपयोगकर्ता Windows 11 और विंडोज 10 में कंप्यूटर में बदलाव की अनुमति देने के लिए "हां" बटन गायब है। ज्यादातर मामलों में यह उस उपयोगकर्ता खाते से संबंधित है जो इसका हिस्सा नहीं है प्रशासक समूह विंडोज़ में
उपयोगकर्ता खाता नियंत्रण विकल्पों में "हां" बटन जोड़ने के लिए, जिस उपयोगकर्ता खाते से आप विंडोज़ में लॉग इन हैं उसे भी इसमें जोड़ा जाना चाहिए प्रशासक समूह. यह आलेख बताता है कि आप इस तरह से "हां" बटन को यूएसी में वापस कैसे जोड़ सकते हैं।
उपयोगकर्ता खाता नियंत्रण (यूएसी) में हाँ बटन गायब है
आरंभ करने के लिए, आपको यह करना चाहिए कंप्यूटर को सुरक्षित मोड में बूट करें. स्टार्ट बटन पर क्लिक करें। अपने कीबोर्ड पर SHIFT बटन दबाए रखें और क्लिक करें आन/यूआईटी नोप. मेनू में "पुनरारंभ करें" पर क्लिक करें।
कंप्यूटर अब बूट होगा उन्नत बूट विकल्प. अगर नहीं? पुनः प्रयास करें और SHIFT बटन को अधिक देर तक दबाए रखें।
उन्नत बूट विकल्पों में, "समस्या निवारण" पर क्लिक करें।
फिर “उन्नत विकल्प” पर क्लिक करें।
विंडोज़ स्टार्टअप व्यवहार को बदलने के लिए "स्टार्टअप सेटिंग्स" पर क्लिक करें।
जारी रखने के लिए "पुनरारंभ करें" बटन पर क्लिक करें।
सुरक्षित मोड में बूट करने के लिए विकल्प 4 पर क्लिक करें। आप अपने कीबोर्ड पर F4 भी दबा सकते हैं।
यदि पीसी सुरक्षित मोड में शुरू हो गया है, तो स्टार्ट बटन पर क्लिक करें। फिर अपने यूजरनेम पर क्लिक करें और मेनू में एडमिनिस्ट्रेटर पर क्लिक करें। अब आपको ऐसा महसूस होने वाला है व्यवस्थापक के रूप में लॉग इन करें.
बेचैन में लॉगिन स्क्रीन "प्रशासक" उपयोगकर्ता नाम पर क्लिक करें और विंडोज़ में इसके साथ लॉग इन करें।
यदि आप Windows 11 या Windows 10 सुरक्षित मोड में व्यवस्थापक खाते से लॉग इन हैं, तो स्टार्ट बटन पर राइट-क्लिक करें। मेनू में Run पर क्लिक करें।
रन विंडो में टाइप करें: lusrmgr.msc
पहले "उपयोगकर्ता" पर क्लिक करें और फिर उपयोगकर्ताओं की सूची में अपने उपयोगकर्ता नाम पर डबल-क्लिक करें।
"सदस्य" टैब पर क्लिक करें। फिर नीचे "ऐड" बटन पर क्लिक करें। "समूह चुनें" विंडो में, "ऑब्जेक्ट नाम निर्दिष्ट करें" के नीचे, उद्धरण चिह्नों के बिना "प्रशासक" टाइप करें। फिर “नाम जांचें” बटन पर क्लिक करें। ओके बटन पर क्लिक करके पुष्टि करें।
अब आपने अपने पीसी पर उपयोगकर्ता खाते को प्रशासक समूह का सदस्य बना लिया है। अपने पीसी को विंडोज पर रीबूट करें जैसा कि आप सामान्य रूप से करते हैं, कोई सुरक्षित मोड नहीं।
अब आप यूएसी चलाते समय "हां" बटन पर क्लिक कर सकते हैं। अधिकांश मामलों में, यूएसी अब प्रदर्शित भी नहीं किया जाता है।
यह सदैव आवश्यक है कि आप पीसी के प्रशासक हों। पीसी को प्रतिबंधों के साथ काम या स्कूल के माहौल का हिस्सा भी नहीं होना चाहिए।
इस गाइड का उद्देश्य उन मानक उपयोगकर्ताओं को व्यवस्थापक समूह में जोड़ना नहीं है जिनके पास वास्तव में इस तक पहुंच नहीं है, इसलिए यदि इस गाइड में दिए गए चरणों को निष्पादित करते समय आपको कोई समस्या आती है तो इसे ध्यान में रखें।
मैं आशा करता हूं कि इससे आपको मदद मिली होगी। पढ़ने के लिए आपका शुक्रिया!

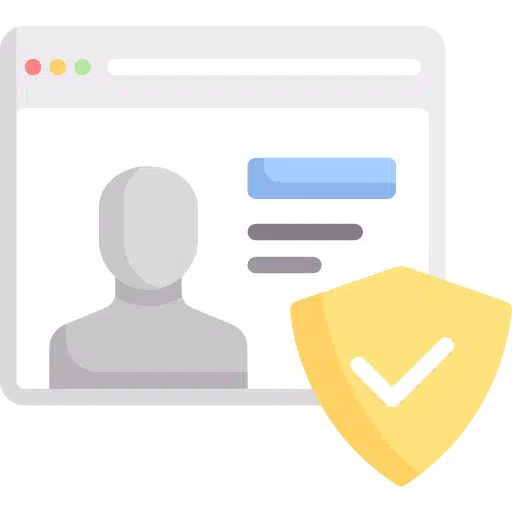
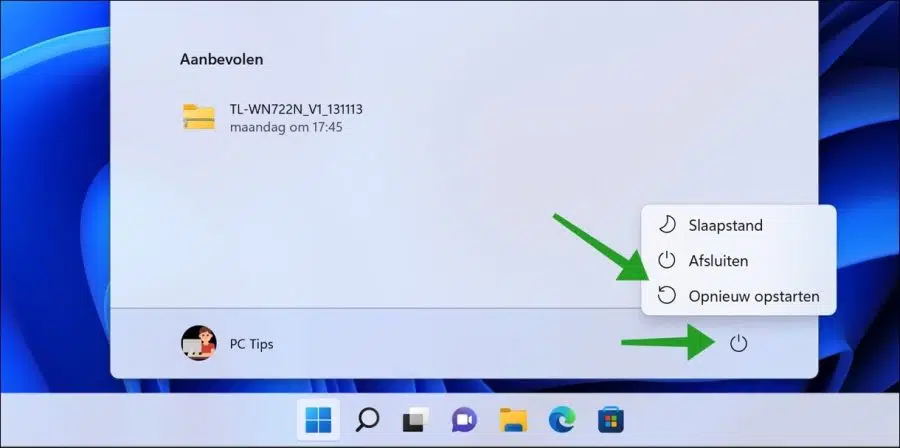
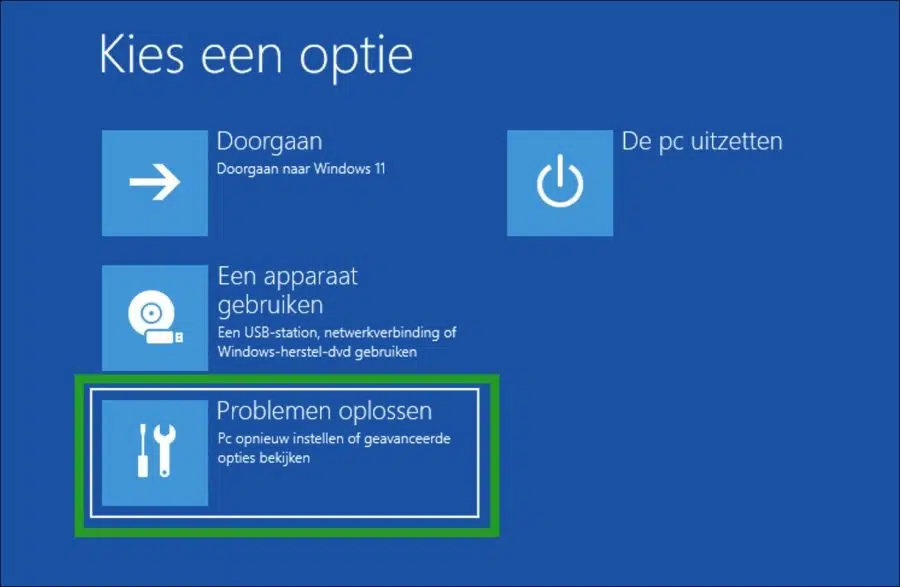
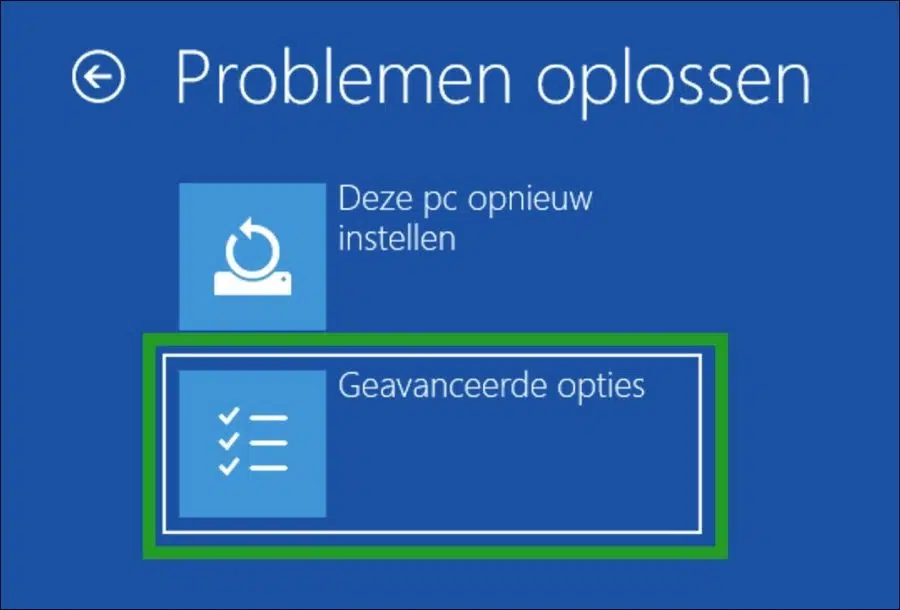
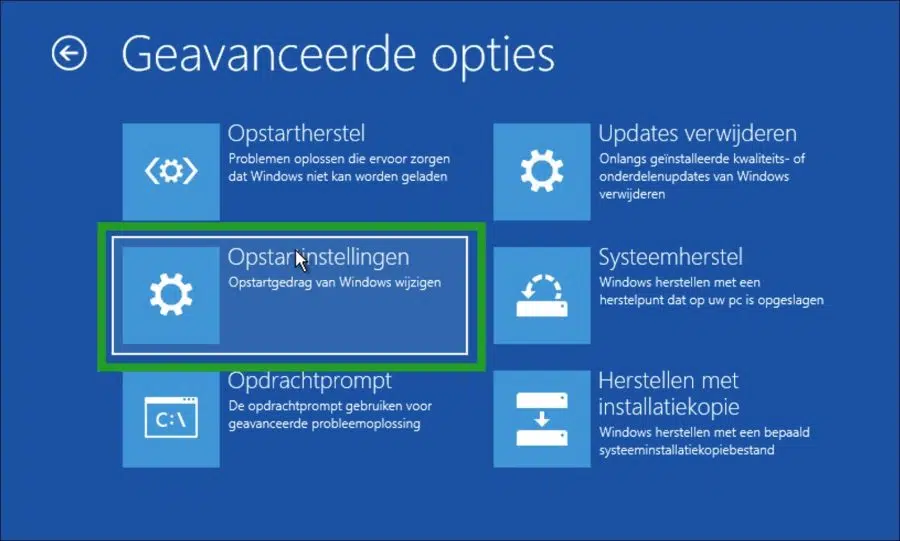
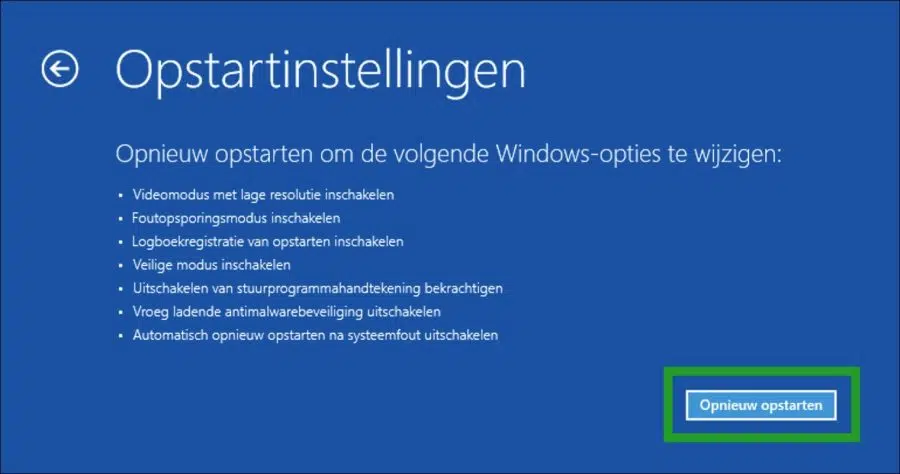
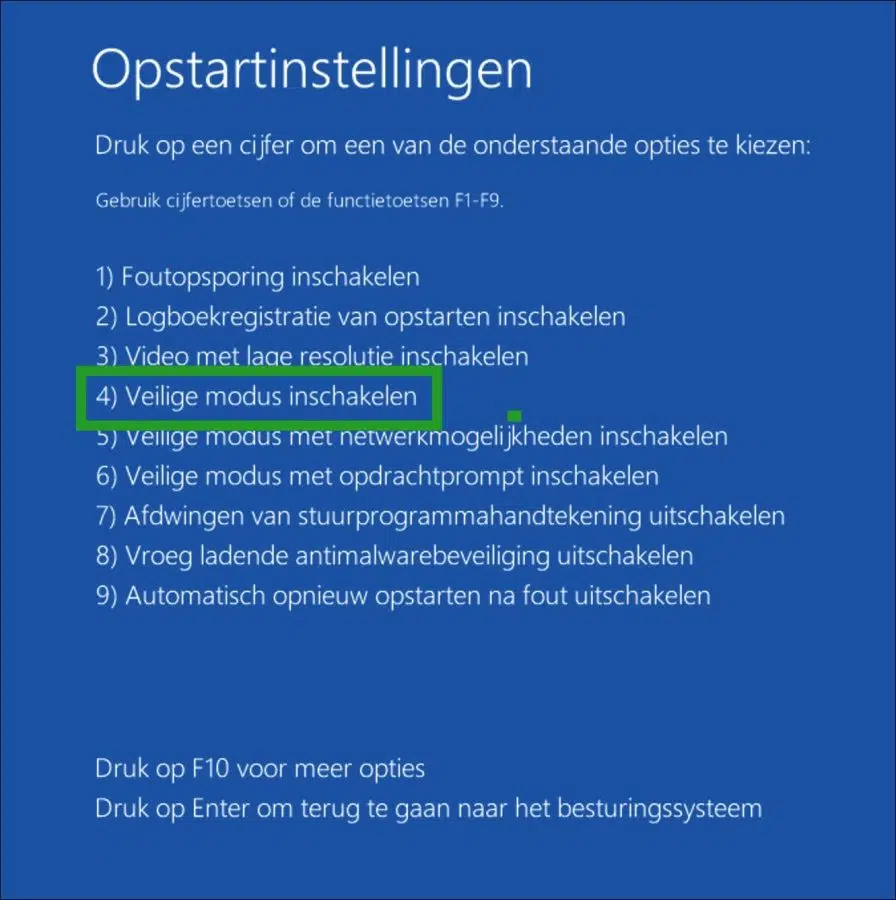
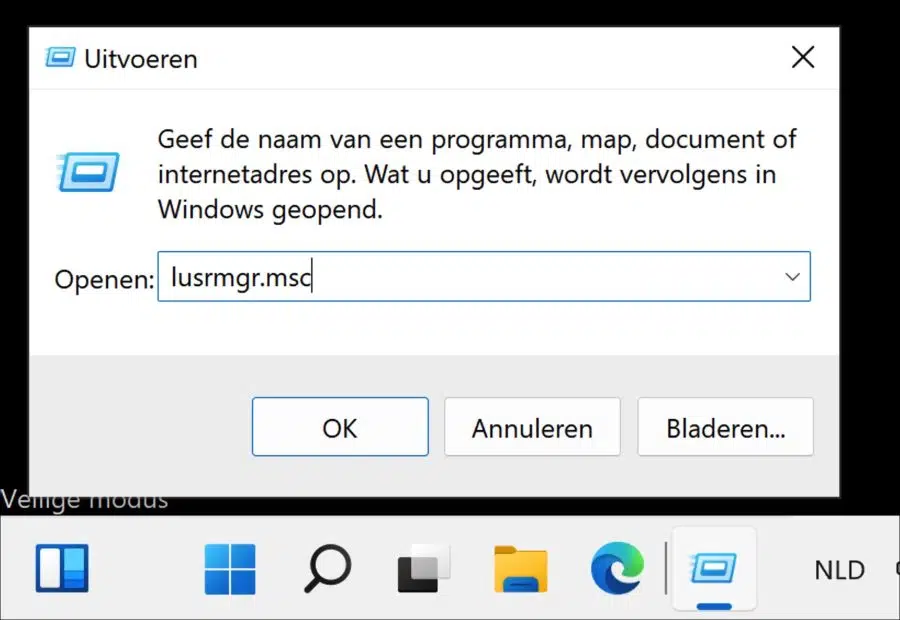
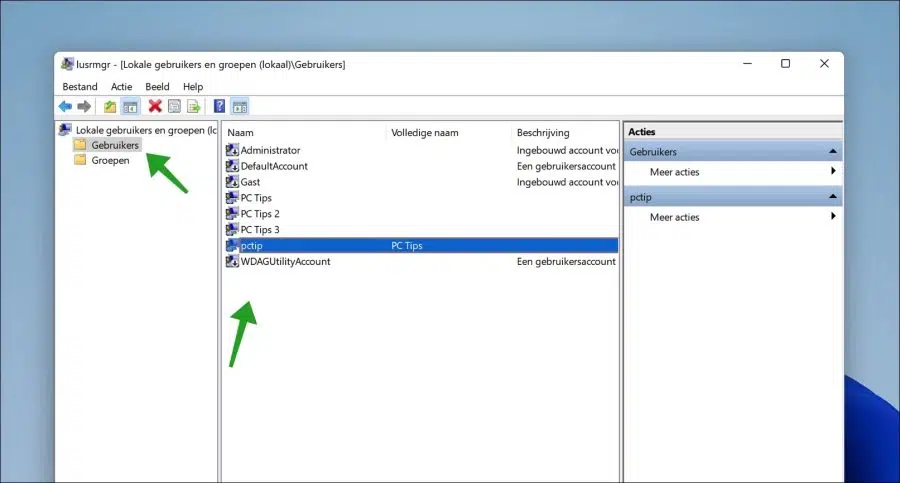
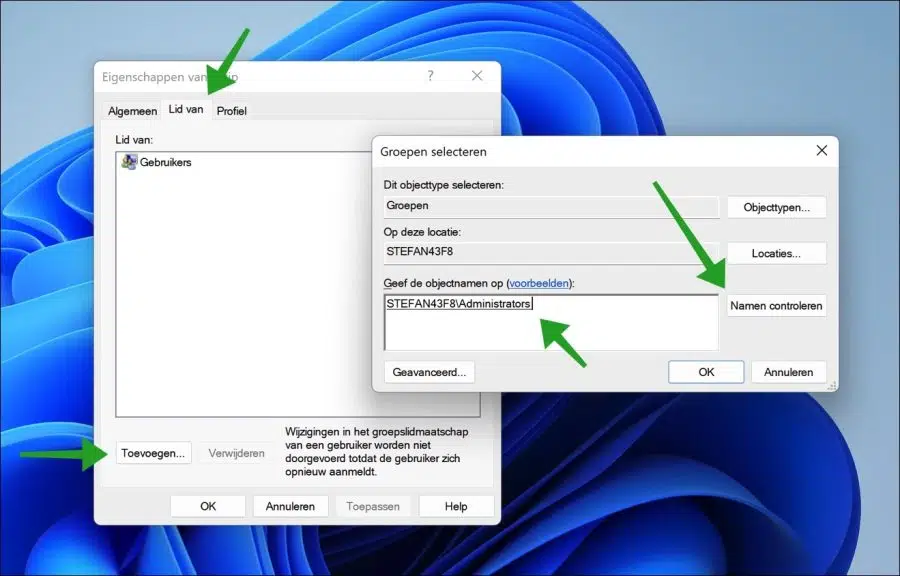
समस्या हल हो गई!!
प्रिय,
सबसे पहले, आपके स्पष्ट विवरण के लिए बधाई। इस साइट पर यह मेरा पहला अवसर है। मैं निश्चित रूप से इसे दोबारा देखने आऊंगा। अब मेरी समस्या:
मेरे पास एक HP प्रिंटर है. कारतूस खाली है और मैंने नया ऑर्डर किया है। इसे रखने के बाद, मैं प्रिंट करने में असमर्थ हूं।
अब मैंने सोचा कि एक नया (प्रिंटर) ड्राइवर स्थापित करने से समस्या हल हो सकती है। मैंने ड्राइवर डाउनलोड कर लिया है और इसे इंस्टॉल करना चाहता हूं। अब समस्या आती है. मुझे हाँ बटन याद आ गया। कुछ खोज के बाद मैं आपके पृष्ठ पर पहुँच गया। स्क्रीन पर मैंने पढ़ा:
'यदि आप विंडोज 11 या विंडोज 10 सेफ मोड में एडमिनिस्ट्रेटर अकाउंट से लॉग इन हैं, तो स्टार्ट बटन पर राइट-क्लिक करें। मेनू में रन पर क्लिक करें।' मैंने पिछले सभी चरण पूरे कर लिए हैं. जब मैं स्टार्ट बटन पर राइट-क्लिक करता हूं, तो कुछ नहीं होता। मैं 'निष्पादित' स्क्रीन नहीं देख सकता।
क्या मुझसे कुछ गलत हो रही है? मुझे आशा है कि आप मेरे प्रिंटर को दोबारा प्रिंट करने में मेरी मदद कर सकते हैं। नया कार्ट्रिज स्थापित करने तक कोई समस्या नहीं थी।
मेरा संदेश पढ़ने के लिए अग्रिम धन्यवाद।
सादर, आंद्रे
नमस्कार, आपको क्या लगता है कि नया कार्ट्रिज डालने के बाद ड्राइवरों को फिर से स्थापित करने की आवश्यकता है? ये बिल्कुल अलग है. क्या आपका मतलब यह है कि प्रिंटर नहीं मिल रहा है, या स्याही प्रिंट नहीं हो रही है, उदाहरण के लिए एक खाली पृष्ठ?
यहां ड्राइवर रेफरी को अपडेट करने का तरीका बताया गया है। "डिवाइस मैनेजर के माध्यम से ड्राइवर स्थापित करें"।
https://www.pc-tips.info/tips/windows-tips/stuurprogramma-installeren-in-windows-11/
गुड लक!
नमस्ते स्टीफ़न, आपकी मदद के लिए बहुत-बहुत धन्यवाद! मैं इससे बहुत खुश हूं.
के साथ संबंध
आन्द्रे
बहुत बढ़िया, शुभकामनाएँ!