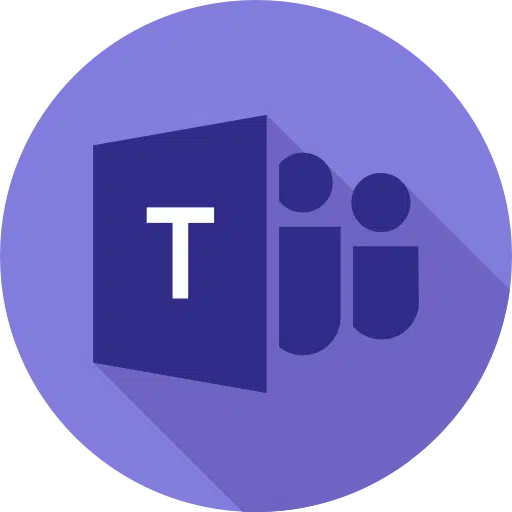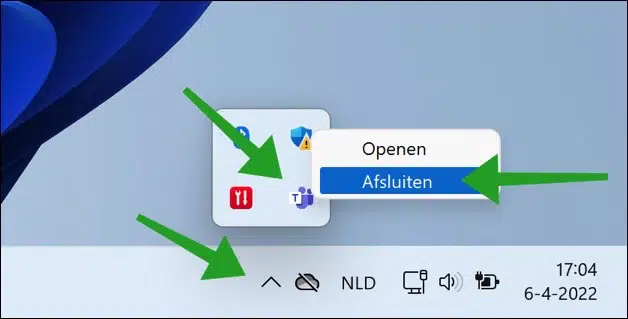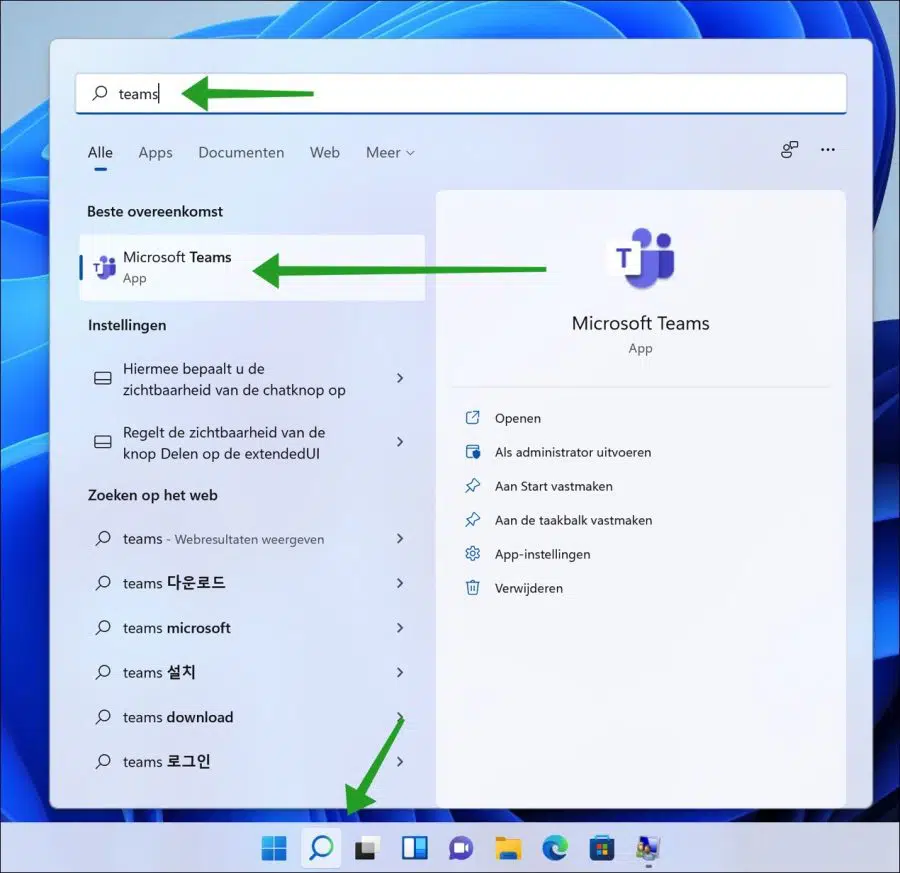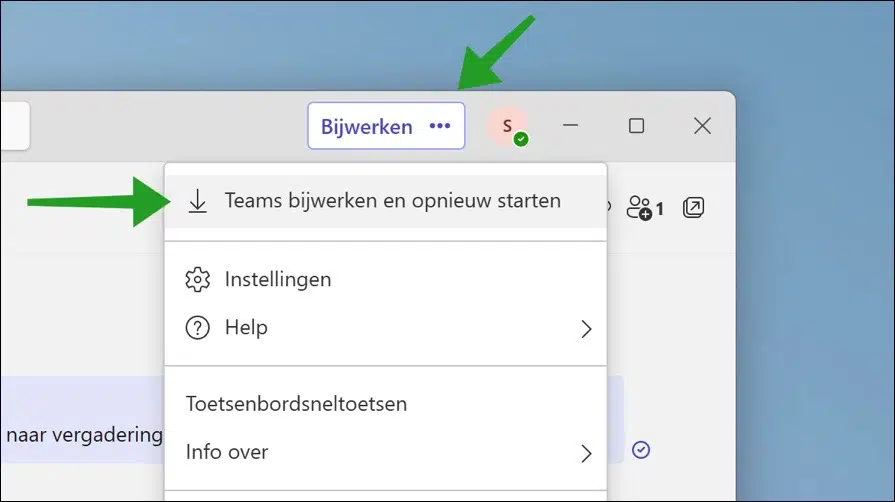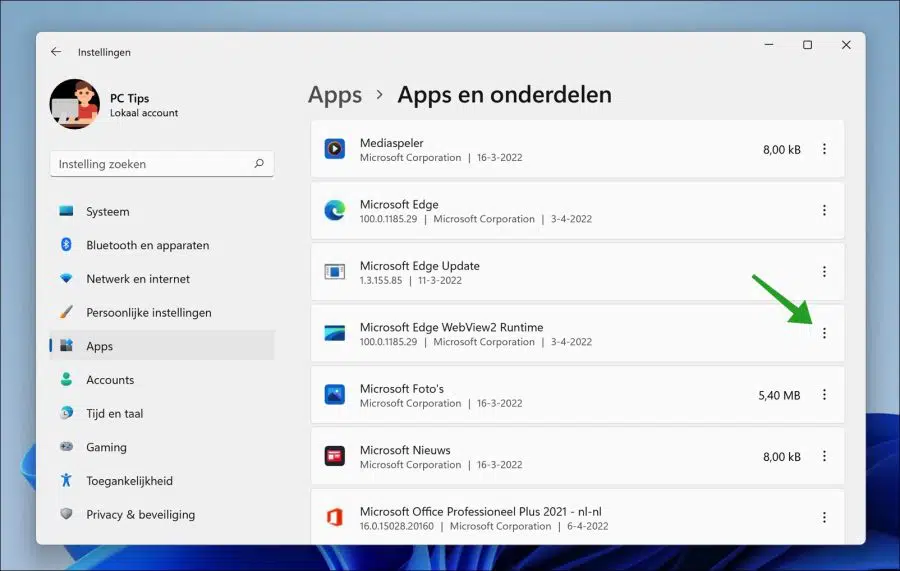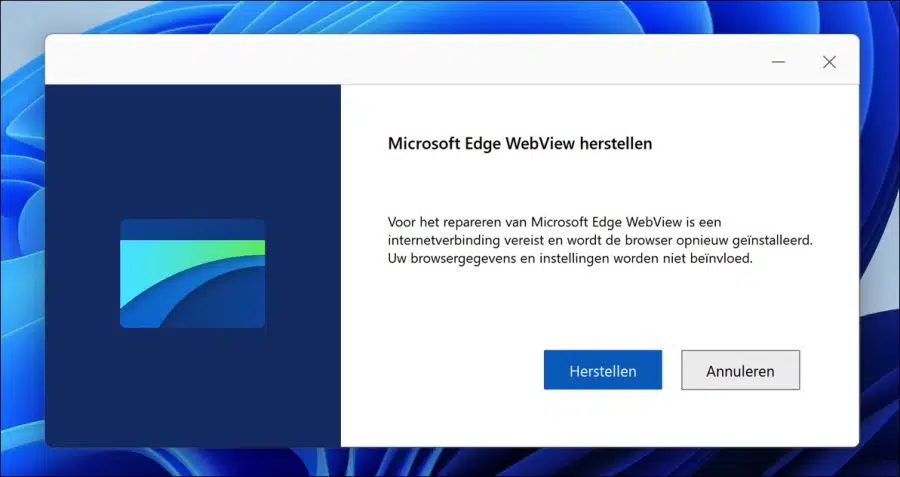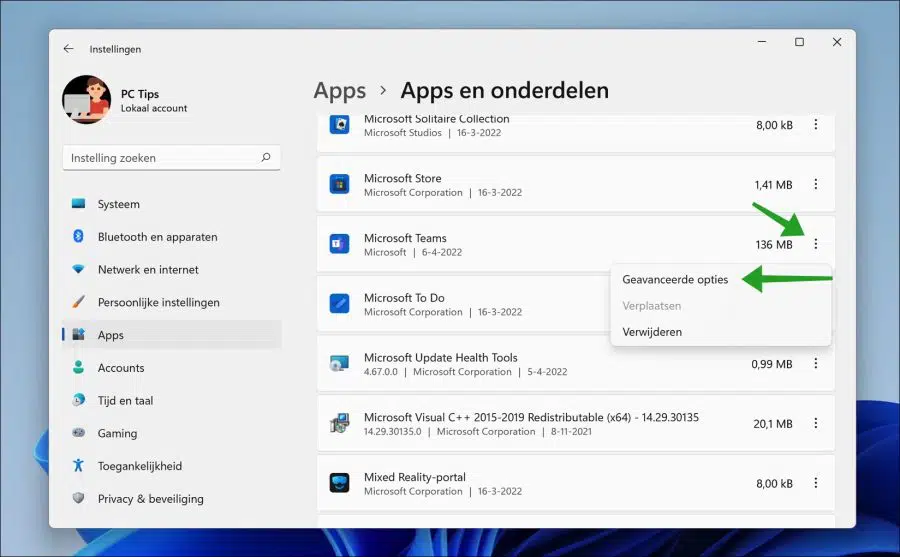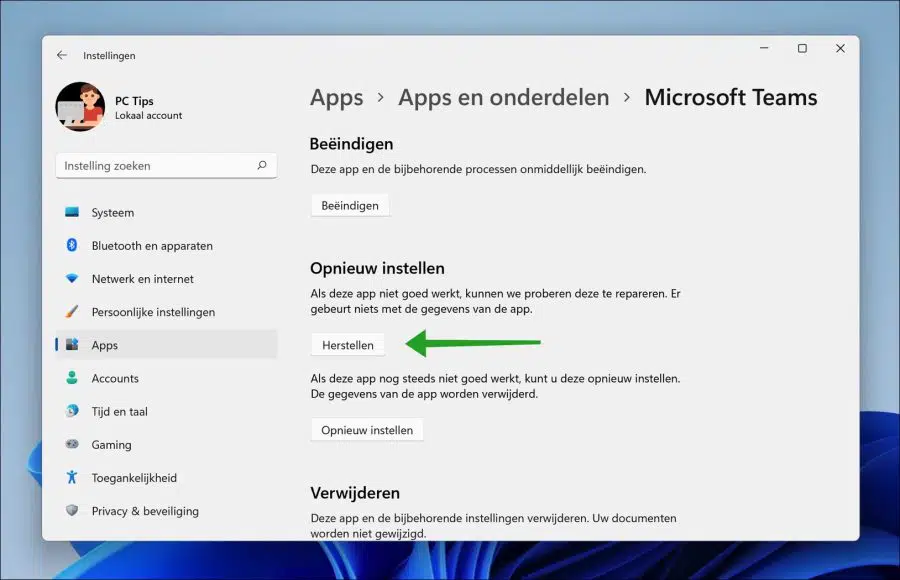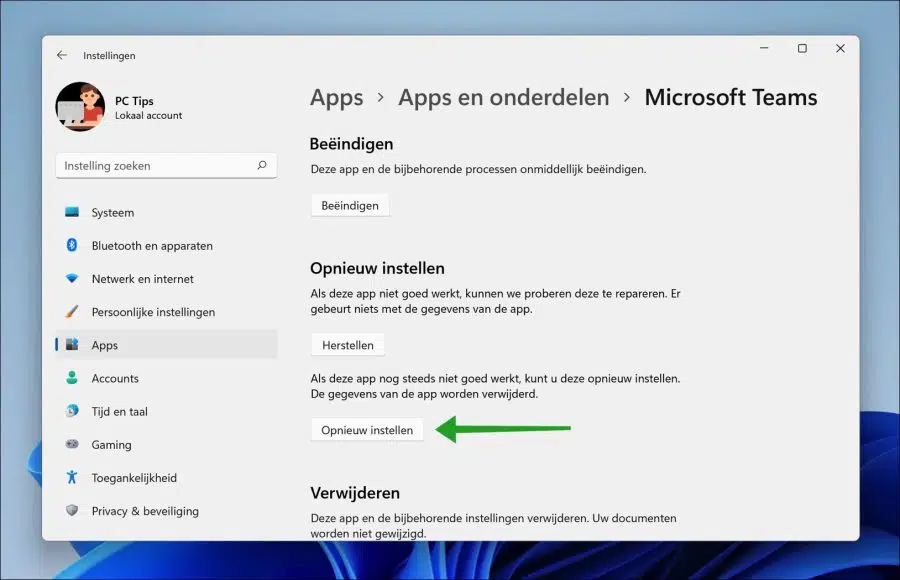जब वीडियो कॉन्फ्रेंस और सहकर्मियों या दोस्तों के साथ ऑनलाइन मीटिंग की बात आती है तो Microsoft Teams वर्तमान में एक आवश्यक एप्लिकेशन है।
Microsoft Teams में भी समस्याएँ हैं, ऐसे कई कारण हो सकते हैं जिनकी वजह से Microsoft Teams अब काम नहीं करती। सबसे आम समस्याएँ हैं; इंटरनेट कनेक्शन में समस्याएँ, गलत या क्षतिग्रस्त सिस्टम फ़ाइलें और एक क्षतिग्रस्त Microsoft टीम ऐप।
Microsoft Teams को Windows 11 में "के नाम से जाना जाता है"चैट“. चैट स्थित है टास्कबार. कुछ उपयोगकर्ता रिपोर्ट करते हैं कि जब वे "चैट" पर क्लिक करते हैं टास्कबार वह Microsoft Teams अटक जाता है कंप्यूटर पर। Microsoft Teams को फिर से कार्य करने के लिए पुनः आरंभ करना आवश्यक है।
इसलिए Microsoft Teams के साथ समस्याएँ काफी भिन्न हैं। इस आलेख में आप Microsoft Teams समस्याओं को हल करने के लिए 6 विभिन्न समाधान पढ़ सकते हैं।
Microsoft टीमें काम नहीं कर रही हैं? इन युक्तियों को आज़माएँ!
आरंभ करने के लिए, यह महत्वपूर्ण है कि इस लेख में दी गई युक्तियों का उपयोग शुरू करने से पहले कई चीज़ों की जाँच कर ली जाए।
क्या इंटरनेट अच्छा काम करता है?
जांचें कि क्या आप आपके कंप्यूटर के माध्यम से इंटरनेट कनेक्शन है. आपके कंप्यूटर में एक होना चाहिए एक स्थिर वाई-फाई इंटरनेट कनेक्शन हो Microsoft में Teams सर्वर के साथ संचार करने के लिए।
Microsoft Teams स्थिति जाँचें
इंटरनेट कनेक्शन की जांच के अलावा, इसकी भी जांच करें Microsoft Teams स्थिति पृष्ठ क्या Microsoft Teams सेवा में कोई समस्या है.
Microsoft Teams को पुनरारंभ करें
उपरोक्त सभी की जाँच करने के बाद सबसे पहली चीज़ जो आप कर सकते हैं वह है Microsoft Teams ऐप को पुनरारंभ करना। यदि टीम ठीक से काम नहीं कर रही है, तो इसे पुनः आरंभ करने से इस समस्या को हल करने में मदद मिल सकती है।
टास्कबार में समय और दिनांक के बाईं ओर ऊपर तीर पर क्लिक करें। फिर Microsoft Teams आइकन पर राइट-क्लिक करें और बाहर निकलें पर क्लिक करें।
फिर टास्कबार में आवर्धक लेंस या खोज बार पर क्लिक करें और "टीम" खोजें। फिर Microsoft Teams को फिर से खोलने के लिए Microsoft Teams परिणाम पर क्लिक करें।
Microsoft Teams को नवीनतम संस्करण में अद्यतन करें
यदि टीमें काम कर रही हैं और आप साइन इन कर सकते हैं, लेकिन अन्य समस्याओं का सामना कर रहे हैं, तो आप टीमों को नवीनतम संस्करण में अपडेट कर सकते हैं।
Teams का प्रत्येक नया संस्करण नई सुविधाएँ और समस्याओं का समाधान प्रदान करता है। इसलिए टीमों को अपडेट करने से समस्याएं हल हो सकती हैं।
टीमें खोलें, अपने पीसी पर टीमों का नवीनतम संस्करण स्थापित करने के लिए ऊपर दाईं ओर "अपडेट" पर क्लिक करें।
Microsoft Teams कैश फ़ाइलें हटाएँ
कैश अस्थायी फ़ाइलें होती हैं जिन्हें ऐप्स सेटिंग्स या ऐप के हिस्सों को तेज़ी से लोड करने के लिए रखते हैं। Microsoft Teams कई कैश भी रखती है, जिन्हें आप समस्याओं के निवारण के लिए हटा सकते हैं।
विंडोज़ एक्सप्लोरर खोलें। विंडोज एक्सप्लोरर के एड्रेस बार में टाइप करें: %appdata%
फिर "Microsoft" फ़ोल्डर पर जाएँ और फिर "रोमिंग" पर जाएँ। "टीम" फ़ोल्डर पर राइट-क्लिक करें और हटाएँ पर क्लिक करें।
अब जांचें कि क्या आप टीम्स ऐप शुरू कर सकते हैं और क्या समस्या हल हो गई है।
Microsoft Edge WebView2 रनटाइम ठीक करें
कुछ उपयोगकर्ता रिपोर्ट करते हैं कि "Microsoft Edge WebView2 रनटाइम" को पुनर्स्थापित करने से Microsoft Teams के साथ समस्याओं को हल करने में मदद मिलती है।
स्टार्ट बटन पर राइट-क्लिक करें। मेनू में "ऐप्स और फीचर्स" पर क्लिक करें। इंस्टॉल किए गए ऐप्स की सूची में, "Microsoft Edge WebView2 रनटाइम" खोजें और ऐप नाम के आगे 3 लंबवत बिंदुओं पर क्लिक करें।
मेनू में, बदलें पर क्लिक करें. फिर Microsoft Edge WebView2 रनटाइम को पुनर्स्थापित करने के लिए "पुनर्प्राप्त करें" पर क्लिक करें।
फिर Teams ऐप प्रारंभ करें.
Microsoft Teams ऐप ठीक करें
Microsoft ने अपने कई ऐप्स के लिए एक फ़ंक्शन बनाया है ऐप्स सुधारने के लिए. यह Teams ऐप पर भी लागू होता है. टीम्स ऐप की मरम्मत करने से फ़ाइलें पुनः डाउनलोड और पुनर्स्थापित हो जाती हैं। यदि Microsoft Teams काम नहीं करती है, तो उसे सुधारना ही एक समाधान है।
स्टार्ट बटन पर राइट-क्लिक करें। मेनू में "ऐप्स और फीचर्स" पर क्लिक करें। "Microsoft Teams" खोजें और दाईं ओर 3 लंबवत बिंदुओं पर क्लिक करें। मेनू में "उन्नत विकल्प" पर क्लिक करें।
जब तक आप "रीसेट" तक नहीं पहुंच जाते तब तक थोड़ा नीचे नेविगेट करें। यदि यह ऐप ठीक से काम नहीं कर रहा है, तो हम इसे ठीक करने का प्रयास कर सकते हैं। ऐप डेटा से कुछ नहीं होता.
फिर "पुनर्प्राप्त करें" बटन पर क्लिक करें।
Microsoft टीम रीसेट करें
यदि मरम्मत से मदद नहीं मिली, तो आप Microsoft Teams को रीसेट भी कर सकते हैं। फिर ऐप का डेटा हटा दिया जाएगा और ऐप को डिफ़ॉल्ट मानों पर पुनर्स्थापित कर दिया जाएगा।
स्टार्ट बटन पर राइट-क्लिक करें। मेनू में "ऐप्स और फीचर्स" पर क्लिक करें। "Microsoft Teams" खोजें और दाईं ओर 3 लंबवत बिंदुओं पर क्लिक करें। मेनू में "उन्नत विकल्प" पर क्लिक करें।
फिर डेटा हानि के साथ Microsoft Teams को रीसेट करने के लिए "रीसेट" बटन पर क्लिक करें।
मुझे आशा है कि उपरोक्त युक्तियों ने आपको Microsoft Teams के साथ समस्याओं को हल करने में मदद की है। मैं आशा करता हूं कि इससे आपको मदद मिली होगी। पढ़ने के लिए आपका शुक्रिया!
यह भी पढ़ें: