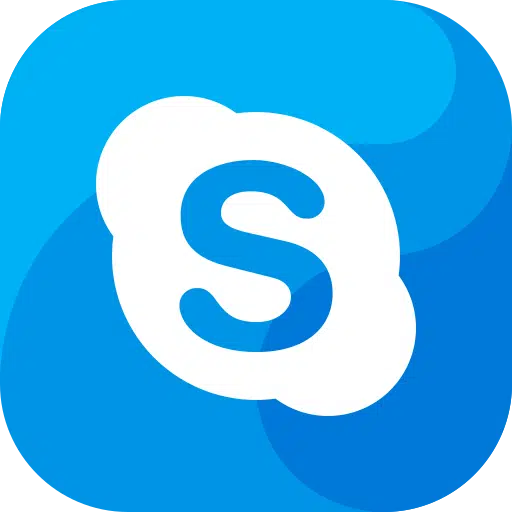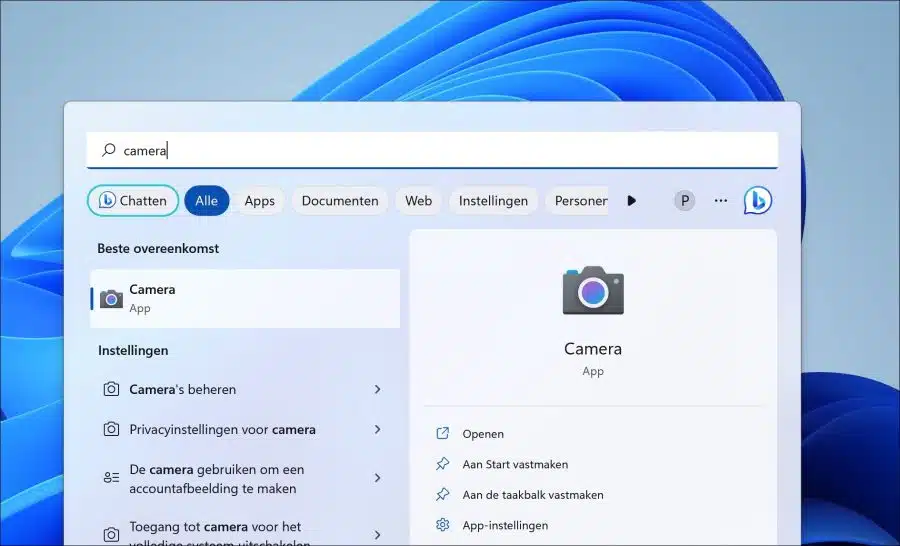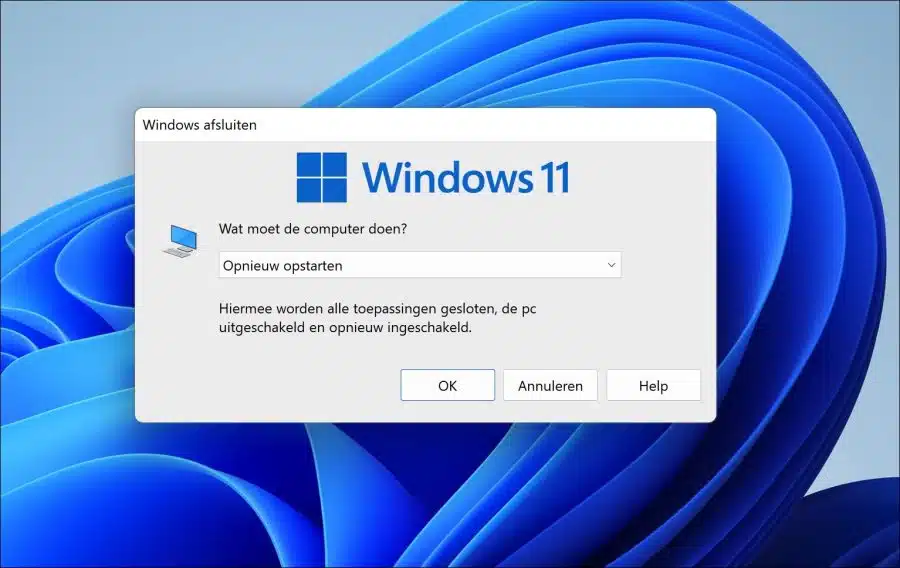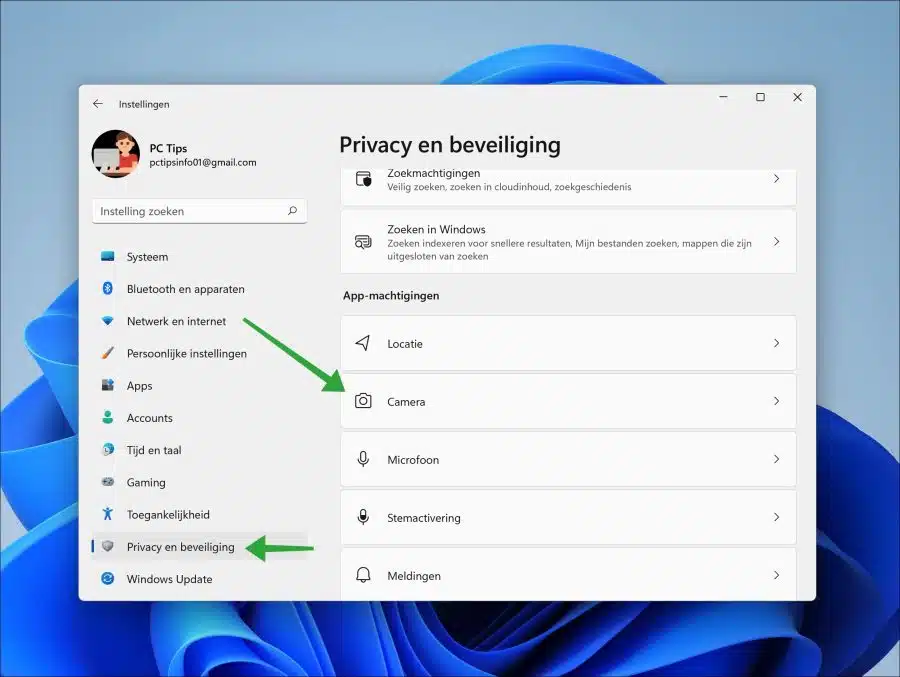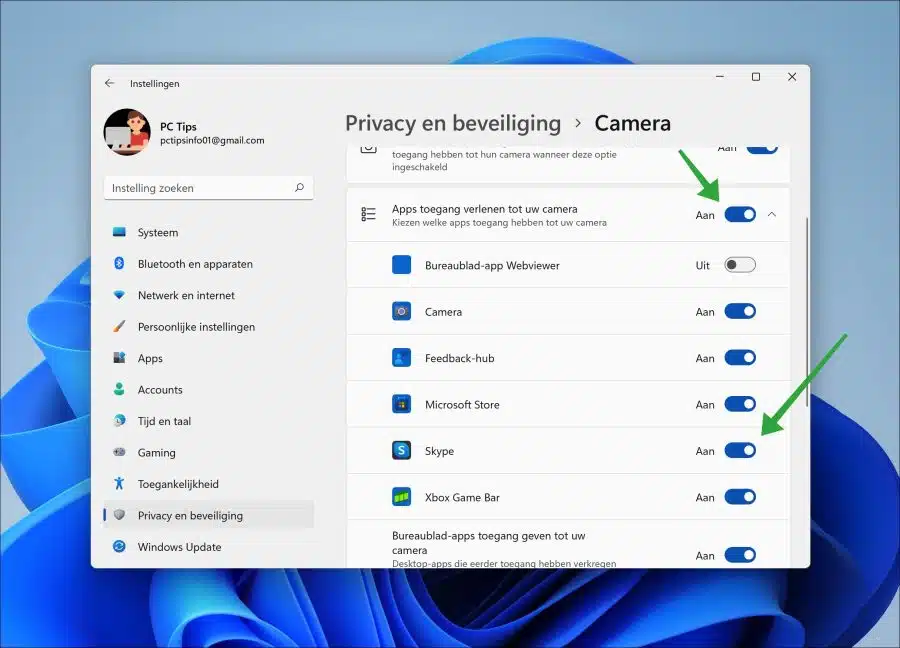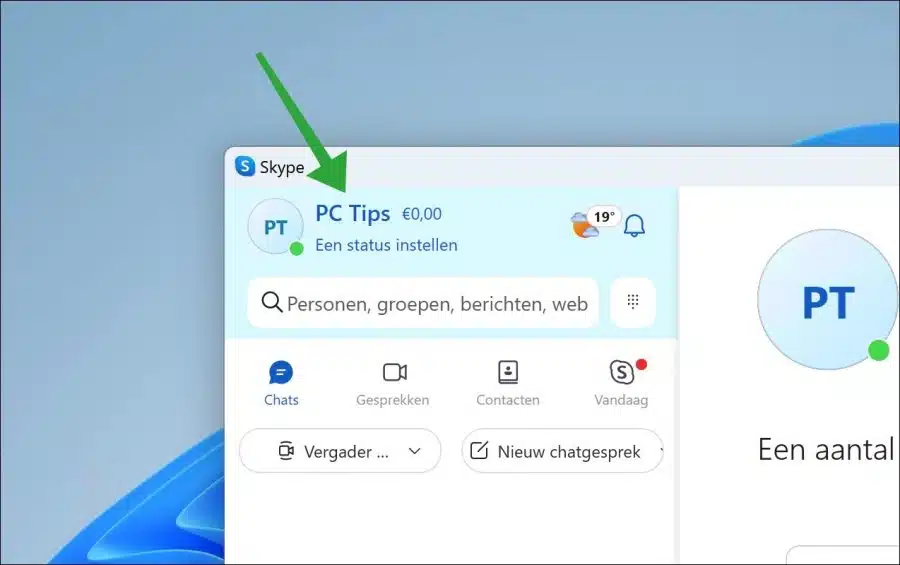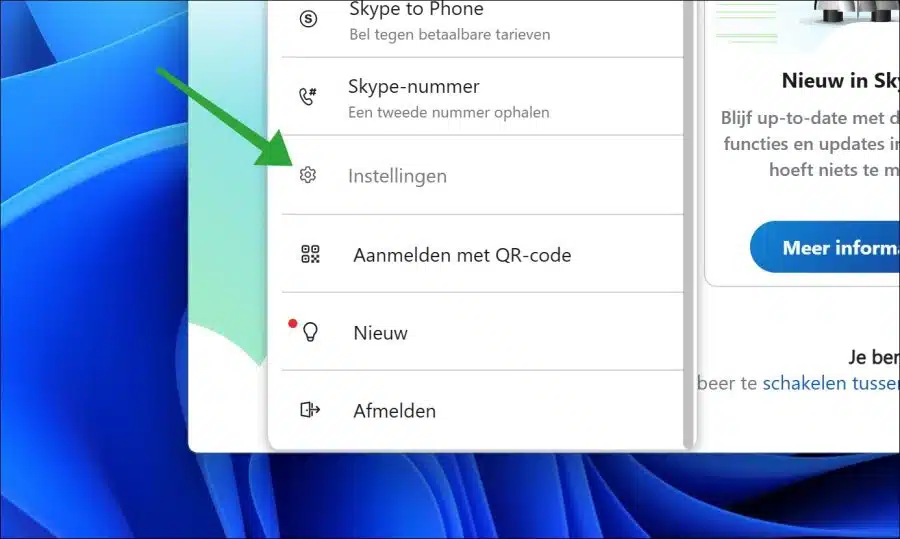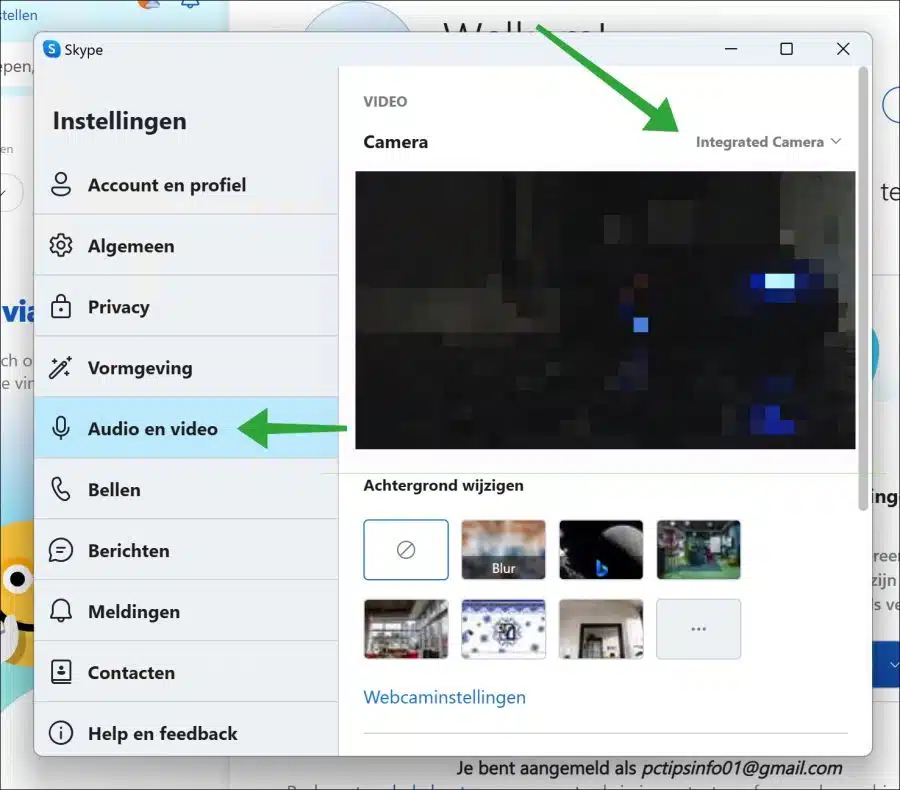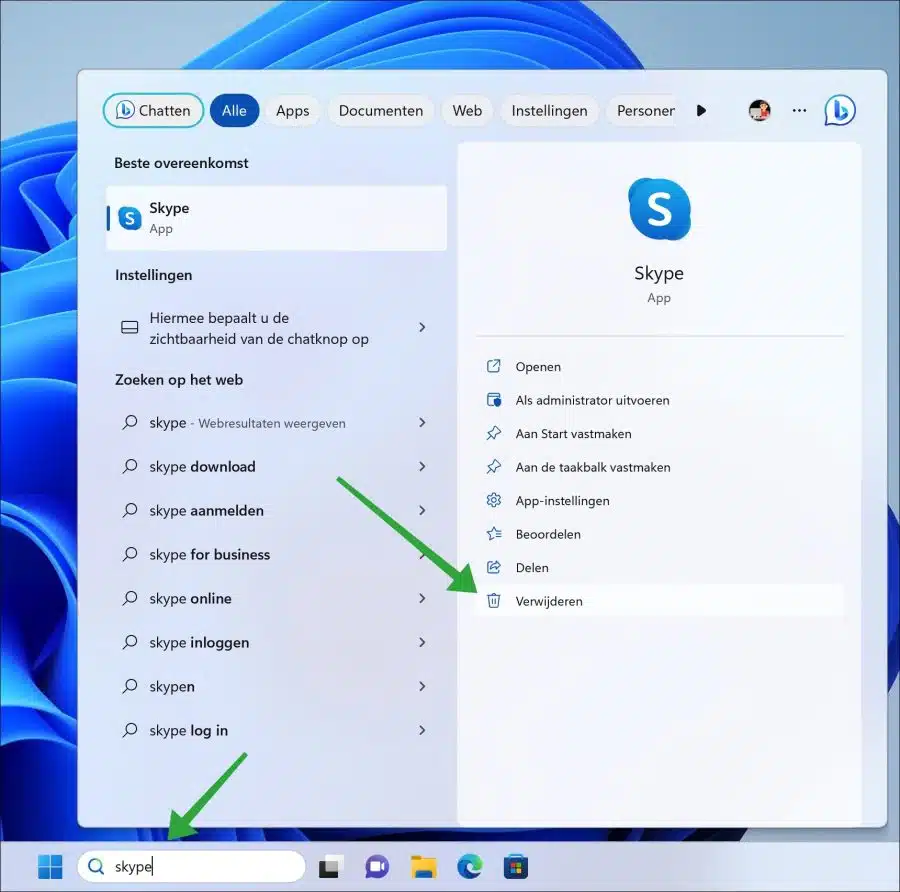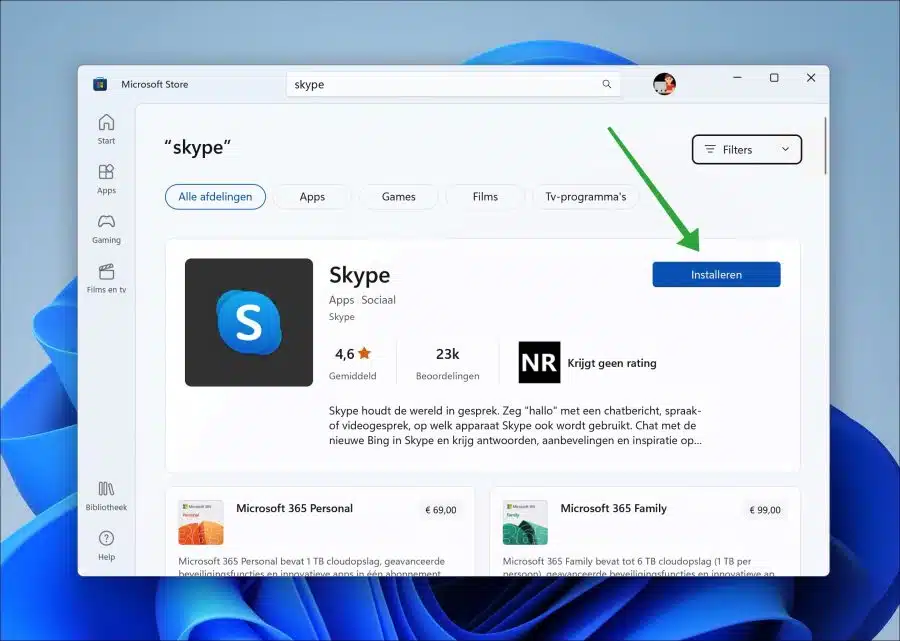वीडियो के माध्यम से अन्य स्काइप उपयोगकर्ताओं से जुड़ने के लिए स्काइप का उपयोग पूरी दुनिया में किया जाता है।
यह वीडियो कॉलिंग के लिए काफी हद तक सबसे प्रसिद्ध ऐप है ज़ूम. इसलिए यह विंडोज 11 सहित विभिन्न ऑपरेटिंग सिस्टम के लिए उपलब्ध है। जब स्काइप कैमरा काम नहीं करता है, तो यह एक कष्टप्रद समस्या है।
स्काइप कैमरा के काम न करने का विशिष्ट कारण तुरंत नहीं बताया जा सकता है। यह कई कारणों से हो सकता है, इसीलिए मैंने यह मार्गदर्शिका बनाई है और यह जांचने के लिए सभी चरणों का पालन करने की अनुशंसा करता हूं कि इसके बाद समस्या हल हो गई है या नहीं।
विंडोज़ 11 में स्काइप कैमरा काम नहीं कर रहा है
सुनिश्चित करें कि कैमरा सही ढंग से कनेक्ट है
आइए हार्डवेयर से शुरू करें। यह है कैमरा स्वयं सभी कनेक्शनों सहित। सुनिश्चित करें कि स्काइप कैमरा ठीक से कनेक्ट है, जिसका अर्थ है कि कैमरा सही पोर्ट में है, पोर्ट में ठीक से दबाया गया है और यूएसबी पोर्ट काम करता है. आप संभवतः Skype कैमरे को किसी भिन्न USB पोर्ट से कनेक्ट करने का प्रयास कर सकते हैं।
कैमरे पर भौतिक बटन जांचें
एक बार जब आप सुनिश्चित हो जाएं कि सभी पोर्ट ठीक से काम कर रहे हैं और कैमरा सही पोर्ट से जुड़ा है, तो कैमरे पर किसी भी भौतिक बटन की जांच करें। जांचें कि कैमरा चालू है या नहीं और क्या कैमरे के लेंस के लिए कोई कवर है और क्या केबल पर ऑन/ऑफ स्विच है। सुनिश्चित करें कि कैमरे में पावर है और वह चालू है।
क्या कैमरा स्काइप के लिए उपयुक्त है?
यह सुनिश्चित करने के लिए कि कैमरा स्काइप ऐप के साथ भी काम करता है, क्योंकि सभी कैमरे स्काइप के लिए उपयुक्त नहीं हैं, आपको इसका परीक्षण करना चाहिए। आप अपने विंडोज 11 कंप्यूटर पर कोई अन्य ऐप खोलकर और कैमरे का उपयोग करके इसका परीक्षण कर सकते हैं। यदि कोई छवि प्रदर्शित होती है, तो कैमरा स्काइप के लिए भी उपयुक्त है।
इसके लिए आप "कैमरा" ऐप आज़मा सकते हैं। टास्कबार में खोजें पर क्लिक करें. "कैमरा" खोजें और ऐप खोलें।
क्या आपने पहले ही पीसी को पुनः आरंभ कर दिया है?
अब जब हमने मुख्य रूप से हार्डवेयर की जाँच कर ली है, तो हम सॉफ़्टवेयर में सेटिंग्स की ओर बढ़ते हैं। यदि आपने अभी तक ऐसा नहीं किया है तो सबसे पहली चीज़ जो मैं आपको आज़माने की सलाह देता हूँ वह है अपने कंप्यूटर या लैपटॉप को पुनरारंभ करना।
आपके कंप्यूटर या लैपटॉप को पुनरारंभ करने से कुछ प्रक्रियाएं बहाल हो जाती हैं और यह सुनिश्चित होता है कि कैमरा जैसे कनेक्टेड हार्डवेयर का फिर से पता चल गया है। आपके कंप्यूटर या लैपटॉप को पुनः आरंभ करने से स्काइप कैमरे के काम न करने की समस्या हल हो सकती है।
कुंजी संयोजन ALT + F4 दबाएँ और "पुनरारंभ करें" चुनें। अपने कंप्यूटर को पुनरारंभ करने के लिए "ओके" पर क्लिक करें। पुनः आरंभ करने के बाद, यदि समस्या हल नहीं होती है तो इस लेख पर वापस लौटें।
जांचें कि क्या स्काइप कैमरा की पहुंच है
आप कुछ ऐप्स को Windows 11 में सुविधाओं तक पहुंच दे सकते हैं। उदाहरण के लिए, आपको Skype ऐप को कैमरे तक पहुंच प्रदान करने की आवश्यकता है ताकि Skype ऐप अनुमतियों के माध्यम से कैमरे को नियंत्रित कर सके। यदि यह अनुमति नहीं दी गई है, तो स्काइप में कैमरा काम नहीं करेगा।
स्टार्ट बटन पर राइट-क्लिक करें। मेनू में "सेटिंग्स" पर क्लिक करें। सेटिंग्स में, "गोपनीयता और सुरक्षा" पर क्लिक करें। "ऐप अनुमतियाँ" के नीचे "कैमरा" पर क्लिक करें।
सुनिश्चित करें कि "ऐप्स को अपने कैमरे तक पहुंचने की अनुमति दें" विकल्प सक्षम है और "स्काइप" सक्षम है। अब आपने स्काइप को कैमरे का उपयोग करने की अनुमति दे दी है।
स्काइप ऐप में कैमरा सेट करें
यदि आप बाहरी कैमरे का उपयोग करते हैं, तो यह एक ऐसा कैमरा है जो आपके कंप्यूटर या लैपटॉप में नहीं बनाया गया है, आप इस कैमरे को स्काइप ऐप में सेट कर सकते हैं। आप स्काइप ऐप में यह सेट कर सकते हैं कि कौन सा कैमरा इस्तेमाल किया जाना चाहिए। यह डिफ़ॉल्ट रूप से "एकीकृत कैमरा" है, लेकिन बाहरी कैमरे के लिए इसे बदला जाना चाहिए।
स्काइप ऐप खोलें. ऊपर दाईं ओर अपने नाम पर क्लिक करें।
फिर मेनू में "सेटिंग्स" पर क्लिक करें।
सेटिंग्स में सबसे पहले "ऑडियो और वीडियो" पर क्लिक करें और फिर कैमरा सेटिंग्स में वांछित कैमरा का चयन करके कैमरा बदलें।
स्काइप को पुनः इंस्टॉल करें
यदि अभी तक कुछ भी मदद नहीं मिली है, तो आप स्काइप को पुनः इंस्टॉल कर सकते हैं। आप टास्कबार के माध्यम से "स्काइप" खोजकर ऐसा करते हैं। फिर "पर क्लिक करेंहटाना".
यह भी पढ़ें: Microsoft Store ऐप्स कहाँ स्थापित हैं?
अब माइक्रोसॉफ्ट स्टोर खोलें और स्काइप खोजें. फिर स्काइप को पुनः इंस्टॉल करने के लिए "इंस्टॉल करें" बटन पर क्लिक करें।
मैं आशा करता हूं कि इससे आपको मदद मिली होगी। पढ़ने के लिए आपका शुक्रिया!
यह भी पढ़ें: विंडोज़ 11 में लॉग इन करने पर स्काइप प्रारंभ नहीं होता है।