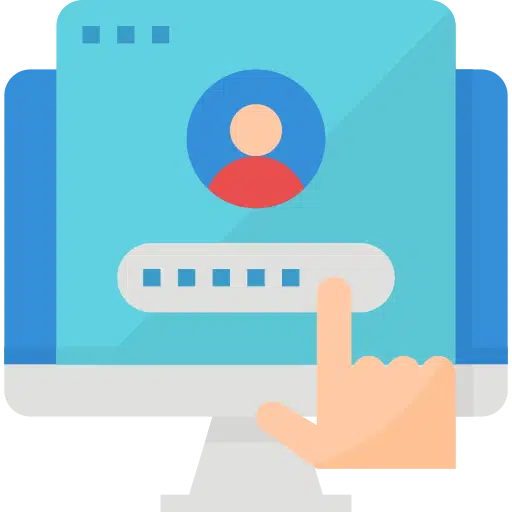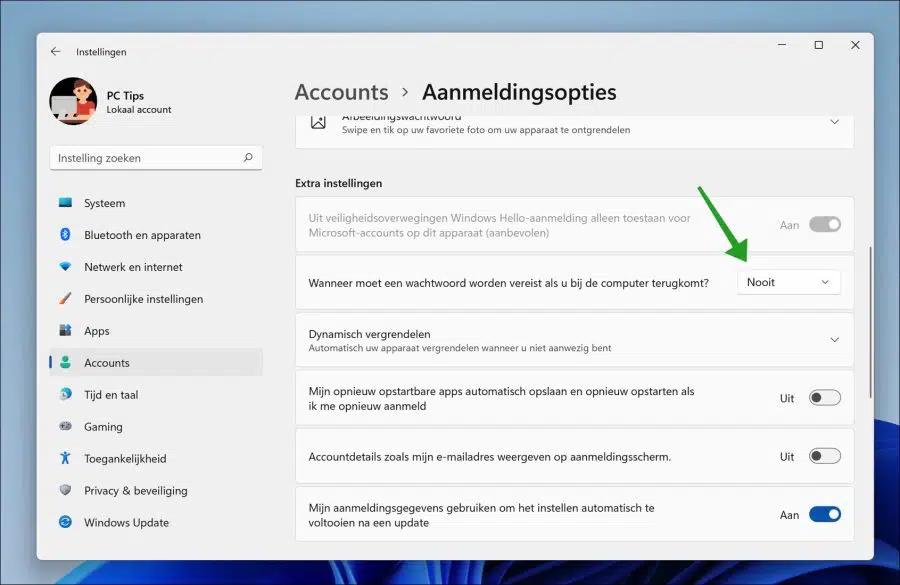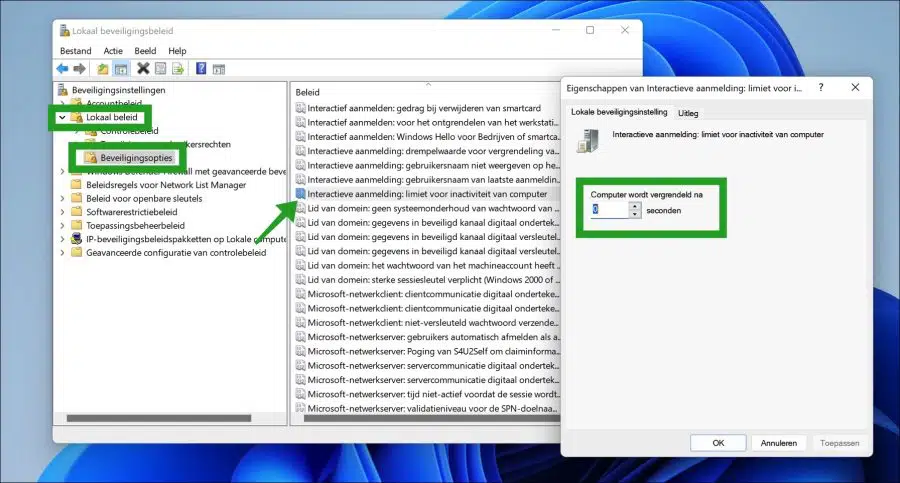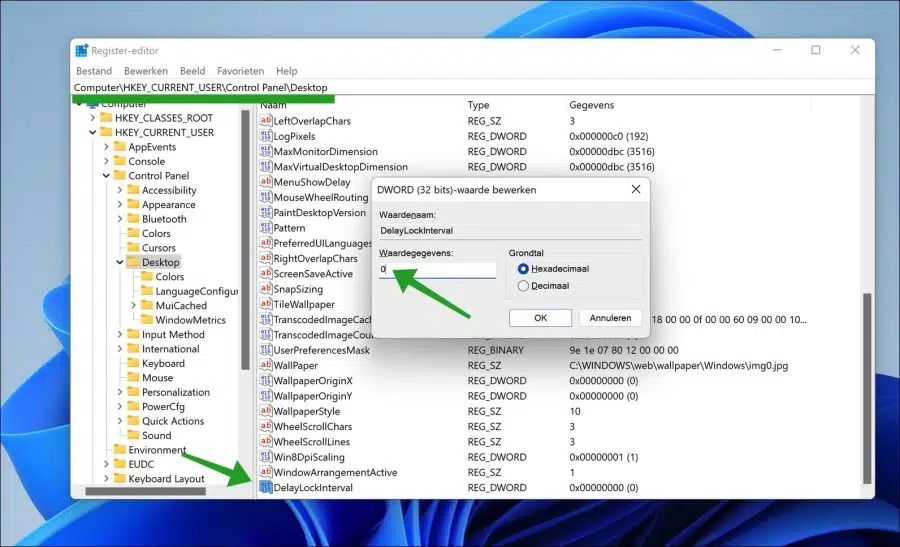Se você não usar o PC por um tempo, o PC ligará automaticamente após um período específico modo dormir. O PC faz isso para salvar processos do sistema e, portanto, também bateria salvar.
No entanto, se você retornar ao PC depois de um tempo e tirar o PC do modo de suspensão, o PC solicitará seu solicite detalhes de login para fazer login novamente através de tela de bloqueio. Se você é o único usuário do PC, isso pode ser irritante.
Neste artigo você pode ler como desabilitar o login após o modo de suspensão em um computador com Windows 11. A primeira forma é através das configurações do Windows 11, a segunda através das políticas de segurança locais e a terceira forma é através do registro do Windows.
Desative o login após dormir no Windows 11
Desative o login após o modo de suspensão por meio das configurações do Windows 11
Clique com o botão direito no botão Iniciar. Em seguida, clique em Configurações no menu. No menu esquerdo, clique em “Contas” e depois em “Opções de login”.
Altere a opção “Quando uma senha deve ser exigida ao retornar ao computador?” para nunca".
O Windows 11 agora não solicitará mais suas informações de login após sair do modo de suspensão.
Leia também: como posso personalizar a tela de bloqueio?
Desative o login após dormir por meio de uma política de segurança local
Você pode configurar uma política de segurança local em um ambiente profissional ou escolar. Isso requer uma edição profissional do Windows 11. Se quiser desabilitar o login no modo de suspensão por meio de uma política, você pode fazer isso da seguinte maneira.
Clique com o botão direito no botão Iniciar. Em seguida, clique em Executar no menu. Na janela Executar, digite: secpol.msc
Abra o Editor de Política de Segurança Local. No lado esquerdo, abra as seguintes configurações. Clique em “Políticas Locais” e depois em “Opções de Segurança”.
Nas configurações da política, clique duas vezes em “Login interativo: Limite de inatividade do computador”. Altere a opção “O computador bloqueia após” para “0” segundos. Clique em OK e reinicie o seu PC.
Da próxima vez, o Windows 11 não solicitará mais uma senha após o modo de suspensão.
Desative o login após dormir por meio de uma chave de registro
Abra o registro do Windows. Na barra de endereço do registro do Windows, copie e cole a seguinte linha:
Computer\HKEY_CURRENT_USER\Control Panel\Desktop
Em seguida, clique com o botão direito em “Desktop” e clique em Novo> DWORD (valor de 32 bits).
Nomeie este novo valor “DelayLockInterval” e altere os dados do valor para “0”.
Espero que isso tenha ajudado você a desativar o login após dormir em um computador com Windows 11. Obrigado por ler!
Leia também: