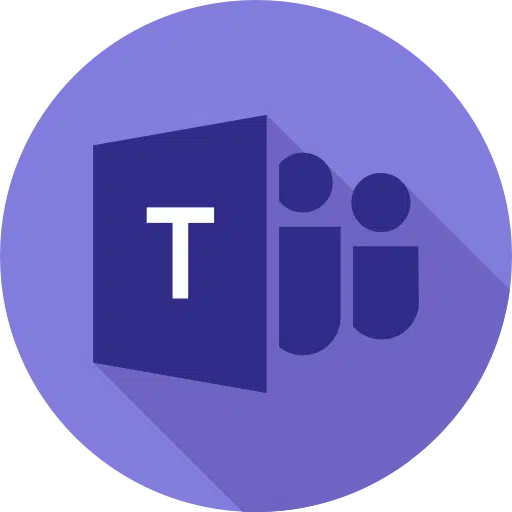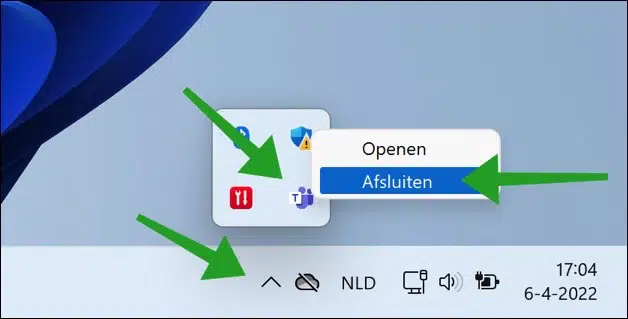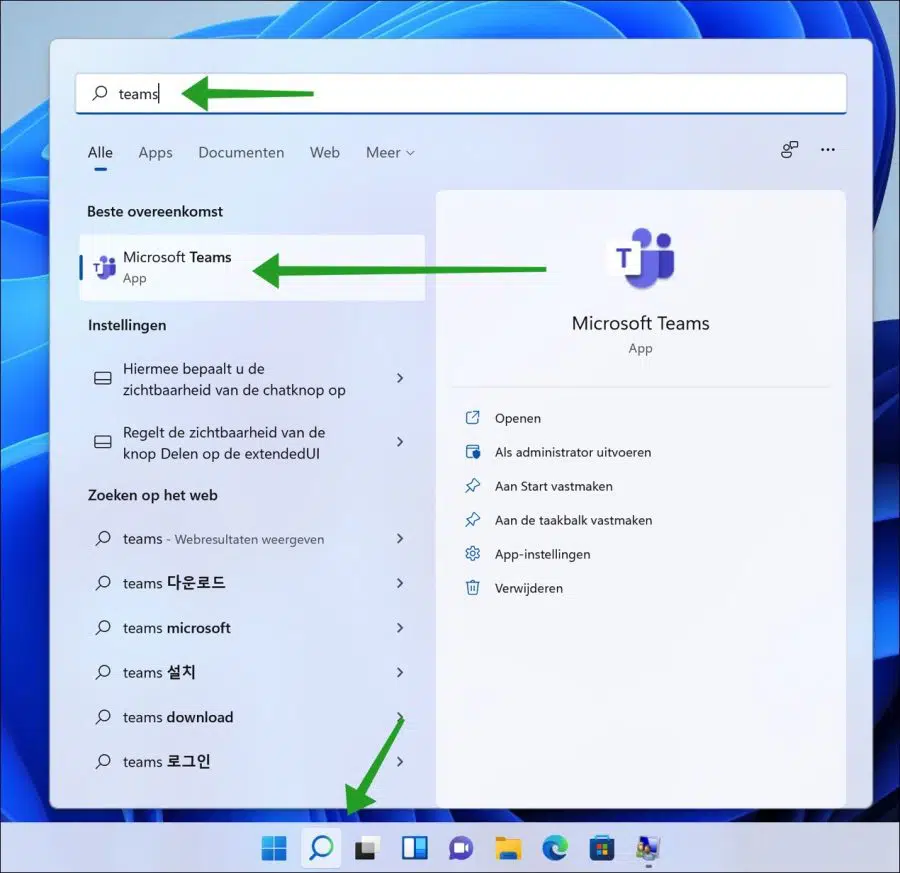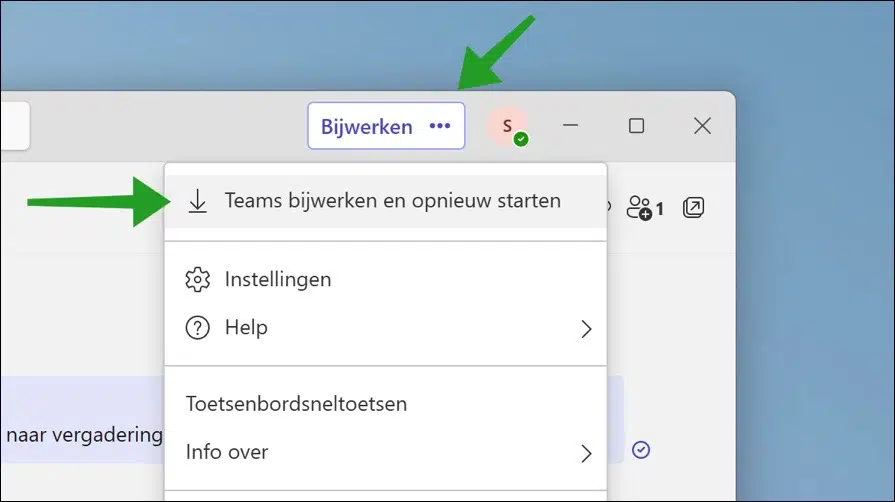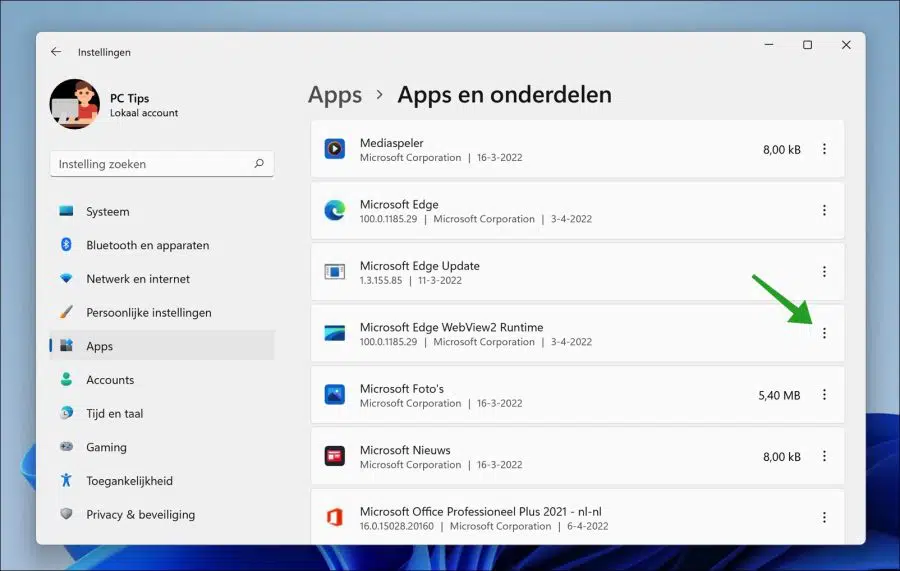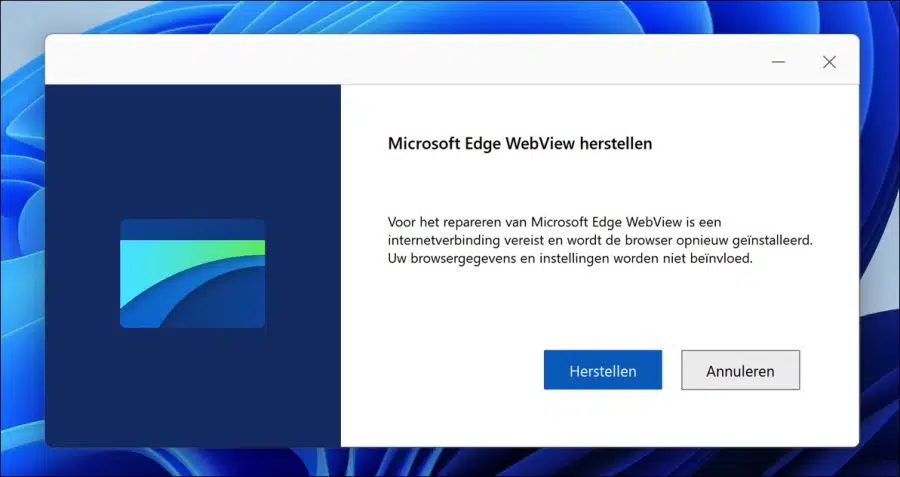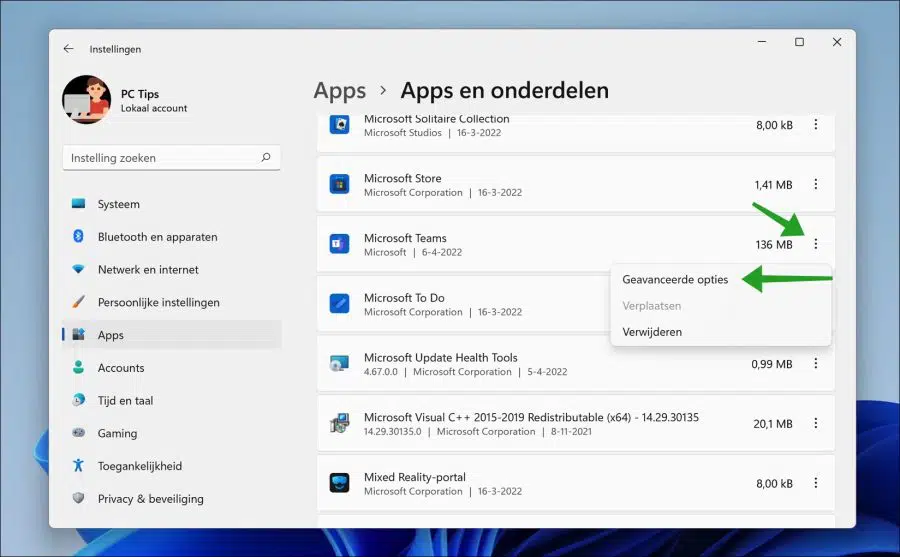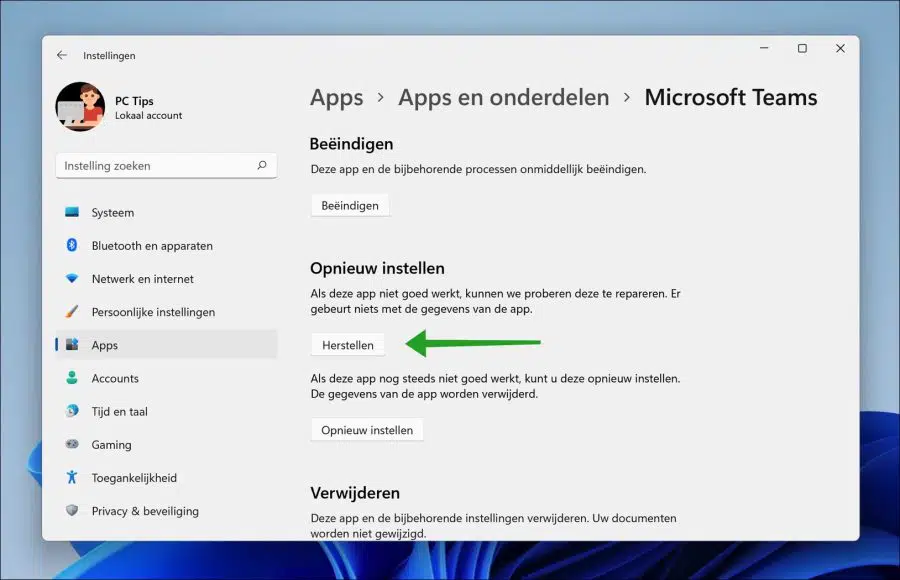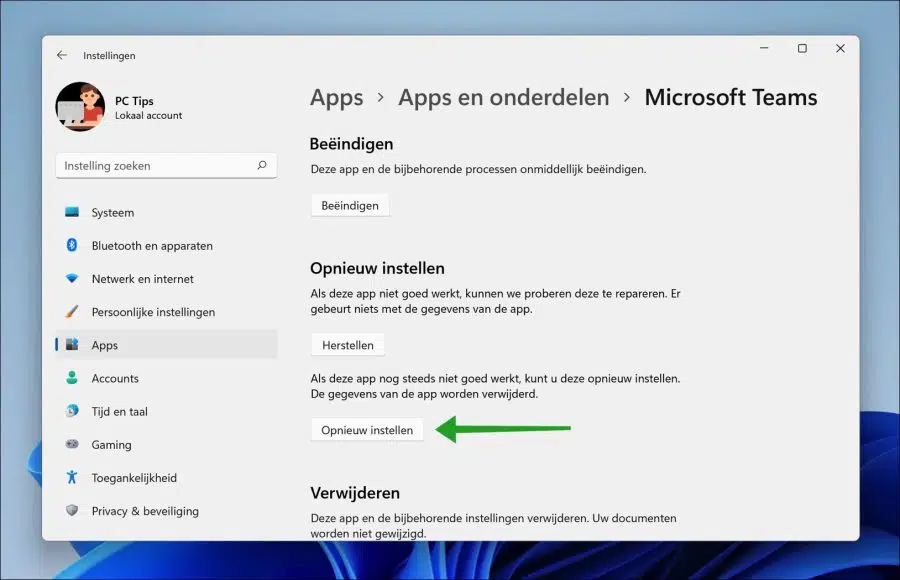O Microsoft Teams é atualmente um aplicativo obrigatório quando se trata de videoconferências e reuniões online com colegas ou amigos.
O Microsoft Teams também tem problemas. Pode haver vários motivos pelos quais o Microsoft Teams não funciona mais. Os problemas mais comuns são; problemas com a conexão à Internet, incorreta ou arquivos de sistema danificados e um aplicativo Microsoft Teams danificado.
O Microsoft Teams é conhecido no Windows 11 como “Chat“. O bate-papo está localizado no barra de tarefas. Alguns usuários relatam que quando clicam em “Bate-papo” no barra de tarefas que as equipes da Microsoft fica preso no computador. É então necessário reiniciar para que o Microsoft Teams funcione novamente.
Os problemas com o Microsoft Teams, portanto, variam consideravelmente. Neste artigo você pode ler 6 soluções diferentes para resolver problemas do Microsoft Teams.
O Microsoft Teams não funciona? Experimente estas dicas!
Para começar, é importante que uma série de coisas sejam verificadas antes de começar a usar as dicas deste artigo.
A internet funciona bem?
Verifique se você tem uma conexão com a internet através do seu computador. Seu computador deve ter um ter uma conexão de internet Wi-Fi estável para se comunicar com os servidores Teams da Microsoft.
Verifique o status do Microsoft Teams
Além da verificação da conexão com a Internet, verifique também o Página de status do Microsoft Teams se há algum problema com o serviço Microsoft Teams.
Reinicie o Microsoft Teams
A primeira coisa que você pode fazer depois de verificar todos os itens acima é reiniciar o aplicativo Microsoft Teams. Se o Teams não estiver funcionando corretamente, reiniciá-lo pode ajudar a resolver o problema.
Clique na seta para cima na barra de tarefas à esquerda da hora e data. Em seguida, clique com o botão direito no ícone do Microsoft Teams e clique em Sair.
Em seguida, clique na lupa ou na barra de pesquisa da barra de tarefas e pesquise “Equipes”. Em seguida, clique no resultado do Microsoft Teams para reabrir o Microsoft Teams.
Atualize o Microsoft Teams para a versão mais recente
Se o Teams estiver funcionando e você conseguir entrar, mas estiver enfrentando outros problemas, você poderá atualizar o Teams para a versão mais recente.
Cada nova versão do Teams oferece novos recursos e soluções para problemas. Portanto, atualizar o Teams pode resolver problemas.
Abra o Teams, clique em “Atualizar” no canto superior direito para instalar a versão mais recente do Teams no seu PC.
Exclua os arquivos de cache do Microsoft Teams
Cache são arquivos temporários que os aplicativos mantêm para carregar configurações ou partes do aplicativo com mais rapidez. O Microsoft Teams também mantém vários caches, que você pode excluir para solucionar problemas.
Abra o Windows Explorer. Na barra de endereço do Windows Explorer digite: %appdata%
Em seguida, navegue até a pasta “Microsoft” e depois até “Roaming”. Clique com o botão direito na pasta “Equipes” e clique em excluir.
Agora verifique se você consegue iniciar o aplicativo Teams e se o problema foi resolvido.
Corrigir o tempo de execução do Microsoft Edge WebView2
Alguns usuários relatam que restaurar o “Microsoft Edge WebView2 Runtime” ajuda a resolver problemas com o Microsoft Teams.
Clique com o botão direito no botão Iniciar. Clique em “Aplicativos e recursos” no menu. Na lista de aplicativos instalados, pesquise “Microsoft Edge WebView2 Runtime” e clique nos 3 pontos verticais ao lado do nome do aplicativo.
No menu, clique em Alterar. Em seguida, clique em “Recuperar” para restaurar o Microsoft Edge WebView2 Runtime.
Em seguida, inicie o aplicativo Teams.
Corrigir aplicativo Microsoft Teams
A Microsoft incorporou uma função para vários de seus próprios aplicativos para reparar aplicativos. Isso também se aplica ao aplicativo Teams. Reparar o aplicativo Teams baixa novamente e restaura arquivos. Se o Microsoft Teams não funcionar, repará-lo é uma solução.
Clique com o botão direito no botão Iniciar. Clique em “Aplicativos e recursos” no menu. Pesquise “Microsoft Teams” e clique nos 3 pontos verticais à direita. No menu clique em “Opções avançadas”.
Navegue um pouco para baixo até chegar em “Reset”. Se este aplicativo não estiver funcionando corretamente, podemos tentar consertar. Nada acontece com os dados do aplicativo.
Em seguida, clique no botão “Recuperar”.
Redefinir equipes da Microsoft
Se o reparo não ajudar, você também pode redefinir o Microsoft Teams. Os dados do aplicativo serão excluídos e o aplicativo será restaurado aos valores padrão.
Clique com o botão direito no botão Iniciar. Clique em “Aplicativos e recursos” no menu. Pesquise “Microsoft Teams” e clique nos 3 pontos verticais à direita. No menu clique em “Opções avançadas”.
Em seguida, clique no botão “Redefinir” para redefinir o Microsoft Teams com perda de dados.
Espero que as dicas acima tenham ajudado você a resolver problemas com o Microsoft Teams. Espero que isso tenha ajudado você. Obrigado por ler!
Leia também: