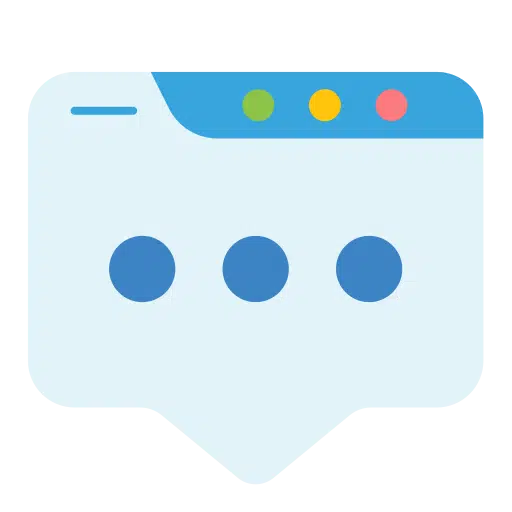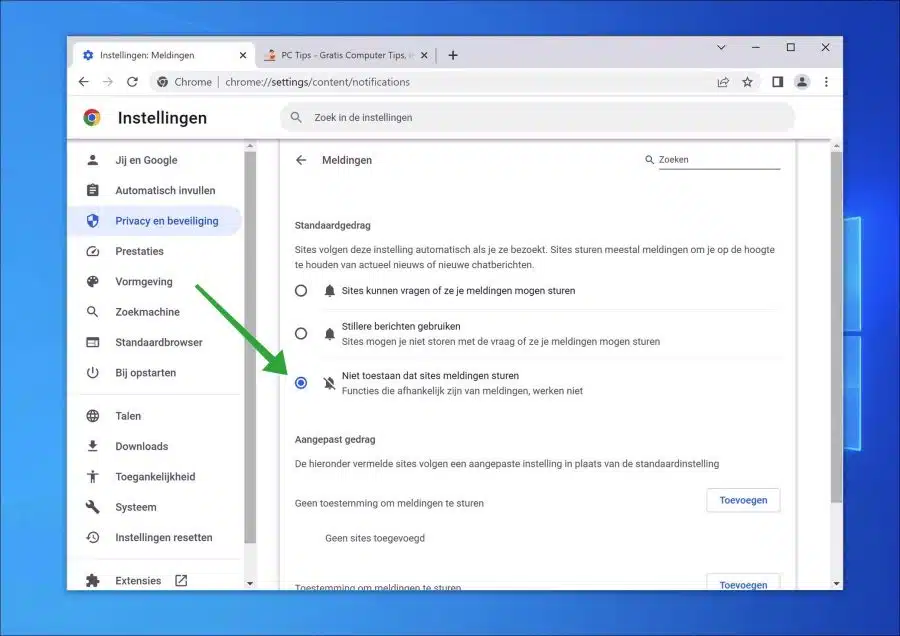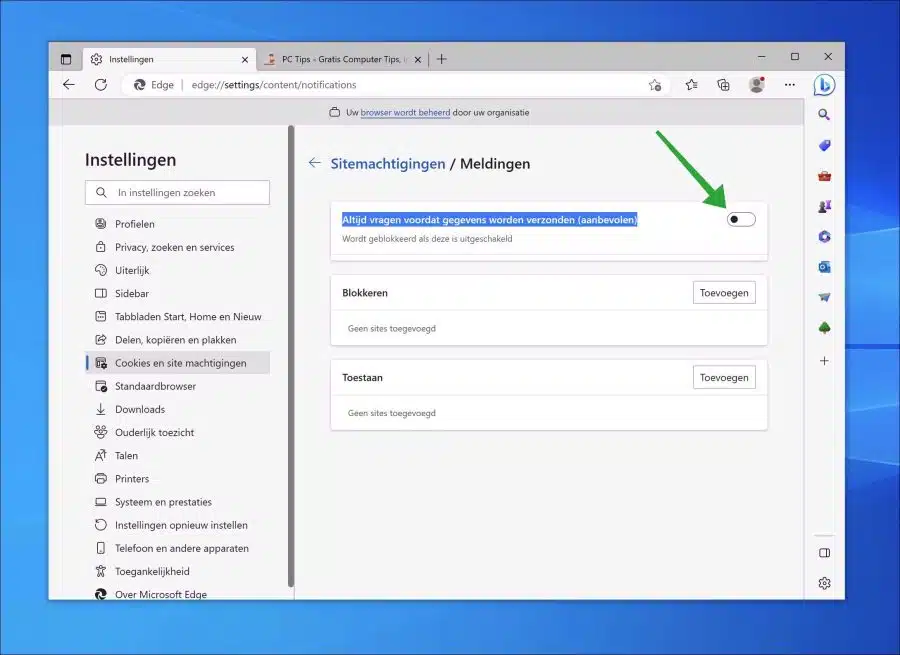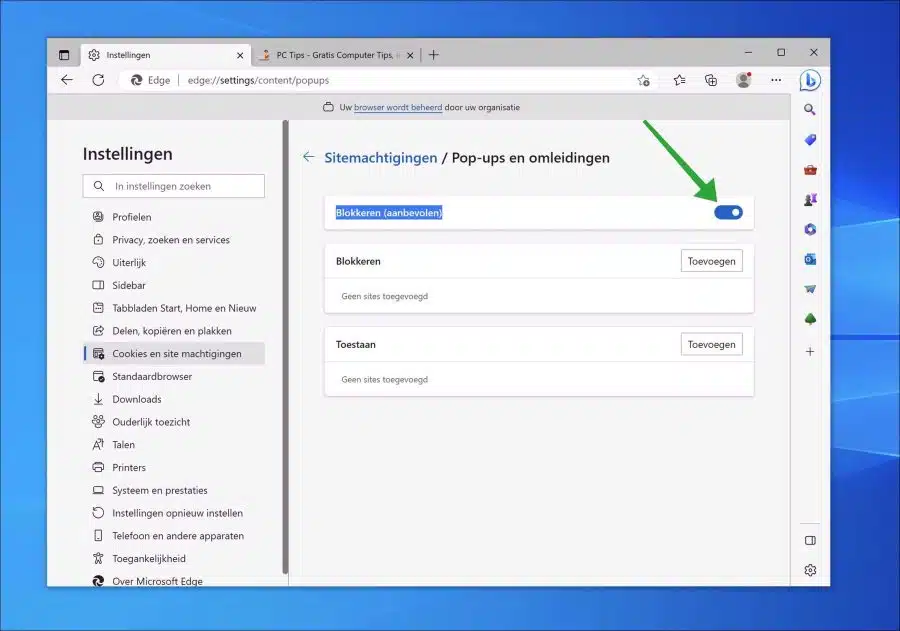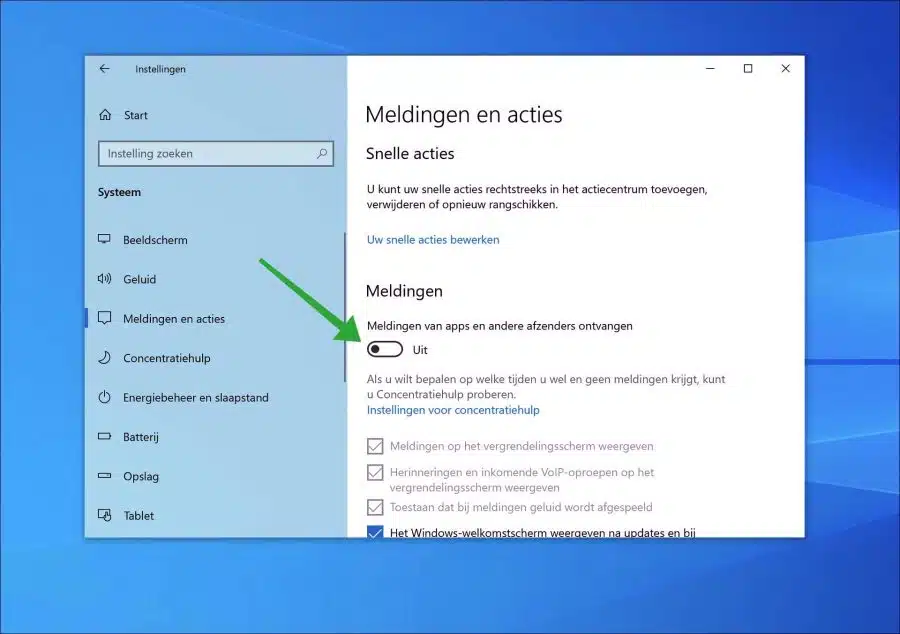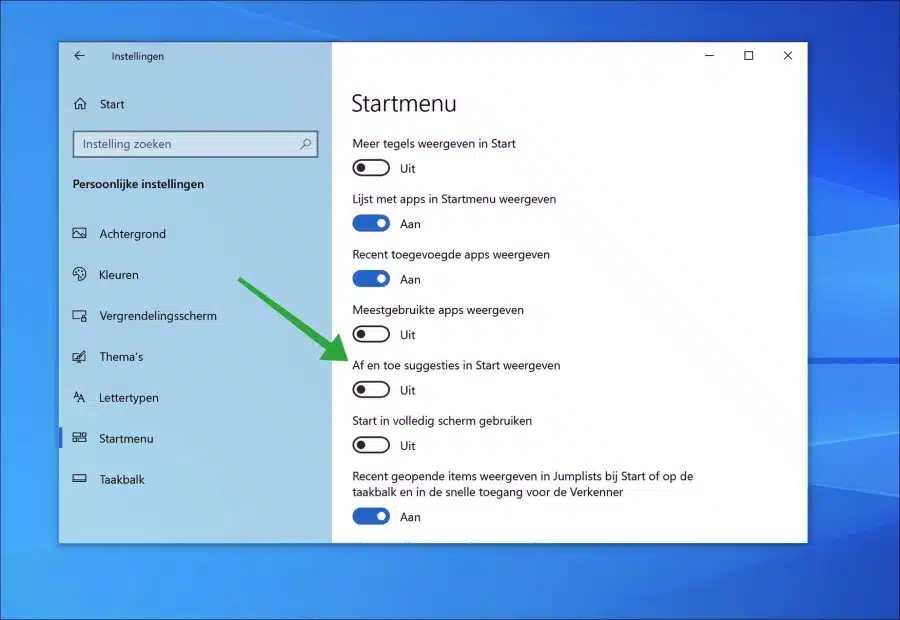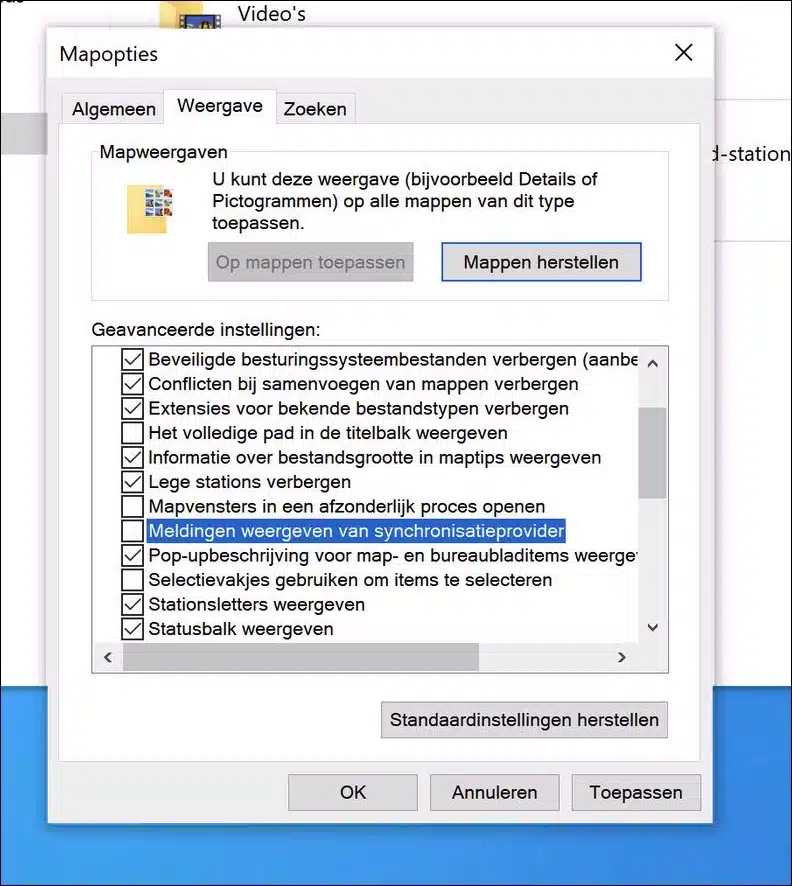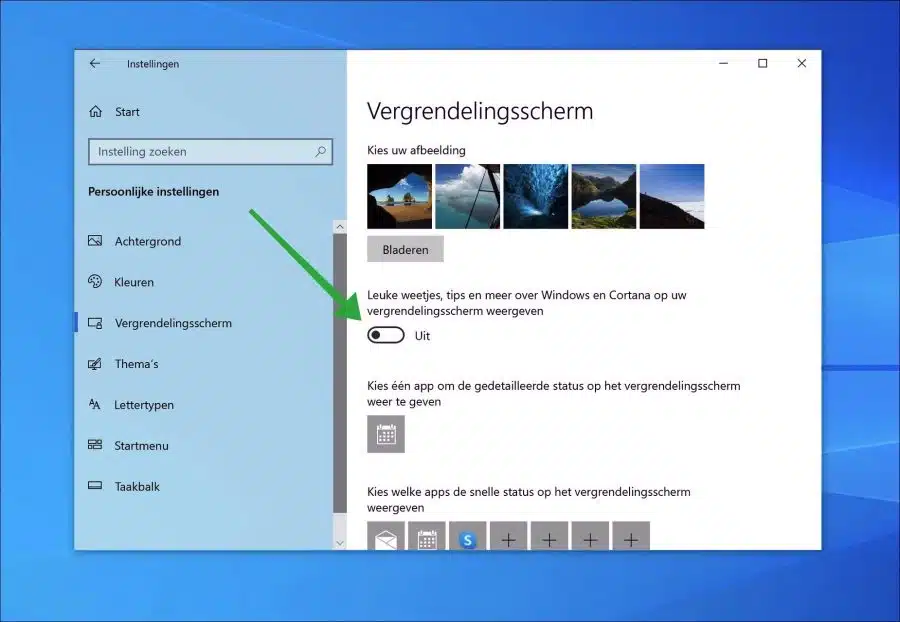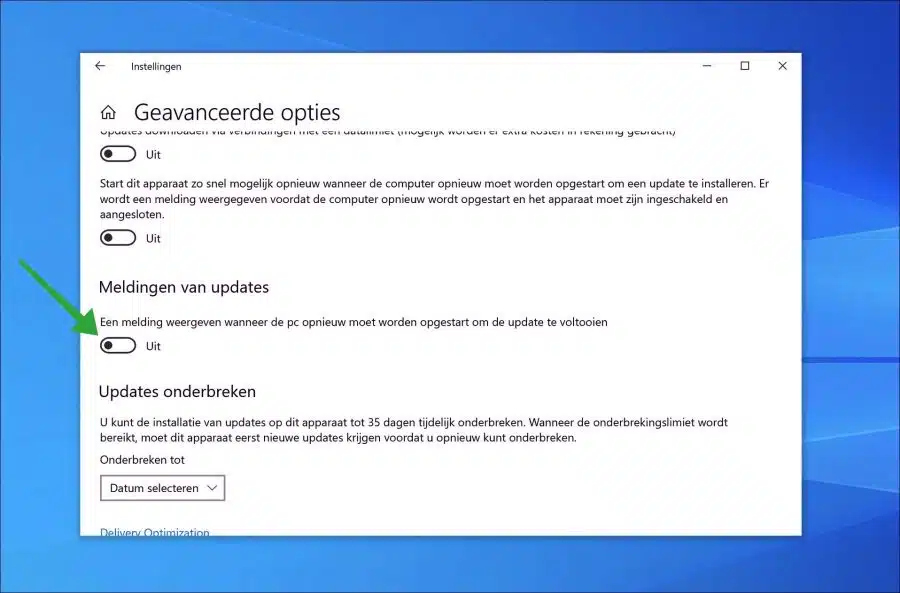Se você se incomoda com pop-ups no Windows 10, isso depende muito do tipo de pop-up.
Os pop-ups podem ser exibidos pelo navegador, aplicativos instalados recentemente, malware ou por recursos do próprio Windows 10.
Se pop-ups forem exibidos pelo navegador, isso geralmente poderá ser reconhecido por pop-ups exibidos no canto inferior direito, perto da hora e da data. Esses tipos de pop-ups geralmente promovem serviços online, sites desconhecidos, etc. Geralmente são acompanhados por um ícone que é reconhecível como um navegador. Por exemplo, um ícone do Google Chrome.
Os aplicativos executados no Windows 10 podem exibir pop-ups para alertar o usuário sobre notificações, como novos e-mails, mensagens instantâneas, compromissos, etc. Esse tipo de notificação também é chamado de pop-up, mas são notificações normais do Windows 10 que geralmente não causam danos.
Por fim, existem os pop-ups que são enviados pelo próprio sistema operacional. O Windows 10 pode exibir pop-ups para notificar o usuário sobre atualizações importantes do sistema, alertas de segurança, avisos de bateria fraca, etc. Os pop-ups mais irritantes costumam ser aqueles que promovem serviços da Microsoft. Considere pop-ups que oferecem desconto para nuvem Azure ou Office 365.
Neste guia, examinaremos todas as configurações para desativar pop-ups no Windows 10.
Bloqueie pop-ups irritantes no Windows 10
Bloquear pop-ups do navegador
Começaremos verificando pop-ups enviados pelo navegador. Por conveniência, chamamos isso de “pop-ups”, mas na realidade são notificações.
Dependendo de qual navegador padrão você está usando, siga as etapas abaixo.
Google Chrome
- Abra o navegador Chrome.
- Na barra de endereço digite: chrome://settings/content/notifications/
- Para bloquear pop-ups, habilite a opção “Não permitir que sites enviem notificações”.
Microsoft Edge
Para desativar as notificações, siga as etapas abaixo.
- Abra o navegador Microsoft Edge.
- Na barra de endereço digite: edge://settings/content/notifications/
- Desative a opção “Sempre perguntar antes de enviar dados (recomendado)”.
Para desativar pop-ups, siga as etapas abaixo.
- Abra o navegador Microsoft Edge.
- Na barra de endereço digite: edge://settings/content/popups/
- Habilite a opção “Bloquear (recomendado)”.
Bloquear pop-ups de aplicativos
Se receber pop-ups de aplicativos de terceiros, você também pode bloquear esse tipo. Você pode fazer isso através das configurações do Windows.
- Abra as configurações do Windows.
- Clique em “Sistema”.
- Clique em “Notificações e ações”.
- Desative a opção “Receber notificações de aplicativos e outros remetentes”.
Bloquear pop-ups do sistema Windows 10
Você pode bloquear vários pop-ups enviados pelo Windows 10. Estes são pop-ups do menu Iniciar, pop-ups do Windows Explorer, pop-ups da tela de bloqueio e Atualização do Windows pop-ups. Visitaremos todos eles. Desta forma você pode escolher se deseja ou não mostrar este tipo de pop-up do sistema.
- Abra as configurações do Windows.
- Clique em “configurações pessoais”.
- Clique em “Menu Iniciar”.
- Para evitar sugestões como pop-ups no menu Iniciar Para desativá-lo, desative a opção “Mostrar sugestões ocasionalmente em Iniciar”.
Desative pop-ups do Windows Explorer
As notificações do provedor de sincronização se assemelham a pop-ups. São notificações sobre o status de sincronização do seu conta da Microsoft. Ao habilitar esta opção, você receberá notificações sobre alterações feitas em sua conta da Microsoft, como novos e-mails, eventos de calendário, contatos e outras informações associadas à sua conta. Desativar o provedor de sincronização interromperá esses tipos de notificações.
- Abra o Windows Explorer.
- Clique em “imagem” na faixa de opções.
- Clique em “Opções”.
- Nas opções de pasta, clique na aba “Visualizar”.
- Desative a opção “Mostrar notificações do provedor de sincronização”.
Desativar pop-ups da tela de bloqueio
A publicidade também é mostrada na tela de bloqueio. Estes são fatos, dicas e muito mais sobre o Windows ou a Cortana. Se você tem esse tipo Se não quiser receber publicidade, você pode desativá-la.
- Abra as configurações do Windows.
- Clique em “configurações pessoais”.
- Clique em “Bloquear tela”.
- Desmarque a opção “Mostrar curiosidades, dicas e muito mais sobre o Windows e a Cortana na tela de bloqueio”.
Desative pop-ups de atualização do Windows
O último tipo de pop-up que incomoda muitas pessoas são os pop-ups de atualização do Windows. Estes são pop-ups informando que novas atualizações estão disponíveis, mas também pop-ups informando que seu computador precisa ser reiniciado para concluir as atualizações. Você pode desativar esses tipos de pop-ups.
- Abra as configurações do Windows.
- Clique em “Atualização e segurança”.
- Clique em “Atualização do Windows”.
- Clique em “Opções avançadas”.
- Desative a opção “Notificações de atualizações”.
Agora você verificou todas as configurações que podem mostrar pop-ups do Windows 10. Se você ainda estiver enfrentando pop-ups que não tem ideia de onde eles vêm, faça sua pergunta por meio do campo de comentários abaixo.
No entanto, recomendo que você verifique seu computador antes de fazer uma pergunta verifique se há malware com Malwarebytes. Dessa forma, você pode ter certeza de que os pop-ups não são causados por nenhum malware no seu computador.
Espero que isso tenha ajudado você. Obrigado por ler!