Wanneer u een schermafbeelding wilt maken van een website dan kan dat heel makkelijk met de Microsoft Edge browser. U heeft geen externe software of browser extensies nodig om een schermafbeelding te maken met Microsoft Edge. Microsoft Edge slaat de afbeelding op als JPEG-afbeelding op uw Windows- of Mac computer.
Om een schermafbeelding te maken via Microsoft Edge heeft u de laatste versie van Microsoft Edge nodig.
Zorg ervoor dat u de laatste updates van Windows heeft geïnstalleerd om de schermafbeelding functionaliteit in Microsoft te activeren.
Schermafbeelding maken met Microsoft Edge
Om te beginnen opent u de Microsoft Edge web browser. Klik in de rechterbovenhoek op de drie horizontale puntjes om het Edge menu te openen. In het Microsoft Edge menu klik op Webopname.
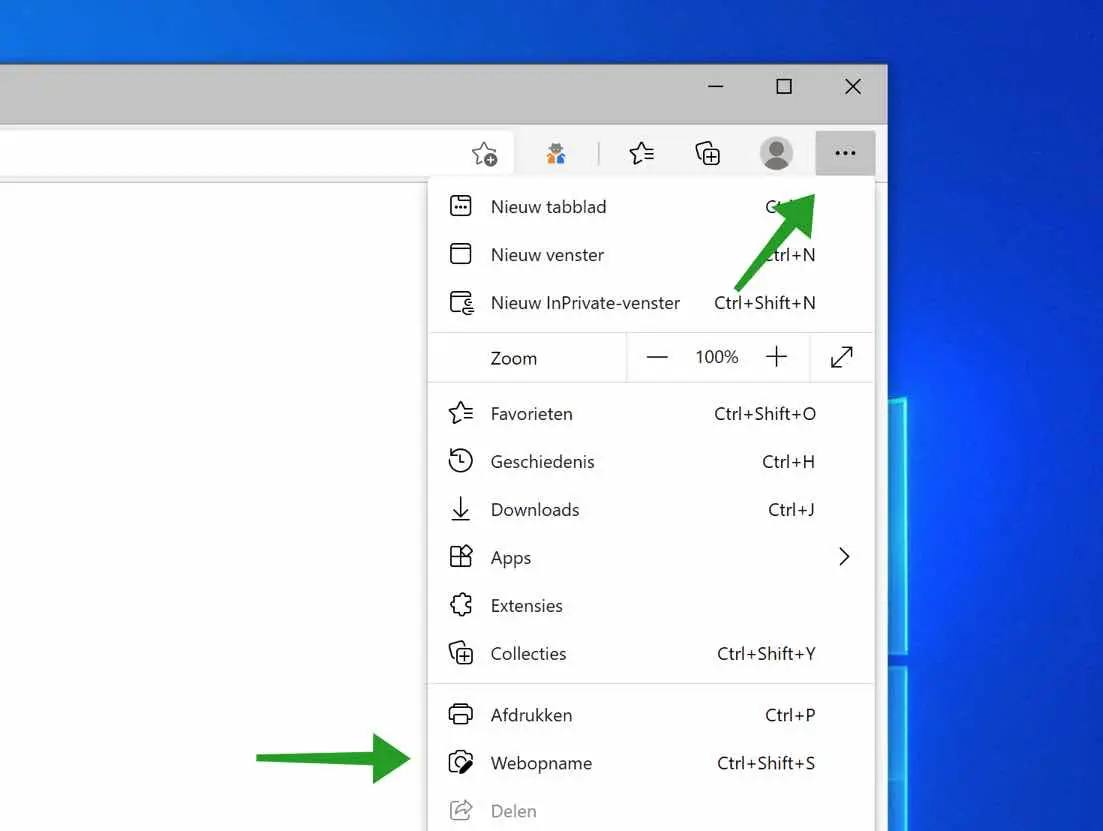
U kunt ook CTRL + SHIFT + S indrukken op uw toetsenbord om de schermafbeelding functionaliteit in Edge te openen.
Hierna verschijnen twee opties om een schermafbeelding te maken met Microsoft Edge. U kunt kiezen om een gedeelte van het scherm te selecteren of u kunt u een volledige schermafbeelding maken van de hele website.
Als u ervoor kiest om een vrije selectie te maken van een gedeelte van de website dan kunt u deze selectie alleen kopiëren. Deze selectie kunt u daarna plakken in een nieuw document in een afbeeldings- bewerkingsprogramma.
Als u een schermafbeelding maakt van een volledige pagina dan kunt u deze afbeelding bewerken (Mac) voordat u de afbeelding opslaat als JPG-formaat op uw computer.
Om de schermafbeelding in Microsoft Edge te bewerken klikt u op het pijltje naar beneden naast de tekenen knop. Er verschijnt een venster waar u de kleur kunt kiezen en waar u de dikte van de lijn kunt instellen.
Om een element zoals een lijn te wissen klikt u eerst op de Wissen knop en daarna op het element.
Als u eventueel klaar bent met het bewerken van de schermafbeelding dan klikt u na het maken van de webopname op de Opslaan knop in de rechterbovenhoek.
De schermafbeelding die u zojuist heeft gemaakt en eventueel heeft aangepast wordt nu gedownload naar uw computer. U vindt de schermafbeelding in de standaard Downloads map van Microsoft Edge op uw computer.
Ik hoop u hiermee geholpen te hebben. Bedankt voor het lezen!

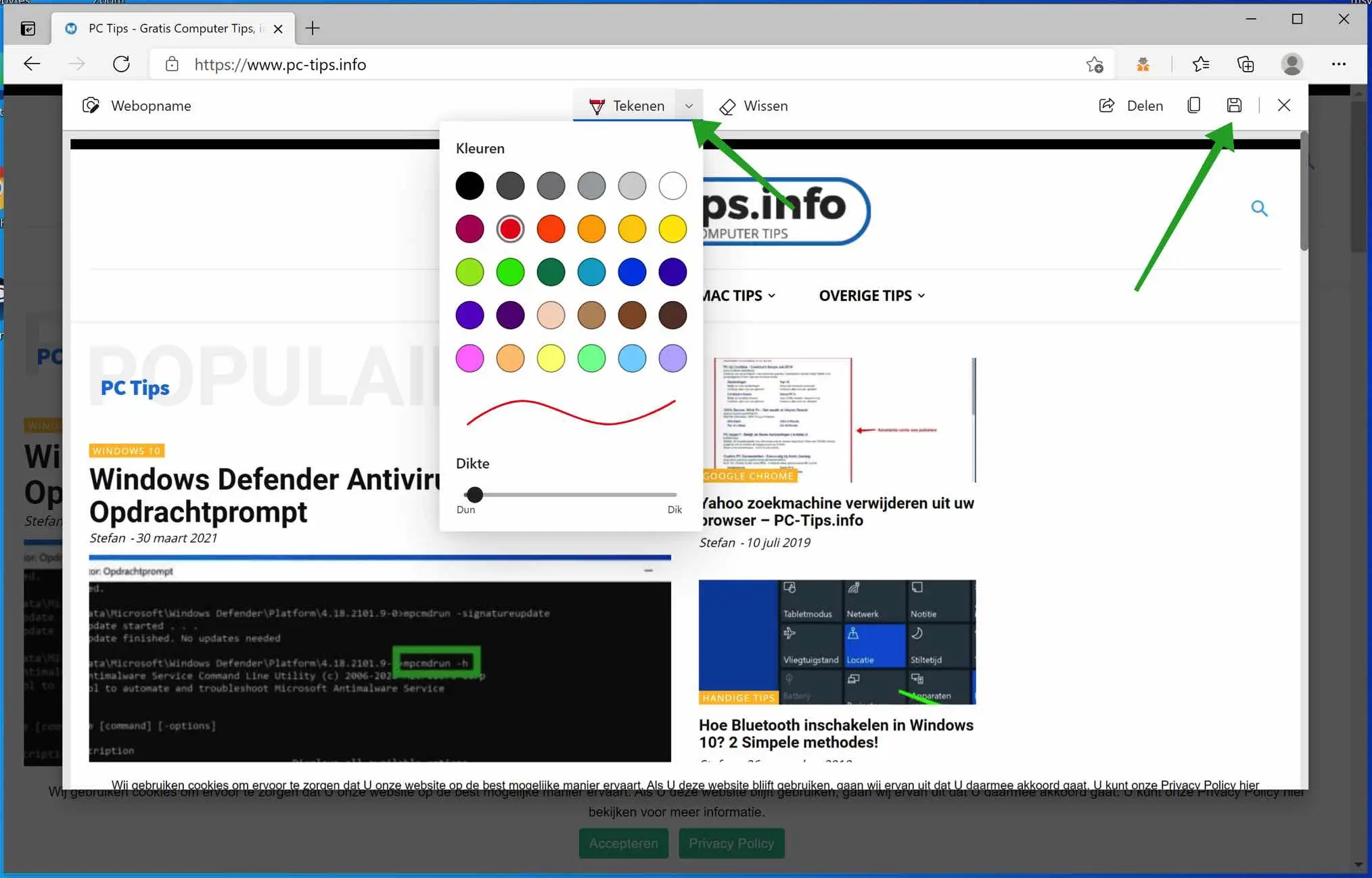
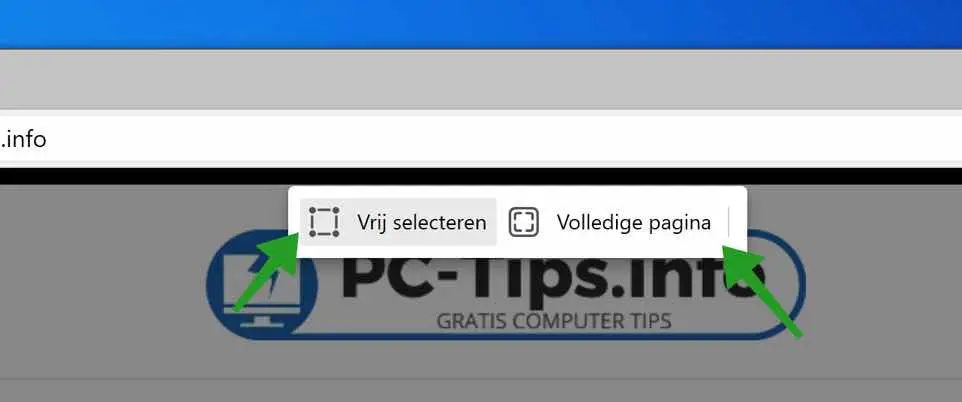
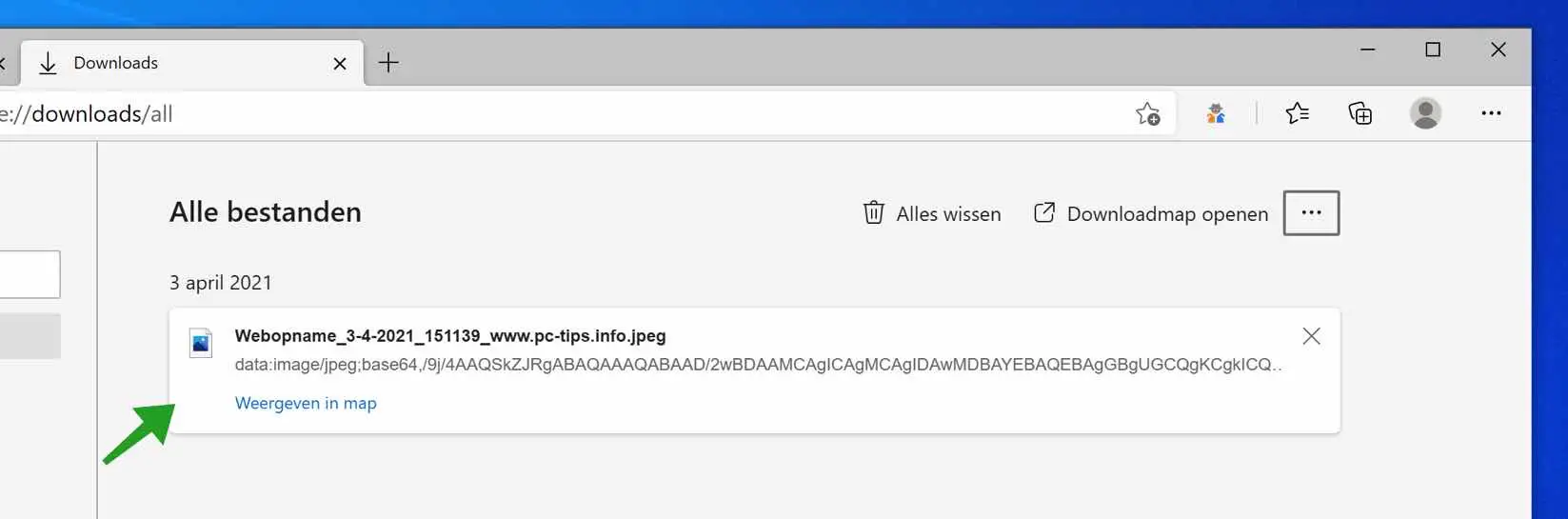
Ik krijg in Edge, overal waar ik op klik met de muis te zien dat het afbeeldingen zijn, ook in de chat gaat er een menu open, en met heel veel moeite kan ik een bericht erdoor versturen, waaraan ligt dit en kan dit uitgeschakeld worden, met vriendelijke groeten
Hallo Boy,
het is me niet duidelijk wat het probleem is. Als u nog aanvullende informatie heeft neem dan contact op via het contactformulier op deze website. Groet, Stefan