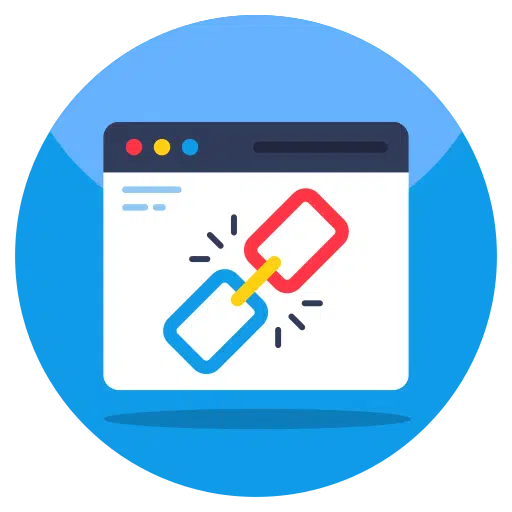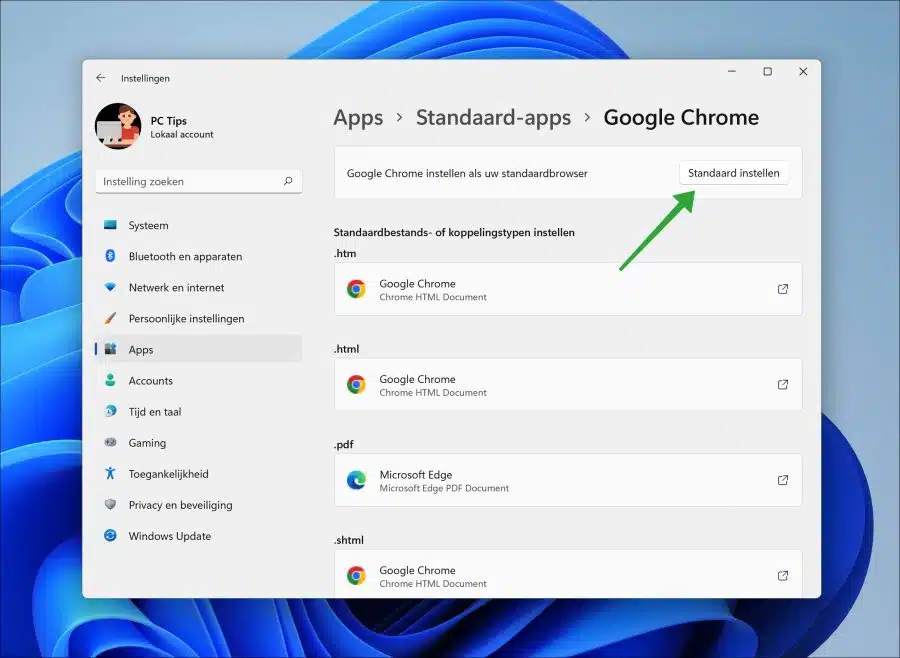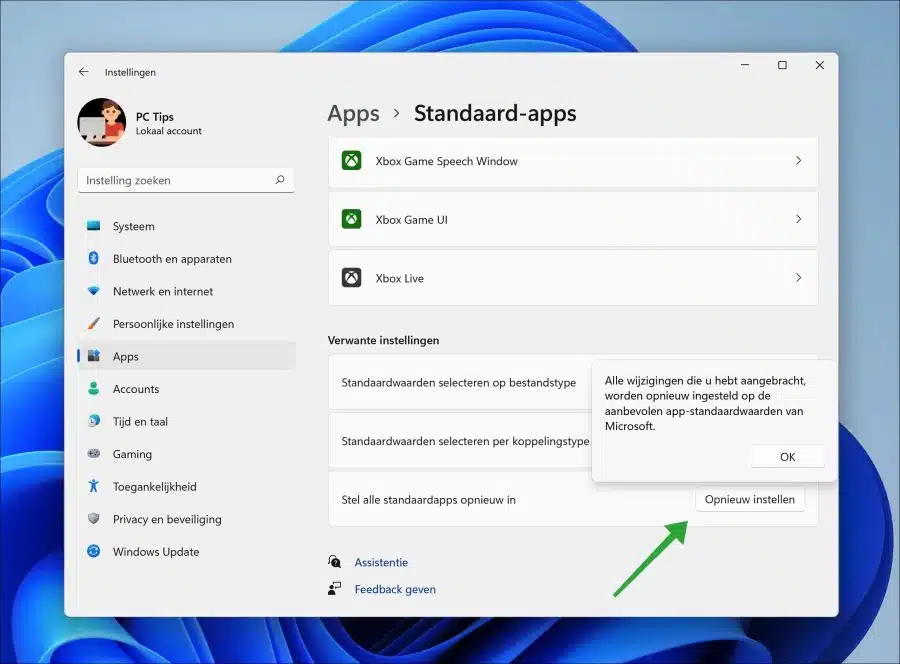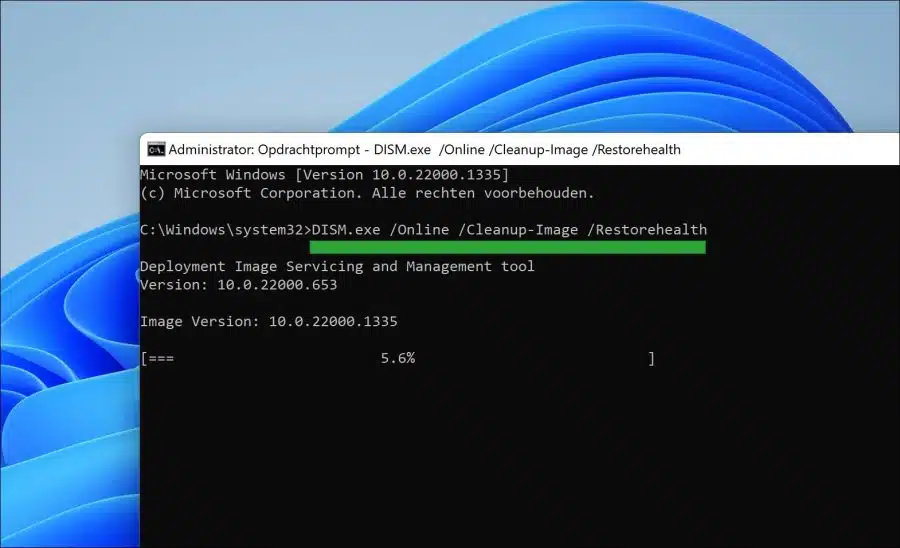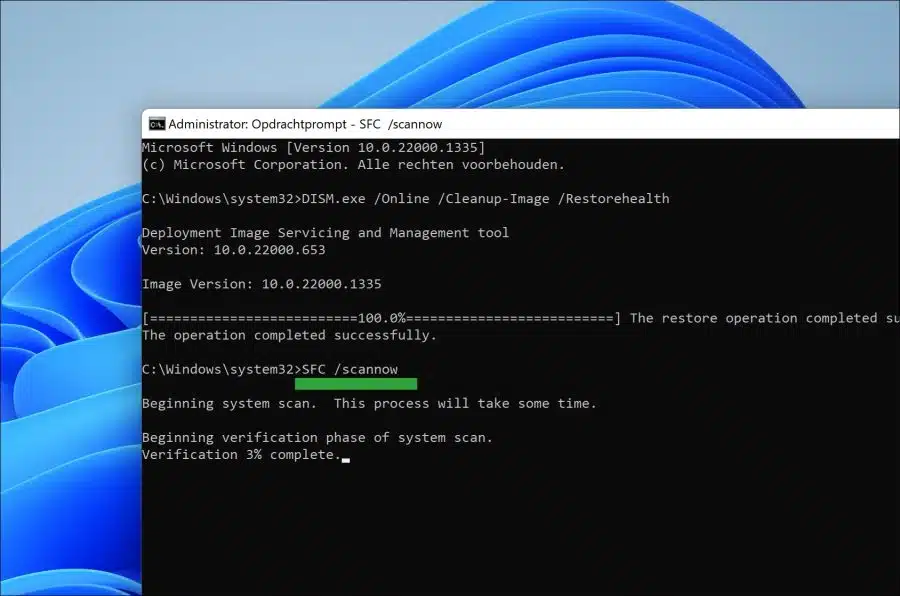Wenn Links oder Hyperlinks in Ihrem E-Mail-Programm oder Browser nicht mehr funktionieren, liegt ein Problem mit einem Link vor.
Alle Apps in Windows 11 sind mit einer Erweiterung verknüpft. Diese Erweiterung stellt sicher, dass Windows den Link mit dem voreingestellten Programm öffnen kann. Dies funktioniert für einen Hyperlink in einer E-Mail-App wie Outlook, Thunderbird usw. genauso wie für den Browser, beispielsweise Google Chrome oder Microsoft Edge.
Sobald Sie auf einen Hyperlink klicken, erkennt Windows anhand der Erweiterung wie HTTP, HTTPS oder „mailto“, dass der Hyperlink mit einer bestimmten App geöffnet werden muss. Wenn mit diesem Link etwas nicht stimmt, wird die Übersetzung von der Erweiterung nach angezeigt Die App öffnet dann den Link nicht länger. Dann gibt es eine Reihe von Dingen, die Sie dagegen tun können Problem zu lösen.
Bedenken Sie, dass nicht alles gelöst werden kann. Manchmal sind in Outlook beispielsweise Richtlinieneinstellungen aktiv, die verhindern, dass bestimmte Apps auf einem Computer geöffnet werden. Dies ist häufig bei einem Arbeitslaptop der Fall. A Politik ist eine Konfiguration, die von einem Server über a eingestellt werden kann Domain, Azure oder aktives Verzeichnis.
Links in E-Mail-Apps oder im Browser funktionieren nicht mehr
Erstellen Sie zunächst einen neuen Link von der Erweiterung zur App. Je nachdem um welche Erweiterung es sich handelt, setzen Sie den Link zurück. Sie verknüpfen die Erweiterung also sozusagen mit einer App. Dadurch wird der Link wiederhergestellt und der Hyperlink in der App sollte wieder funktionieren.
Einstellungen öffnen. Klicken Sie dann links auf „Apps“ und dann auf „Standard-Apps“. Wenn das Problem mit Hyperlinks im Browser liegt, suchen Sie die Browser-App in der Liste der Apps. Wenn das Hyperlink-Problem in anderen Apps wie Outlook auftritt, suchen Sie in der Liste nach dieser App. Klicken Sie darauf, um es zu öffnen.
Wenn es ein ist Standardbrowser Wenn Sie Bedenken haben, klicken Sie oben rechts auf „Standard festlegen“.
Hyperlinks werden nun mit der eingestellten Browser-App geöffnet.
Optional: Legen Sie Google Chrome, Firefox oder Edge als Standardbrowser fest.
Wenn es immer noch nicht funktioniert, können Sie in Windows 11 die Standard-Apps für Linktypen festlegen. Alle Standardlinks (z. B. Hyperlinks) werden dann zurückgesetzt und mit den Standard-Microsoft-Apps wie dem Microsoft Edge-Browser verknüpft.
Einstellungen öffnen. Klicken Sie zunächst auf „Apps“ und dann auf „Standard-Apps“. Sie können ganz unten auf die Schaltfläche „Zurücksetzen“ klicken, um die Standard-Apps erneut zu verknüpfen.
Abschließend empfehle ich, die Standardwiederherstellungsprozesse in Windows durchzuführen. Dies ist der SFC- und DISM-Wiederherstellungsprozess.
In manchen Fällen kommt es manchmal zu Schäden Systemdateien. Diese Systemdateien können durch Softwareinstallationen, Treiberaktualisierungen, Systemänderungen, Hardwareinstallationen und mehr beschädigt werden.
In Windows 11 oder 10 sind zwei Funktionen verfügbar, mit denen Systemdateien automatisch wiederhergestellt werden können: SFC und DISM.
Führen Sie DISM aus
DISM (Deployment Image Servicing and Management) ist ein integriertes Tool, mit dem Windows-Images verwaltet und verwaltet werden können, beispielsweise solche, die zur Installation von Windows verwendet werden.
Es kann zum Installieren, Deinstallieren, Konfigurieren und Aktualisieren von Windows-Funktionen, Paketen, Treibern und Einstellungen verwendet werden. Es kann auch zum Aktivieren oder Deaktivieren von Windows-Funktionen und zum Reparieren von Windows-Images verwendet werden.
Um das Windows-Image zu reparieren, können Sie den folgenden Befehl ausführen. Der Reparaturvorgang wird dann selbst durchgeführt.
Öffnen Sie die Eingabeaufforderung als Administrator. Geben Sie den folgenden Befehl ein:
DISM.exe /Online /Cleanup-Image /Restorehealth
Sobald der Befehl DISM RestoreHealth ausgeführt wurde, führen Sie als nächstes SFC aus.
Führen Sie SFC aus
System File Checker (SFC) ist ein Dienstprogramm in Windows 11 oder 10, das es Benutzern ermöglicht, in Windows-Systemdateien nach Beschädigungen zu suchen und diese zu reparieren.
Dies ist ein wichtiger Bestandteil für den reibungslosen Betrieb von Windows, da Benutzer beschädigte Systemdateien schnell finden und reparieren können. SFC ist ein in Windows integriertes Dienstprogramm und kann von jedem sicher ausgeführt werden.
Wenn der System File Checker ausgeführt wird, scannt er alle geschützten Systemdateien und ersetzt beschädigte oder fehlende Dateien durch die richtigen Versionen. Es ist wichtig zu beachten, dass SFC zwar ein nützliches Hilfsmittel, aber kein Ersatz für regelmäßiges Training ist Erstellen Sie ein Backup Ihrer Daten. Es ist nur zum Reparieren von Systemdateien gedacht und kann nicht dafür verwendet werden Daten oder persönliche Dateien wiederherstellen.
Öffnen Sie die Eingabeaufforderung als Administrator. Geben Sie den folgenden Befehl ein:
SFC /scannow
Warten Sie, bis SFC abgeschlossen ist. Fahren Sie nun Ihren Computer herunter und prüfen Sie, ob das Problem behoben ist. Wenn das Problem jetzt nicht gelöst ist, empfehle ich Ihnen, es zu versuchen PC-Reparatur.
Ich hoffe, das hat Ihnen geholfen. Vielen Dank fürs Lesen!