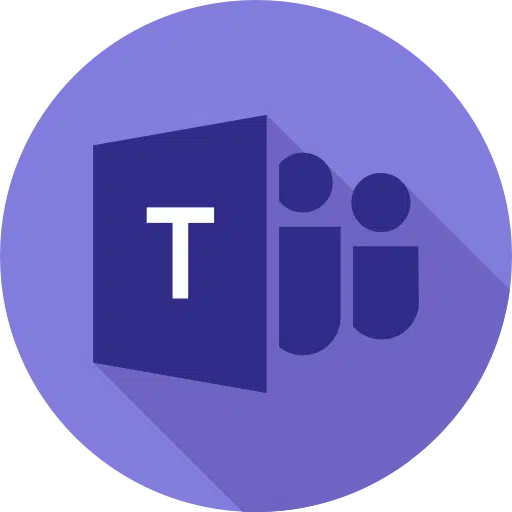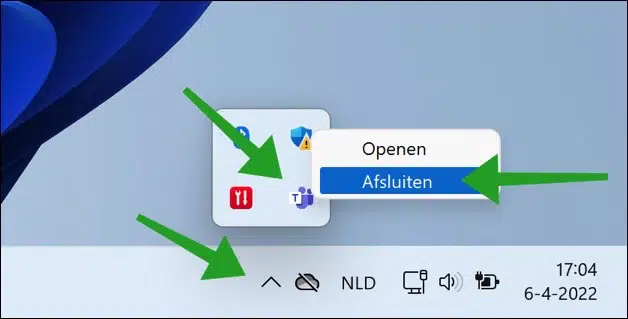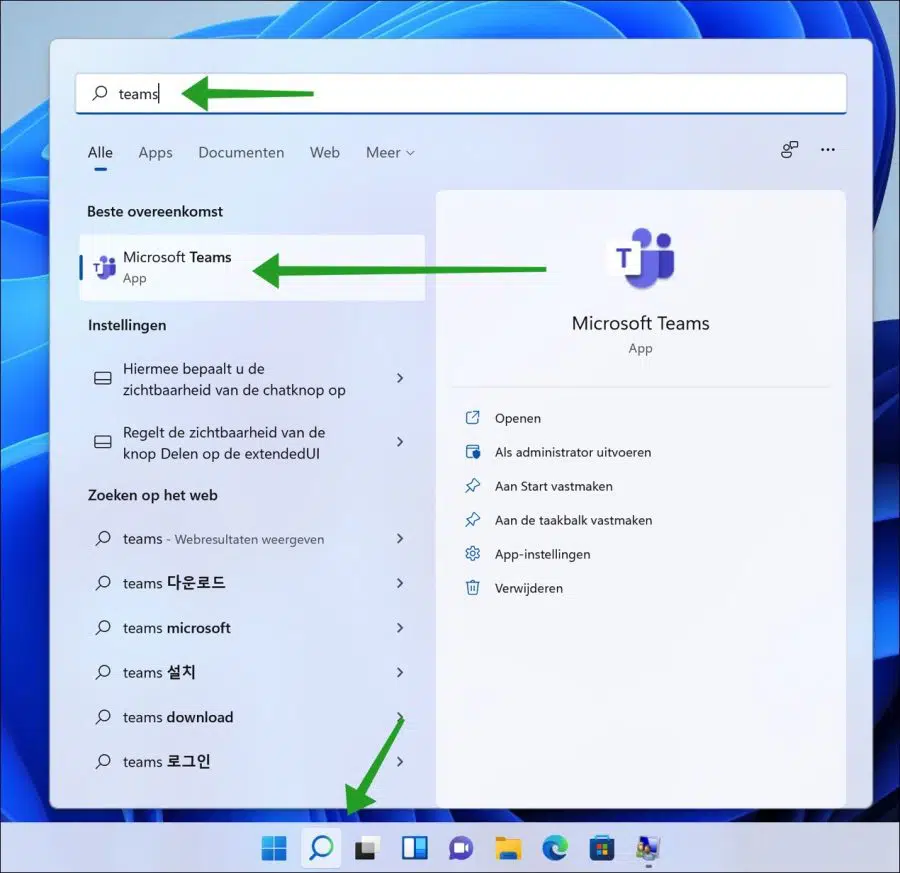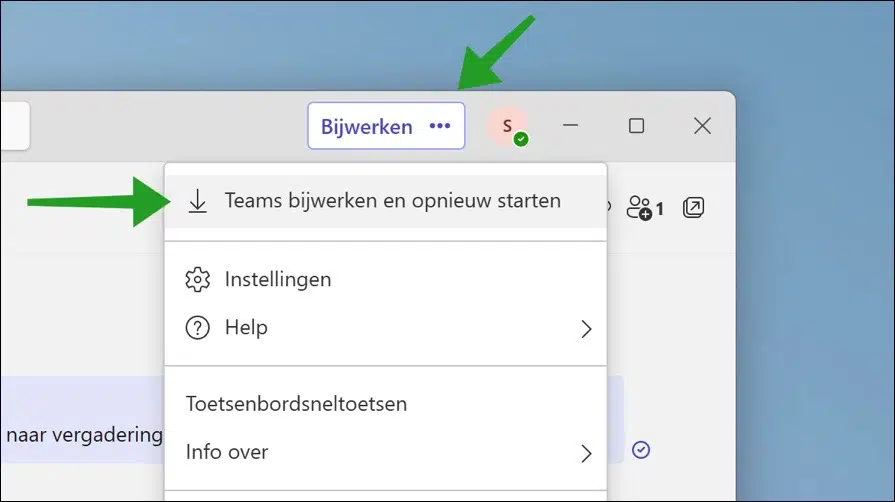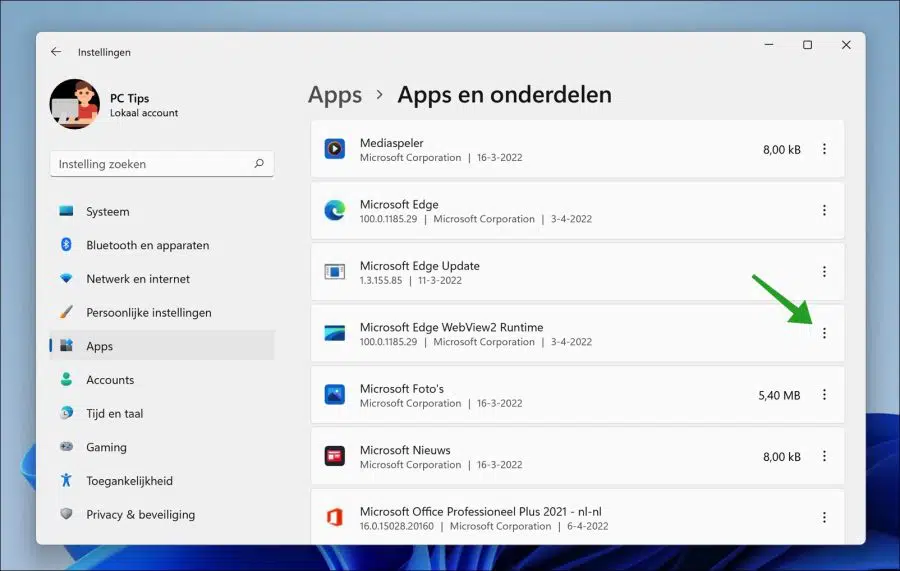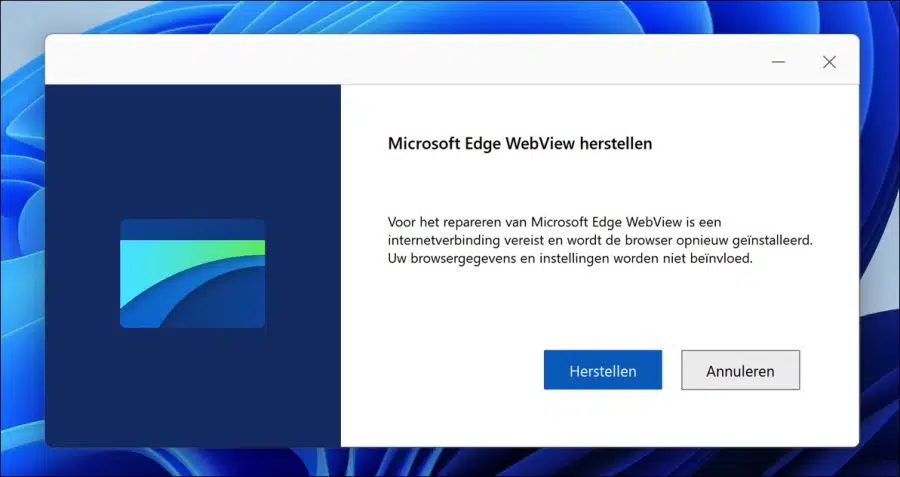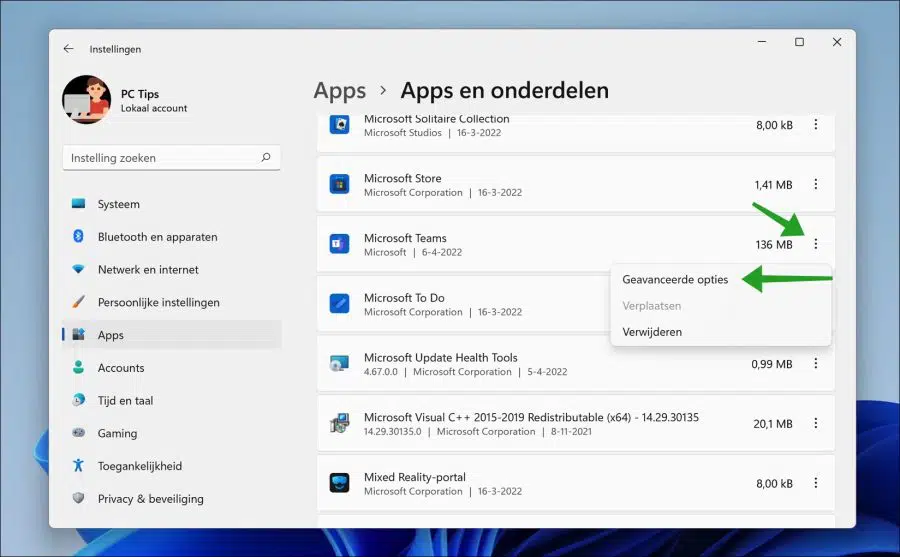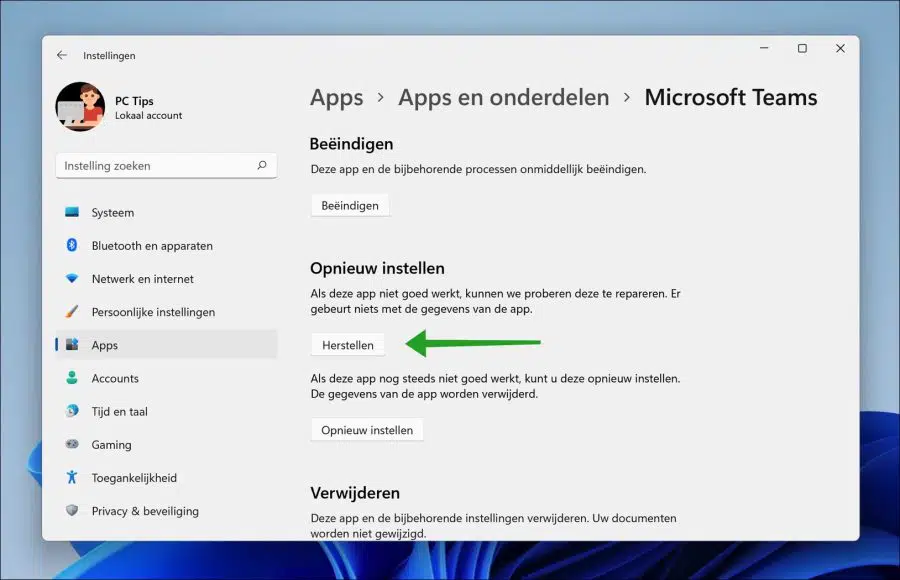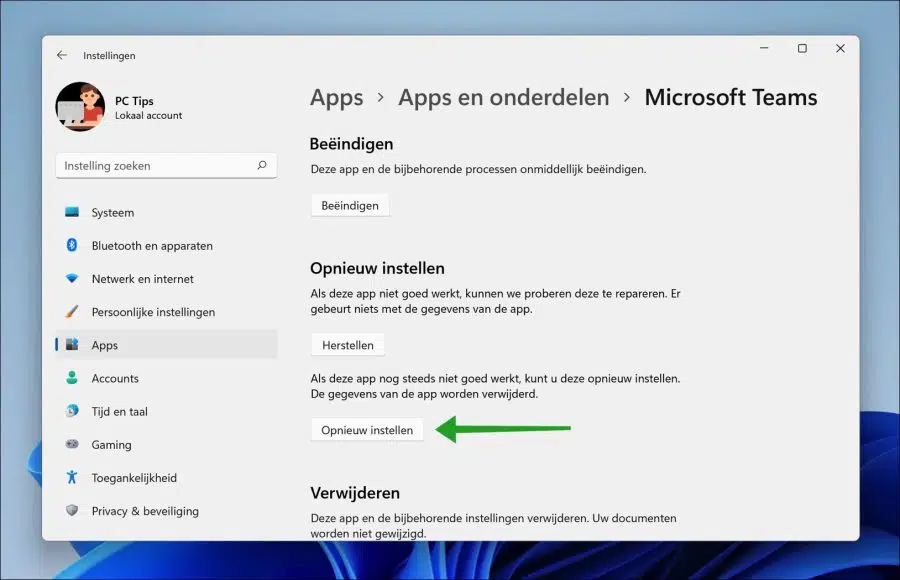Microsoft Teams ist derzeit eine unverzichtbare Anwendung, wenn es um Videokonferenzen und Online-Meetings mit Kollegen oder Freunden geht.
Auch bei Microsoft Teams gibt es Probleme, es kann verschiedene Gründe haben, warum Microsoft Teams nicht mehr funktioniert. Die häufigsten Probleme sind: Probleme mit der Internetverbindung, falsche oder beschädigte Systemdateien und eine beschädigte Microsoft Teams-App.
Microsoft Teams ist in Windows 11 bekannt als „Chat„. Der Chat befindet sich im Taskleiste. Einige Benutzer berichten, dass sie beim Klicken auf „Chat“ im Taskleiste dass Microsoft Teams klemmt auf dem Computer. Anschließend ist ein Neustart erforderlich, damit Microsoft Teams wieder funktioniert.
Die Probleme mit Microsoft Teams sind daher sehr unterschiedlich. In diesem Artikel können Sie 6 verschiedene Lösungen zur Lösung von Microsoft Teams-Problemen lesen.
Microsoft Teams funktioniert nicht? Probieren Sie diese Tipps aus!
Zunächst ist es wichtig, dass einige Dinge überprüft werden, bevor Sie mit der Anwendung der Tipps in diesem Artikel beginnen.
Funktioniert das Internet gut?
Überprüfen Sie, ob Sie über eine Internetverbindung über Ihren Computer verfügt. Ihr Computer muss über einen verfügen über eine stabile WLAN-Internetverbindung verfügen um mit den Teams-Servern bei Microsoft zu kommunizieren.
Überprüfen Sie den Status von Microsoft Teams
Überprüfen Sie zusätzlich zur Internetverbindungsprüfung auch die Statusseite von Microsoft Teams ob es Probleme mit dem Microsoft Teams-Dienst gibt.
Starten Sie Microsoft Teams neu
Nachdem Sie alle oben genannten Punkte überprüft haben, können Sie zunächst die Microsoft Teams-App neu starten. Wenn Teams nicht ordnungsgemäß funktioniert, kann ein Neustart zur Behebung dieses Problems beitragen.
Klicken Sie auf den Aufwärtspfeil in der Taskleiste links neben Uhrzeit und Datum. Klicken Sie dann mit der rechten Maustaste auf das Microsoft Teams-Symbol und klicken Sie auf Beenden.
Klicken Sie dann auf die Lupe oder die Suchleiste in der Taskleiste und suchen Sie nach „Teams“. Klicken Sie dann auf das Microsoft Teams-Ergebnis, um Microsoft Teams erneut zu öffnen.
Aktualisieren Sie Microsoft Teams auf die neueste Version
Wenn Teams funktioniert und Sie sich anmelden können, aber andere Probleme auftreten, können Sie Teams auf die neueste Version aktualisieren.
Jede neue Version von Teams bietet neue Funktionen und Problemlösungen. Das Aktualisieren von Teams kann also Probleme lösen.
Öffnen Sie Teams und klicken Sie oben rechts auf „Aktualisieren“, um die neueste Version von Teams auf Ihrem PC zu installieren.
Löschen Sie die Cache-Dateien von Microsoft Teams
Cache sind temporäre Dateien, die Apps behalten, um Einstellungen oder Teile der App schneller zu laden. Microsoft Teams speichert außerdem mehrere Caches, die Sie zur Fehlerbehebung löschen können.
Öffnen Sie den Windows Explorer. Geben Sie in der Adressleiste des Windows Explorers Folgendes ein: %appdata%
Navigieren Sie dann zum Ordner „Microsoft“ und dann zu „Roaming“. Klicken Sie mit der rechten Maustaste auf den Ordner „Teams“ und klicken Sie auf „Löschen“.
Überprüfen Sie nun, ob Sie die Teams-App starten können und das Problem behoben ist.
Korrigieren Sie die Microsoft Edge WebView2-Runtime
Einige Benutzer berichten, dass die Wiederherstellung von „Microsoft Edge WebView2 Runtime“ zur Lösung von Problemen mit Microsoft Teams beiträgt.
Klicken Sie mit der rechten Maustaste auf die Schaltfläche „Start“. Klicken Sie im Menü auf „Apps & Funktionen“. Suchen Sie in der Liste der installierten Apps nach „Microsoft Edge WebView2 Runtime“ und klicken Sie auf die 3 vertikalen Punkte neben dem App-Namen.
Klicken Sie im Menü auf Ändern. Klicken Sie dann auf „Wiederherstellen“, um die Microsoft Edge WebView2 Runtime wiederherzustellen.
Starten Sie dann die Teams-App.
Korrigieren Sie die Microsoft Teams-App
Microsoft hat für mehrere seiner eigenen Apps eine Funktion eingebaut um Apps zu reparieren. Dies gilt auch für die Teams-App. Beim Reparieren der Teams-App werden Dateien erneut heruntergeladen und wiederhergestellt. Wenn Microsoft Teams nicht funktioniert, ist eine Reparatur eine Lösung.
Klicken Sie mit der rechten Maustaste auf die Schaltfläche „Start“. Klicken Sie im Menü auf „Apps & Funktionen“. Suchen Sie nach „Microsoft Teams“ und klicken Sie rechts auf die 3 vertikalen Punkte. Klicken Sie im Menü auf „Erweiterte Optionen“.
Navigieren Sie etwas nach unten, bis Sie „Zurücksetzen“ erreichen. Wenn diese App nicht ordnungsgemäß funktioniert, können wir versuchen, das Problem zu beheben. Mit den App-Daten passiert nichts.
Klicken Sie dann auf die Schaltfläche „Wiederherstellen“.
Setzen Sie Microsoft Teams zurück
Wenn die Reparatur nicht geholfen hat, können Sie Microsoft Teams auch zurücksetzen. Anschließend werden die Daten der App gelöscht und die App auf die Standardwerte zurückgesetzt.
Klicken Sie mit der rechten Maustaste auf die Schaltfläche „Start“. Klicken Sie im Menü auf „Apps & Funktionen“. Suchen Sie nach „Microsoft Teams“ und klicken Sie rechts auf die 3 vertikalen Punkte. Klicken Sie im Menü auf „Erweiterte Optionen“.
Klicken Sie dann auf die Schaltfläche „Zurücksetzen“, um Microsoft Teams mit Datenverlust zurückzusetzen.
Ich hoffe, die oben genannten Tipps haben Ihnen bei der Lösung von Problemen mit Microsoft Teams geholfen. Ich hoffe, das hat Ihnen geholfen. Vielen Dank fürs Lesen!
Lesen Sie auch: