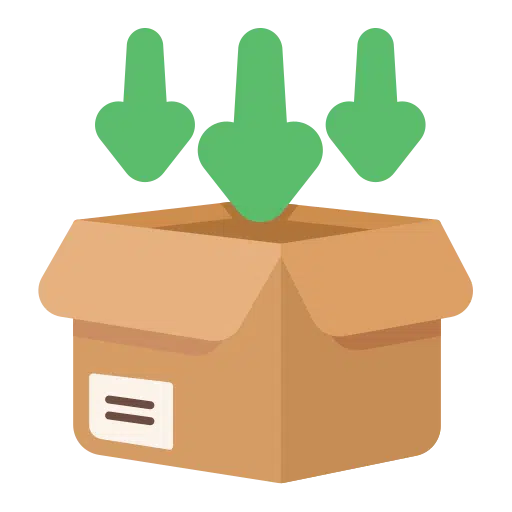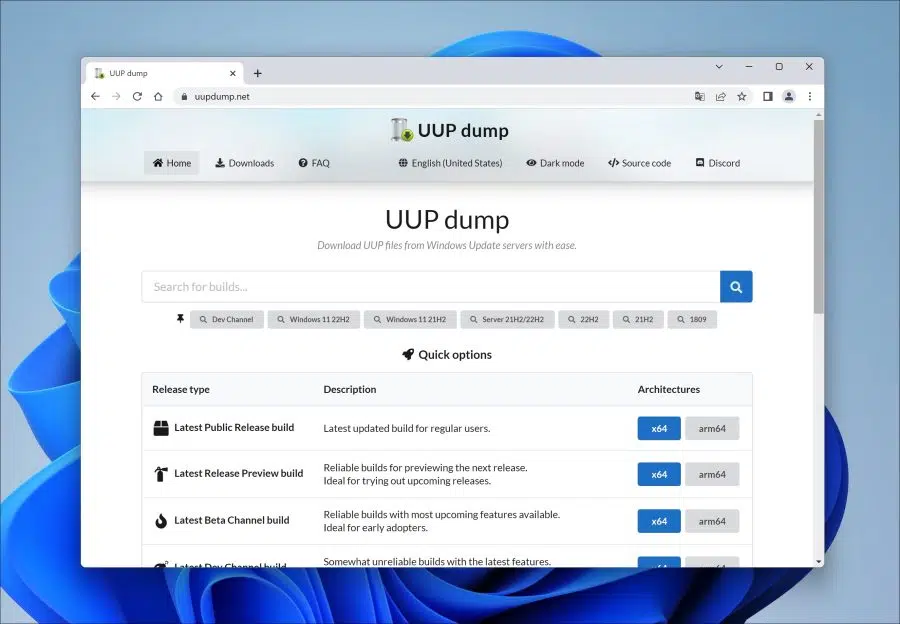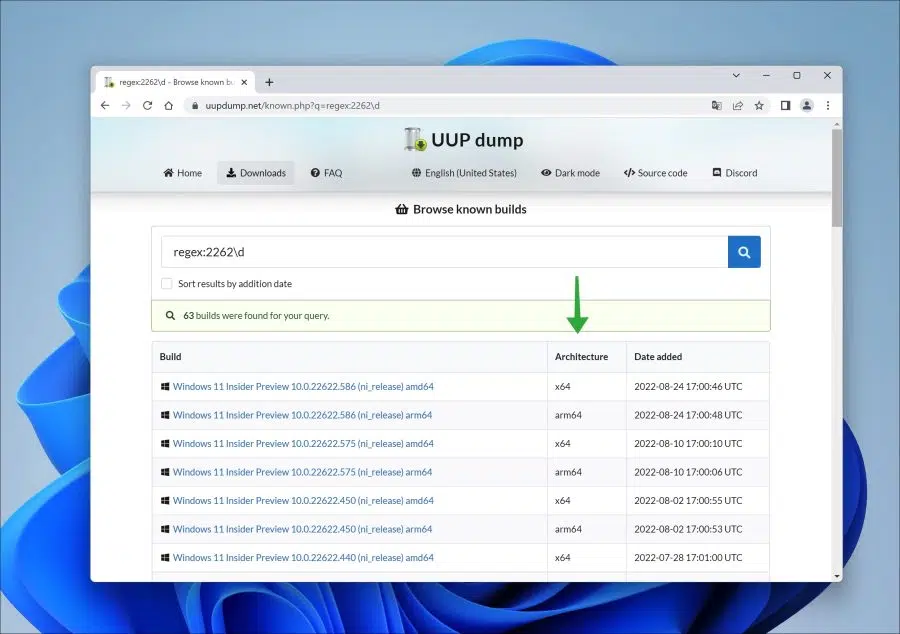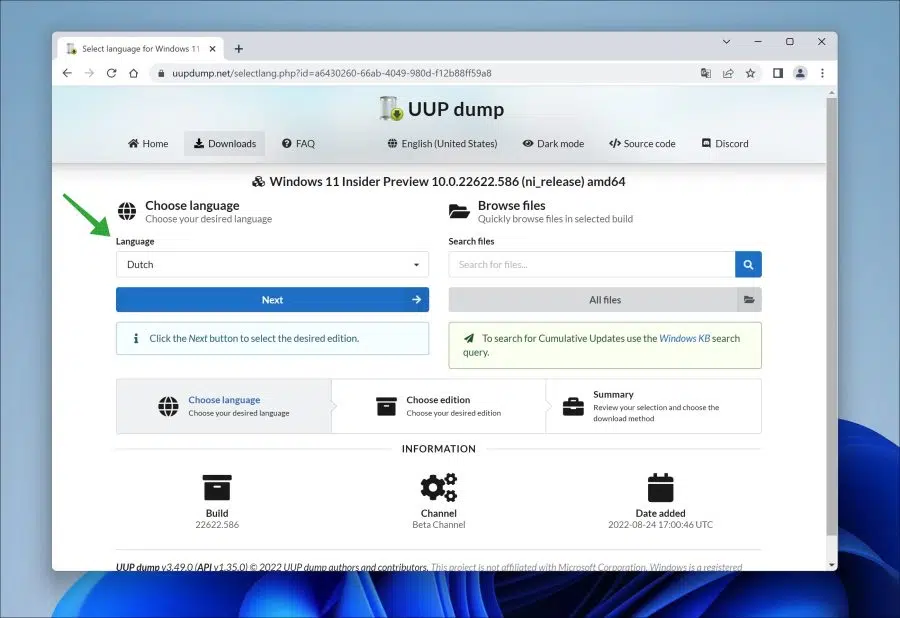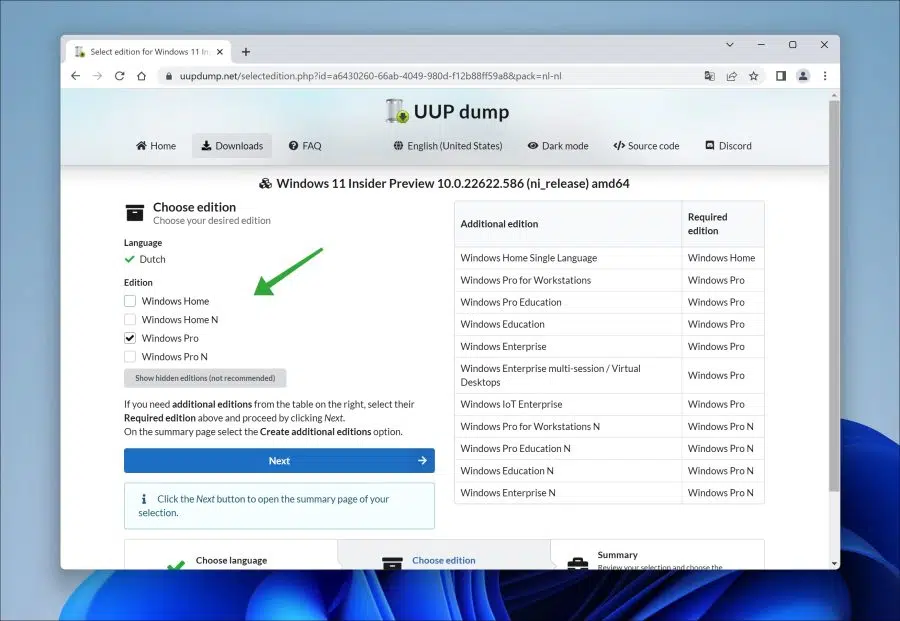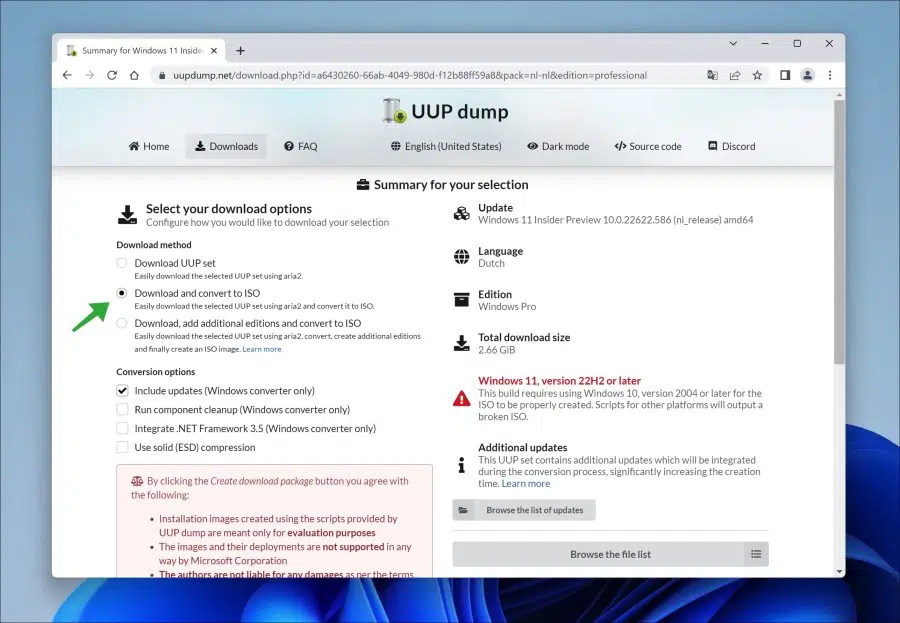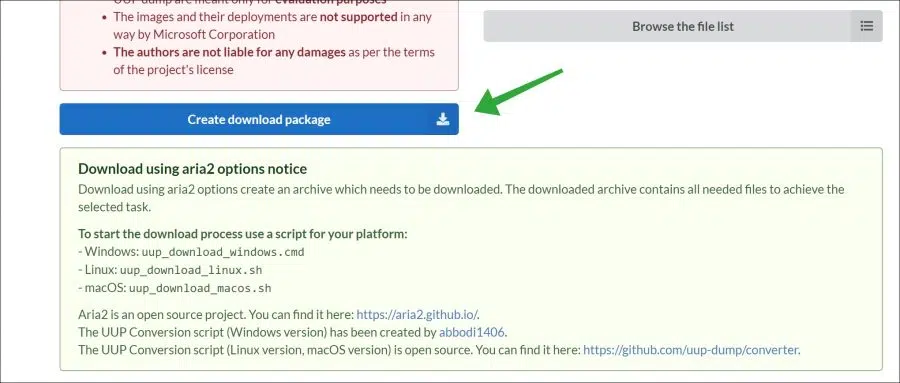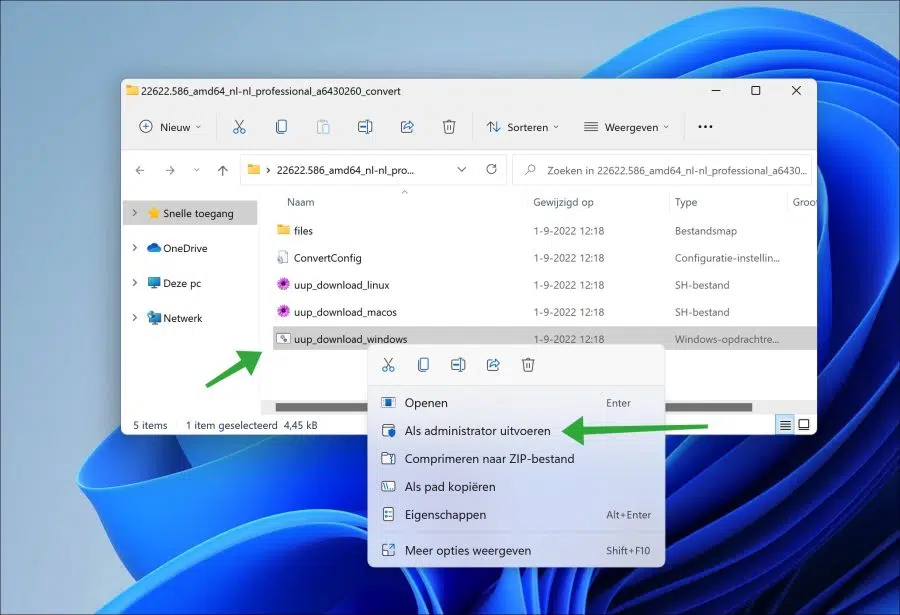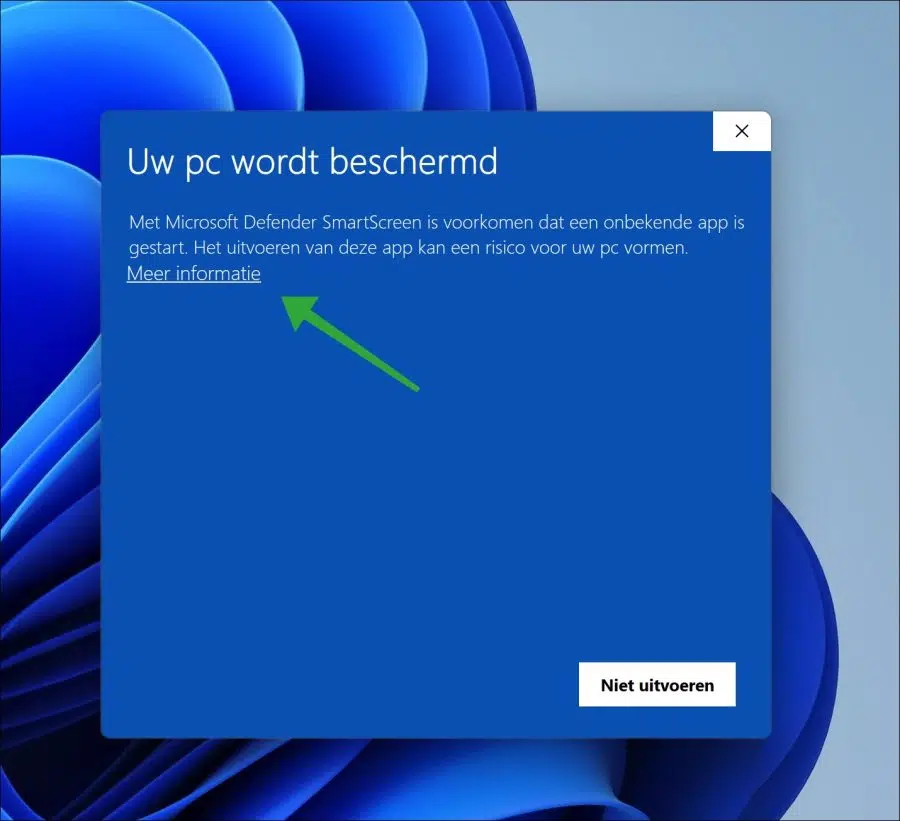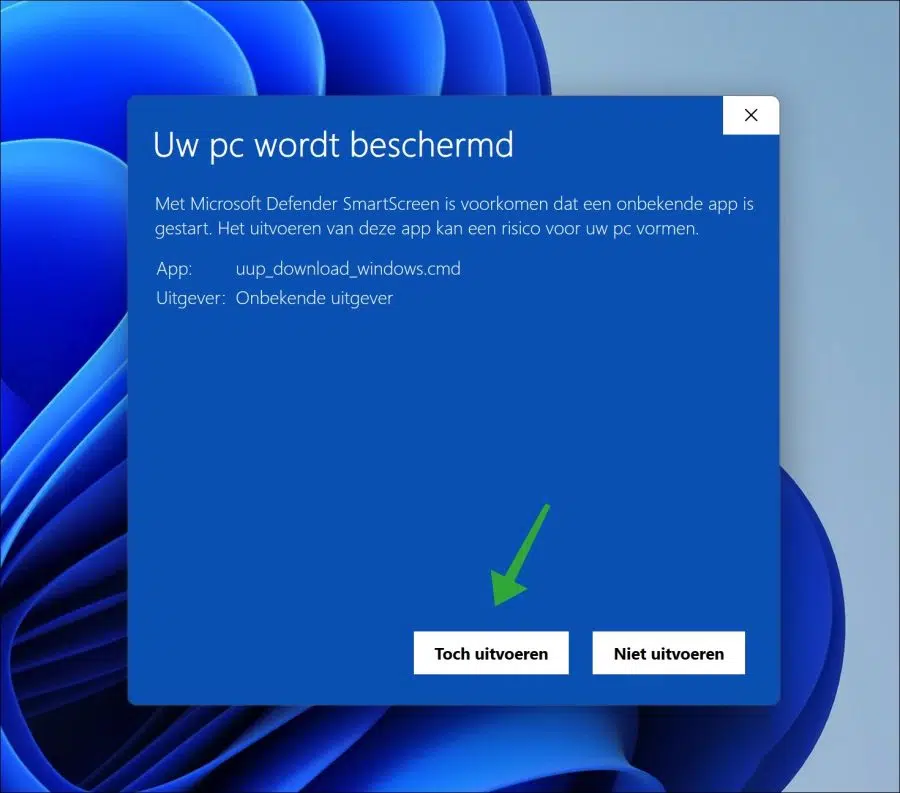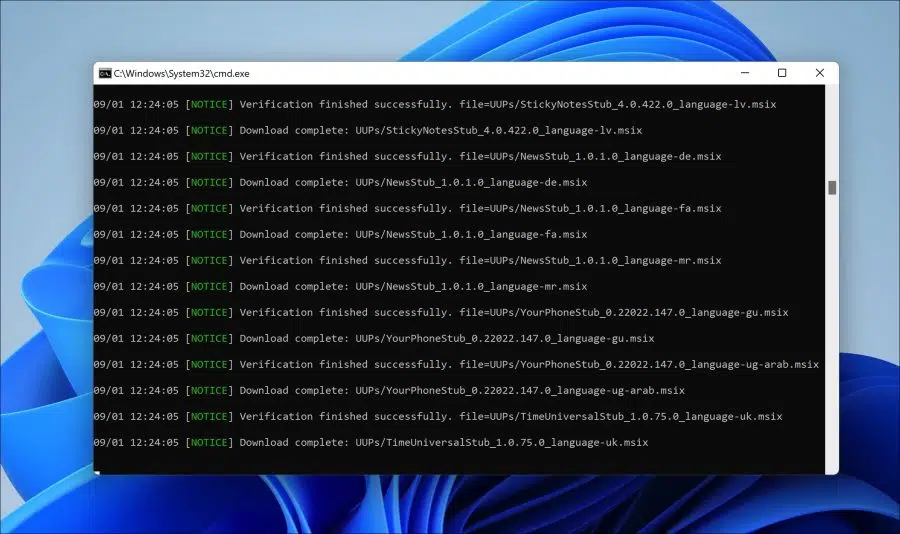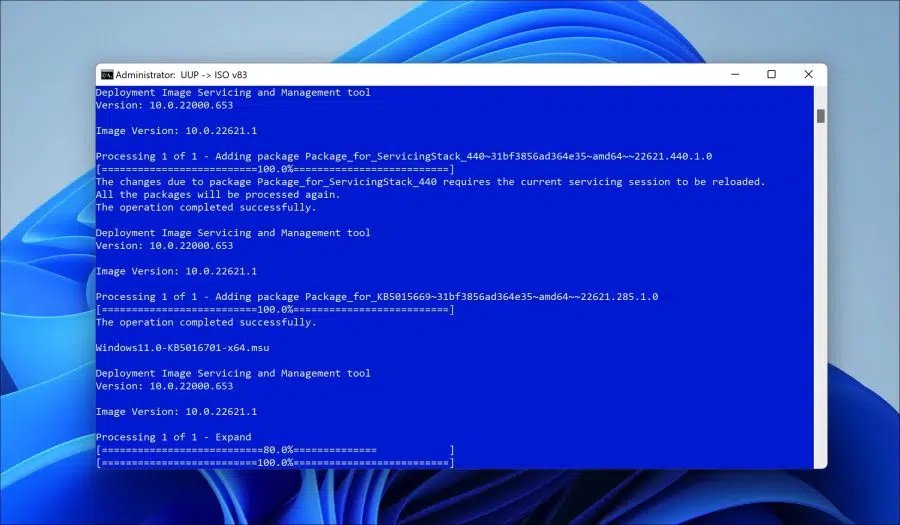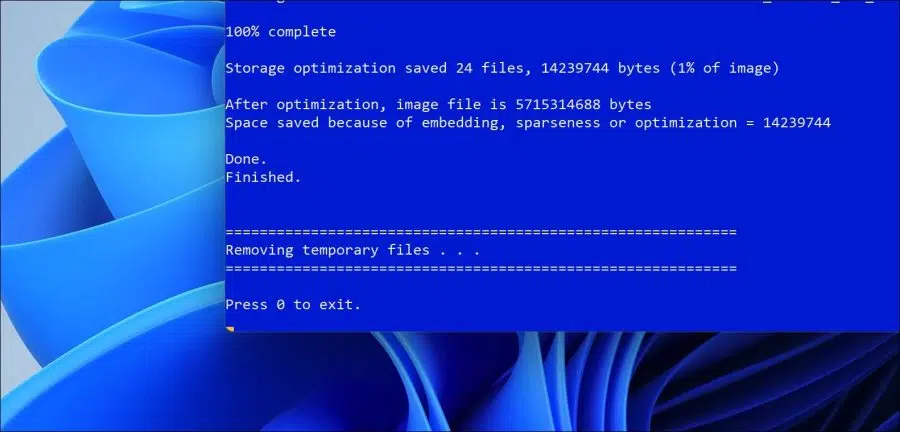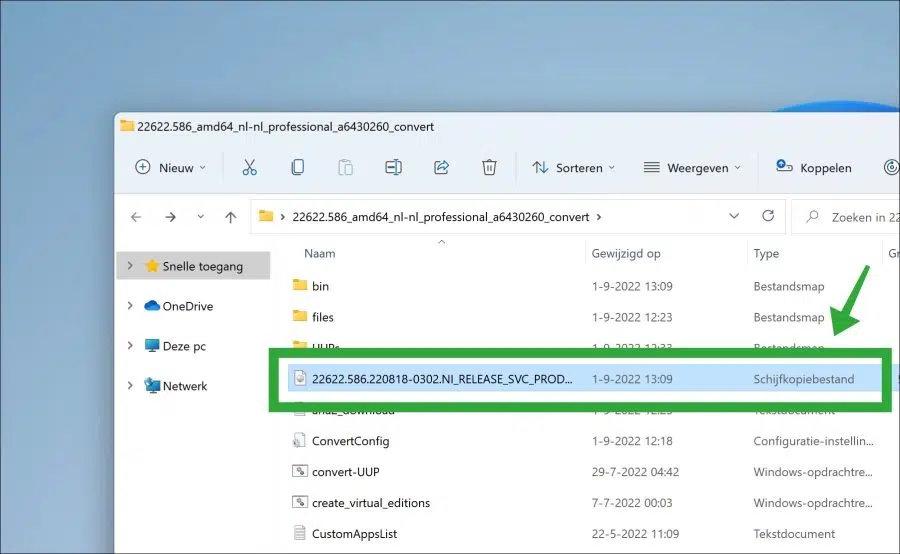UUPDump ist eine kostenlose Website, auf der Sie verschiedene Windows-Insider-ISO-Dateien für Windows 10 oder herunterladen können Windows 11 herunterladen kann.
Sie können darüber verschiedene ISO-Dateien für Windows Insider herunterladen. Die Dateien, die Sie über UUPDump herunterladen können, stammen alle von Microsoft. Es gibt also keine selbstgemachten ISO-Dateien herunterladen.
Sie können die folgenden Windows-Insider-Versionstypen herunterladen:
- Neueste öffentliche Version.
Neueste aktualisierte Version für normale Benutzer. - Neuester Release-Vorschau-Build.
Zuverlässige Builds für die Vorschau der nächsten Version.
Ideal zum Ausprobieren kommender Veröffentlichungen. - Neuester Beta-Channel-Build.
Zuverlässige Builds mit den meisten verfügbaren neuen Funktionen.
Ideal, um diese Funktionen vorab zu testen. - Neuester Dev-Channel-Build.
Etwas unzuverlässige Builds mit den neuesten Funktionen.
Ideal für technisch anspruchsvolle Benutzer.
Der Windows-Insiderprogramm besteht aus verschiedenen Kanälen. Dies sind die öffentlichen, Release-, Beta- und Entwicklungskanäle. Jeder Kanal bietet Windows 10 oder Windows 11 in einem bestimmten Build an. Sie können diese Builds über UUPDump herunterladen.
Verwenden von UUP Dump zum Herunterladen einer Windows-ISO
Öffnen Sie die Website uupdump.net. Suchen Sie im entsprechenden Insider-Kanal nach einer Architektur oder klicken Sie darauf, um die gesuchte Version herunterzuladen.
Unterhalb der Suchleiste sehen Sie einige häufig gesuchte Veröffentlichungen. Sie können den Release-Kanal und die entsprechende Architektur auch selbst auswählen.
Wenn Sie ein bestimmtes Release suchen und gefunden haben, ist es wichtig, dass Sie die Architektur sorgfältig prüfen. Wenn es sich bei Ihrem PC um einen Intel- oder AMD x64-PC (höchster Standard) handelt, wählen Sie den Build und die x64-Architektur aus. Das hängt ganz davon ab Spezifikationen des PCs auf dem Sie die Insider-ISO verwenden.
Im nächsten Bildschirm wählen Sie zunächst die gewünschte Sprache aus. Dabei handelt es sich um Standardenglisch, häufig ist auch Niederländisch verfügbar. Treffen Sie Ihre Auswahl und klicken Sie dann auf Weiter.
Jetzt müssen Sie die Version auswählen, die Sie verwenden möchten. Bitte beachten Sie, dass „N“-Versionen nicht mit einem Standard aktiviert werden können Lizenzschlüssel.
Die „N“-Editionen von Windows umfassen die gleichen Funktionen wie andere Editionen von Windows, mit Ausnahme medienbezogener Technologien. Die N-Editionen enthalten keine Windows Media Player, Skype oder bestimmte vorinstallierte Medien-Apps (Musik, Video, Diktiergerät).
Treffen Sie Ihre Wahl und klicken Sie auf Weiter.
Jetzt können Sie das Download-Skript über UUP Dump herunterladen. Dieses Download-Skript lädt zunächst die notwendigen Dateien über aria2 herunter und wandelt diese Dateien schließlich in eine ISO-Datei um.
- Installationsimages, die mit den von UUP dump bereitgestellten Skripten erstellt wurden, dienen nur zu Evaluierungszwecken.
- Die Bilder und ihre Implementierungen werden in keiner Weise von der Microsoft Corporation unterstützt.
- Die Autoren haften nicht für Schäden gemäß den Bedingungen der Projektlizenz.
Klicken Sie auf „Downloadpaket erstellen“.
Nun wird eine ZIP-Datei heruntergeladen. Entpacken Sie diese ZIP-Datei und öffnen Sie anschließend die Datei „uup_download_windows.cmd“ als Administrator.
Microsoft Defender SmartScreen zeigt die Meldung „Ihr PC ist geschützt„. Klicken Sie auf den Link „Weitere Informationen“.
Klicken Sie dann auf „Trotzdem ausführen“.
Bestätigen Sie nun mit „Ja“, um das Download-Skript auszuführen. Das Skript beginnt nun mit dem Herunterladen von Dateien und startet dann die Konvertierung in eine verwendbare ISO-Datei. Das kann eine Weile dauern.
Sobald die ISO-Konvertierung gestartet ist, ändert sich der Hintergrund von Schwarz zu Blau.
Das Konvertierungsskript ist fertig, wenn Sie „Zum Beenden 0 drücken“ sehen. Drücken Sie „0“, um das Skript zu verlassen.
Sie sehen nun eine Disk-Image-Datei im Ordner. Dies ist die ISO-Datei.
Ich hoffe, das hat Ihnen geholfen. Vielen Dank fürs Lesen!
Lesen Sie weiter: Öffnen Sie die ISO-Datei in Windows 11.