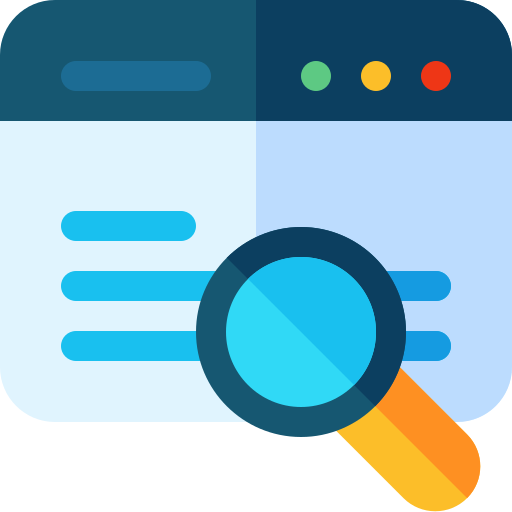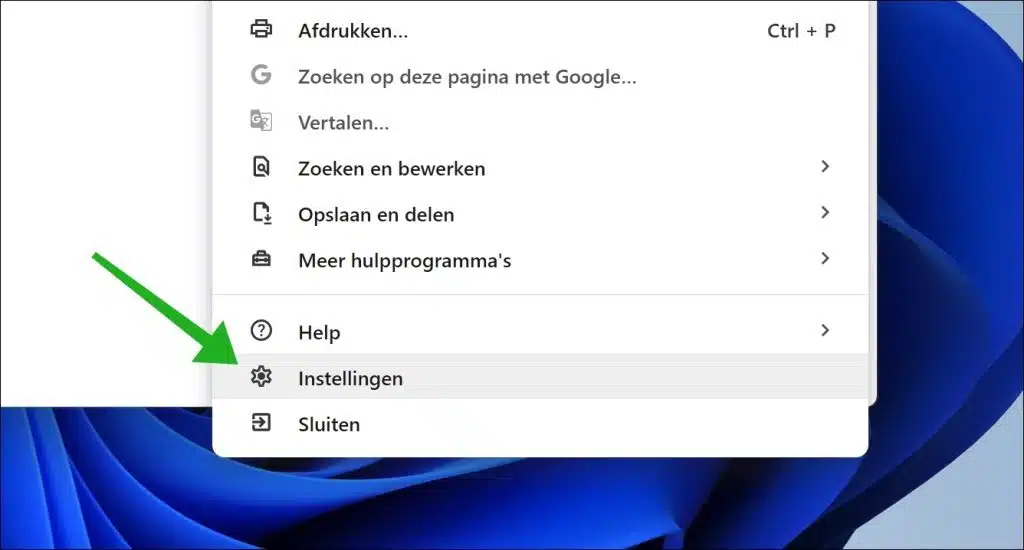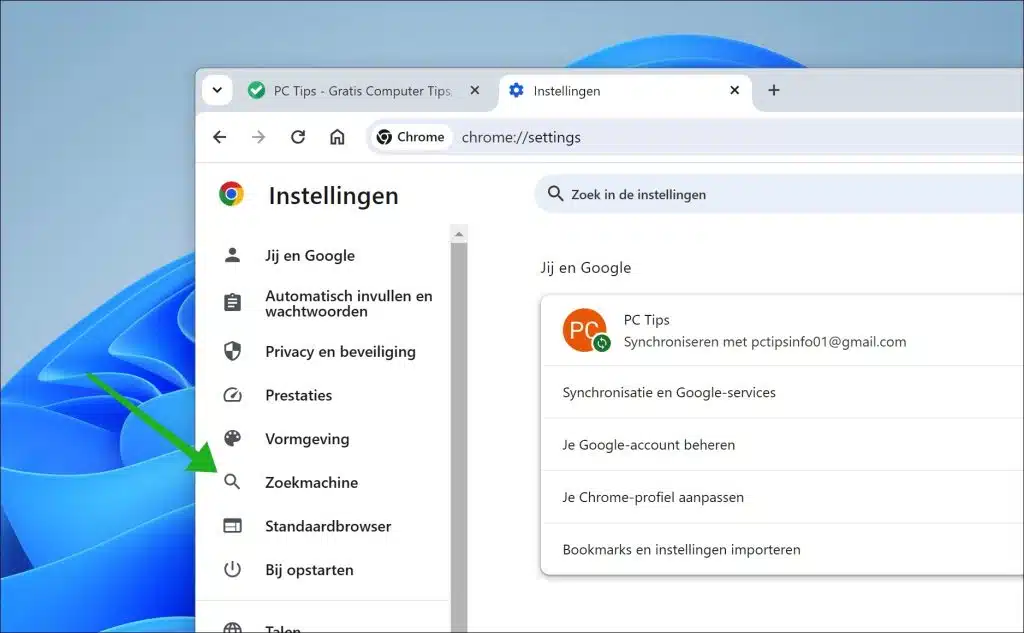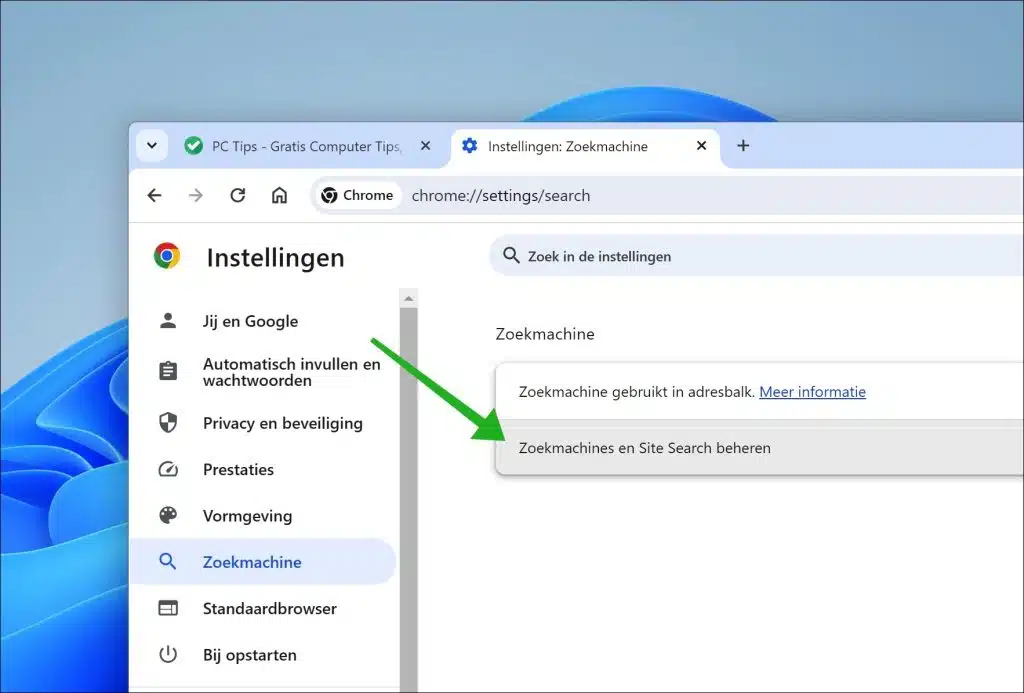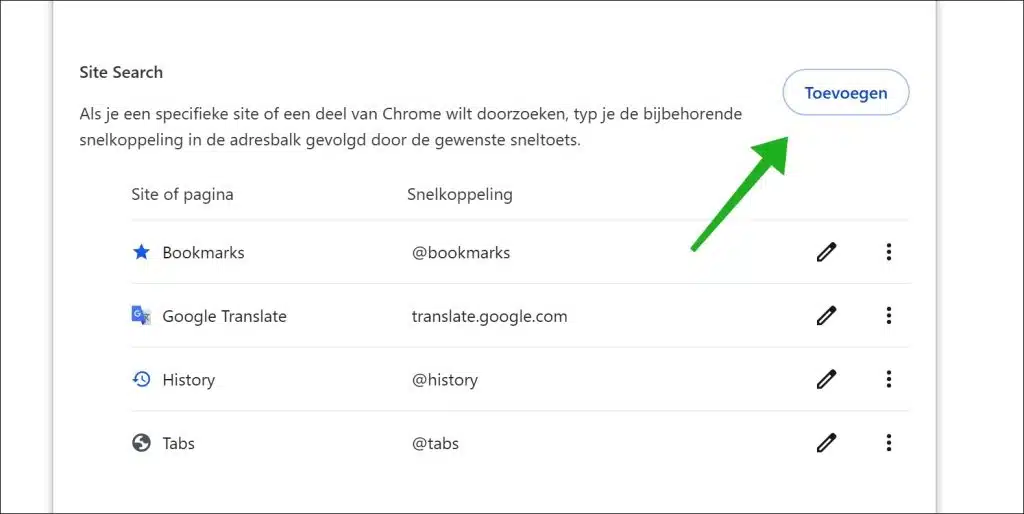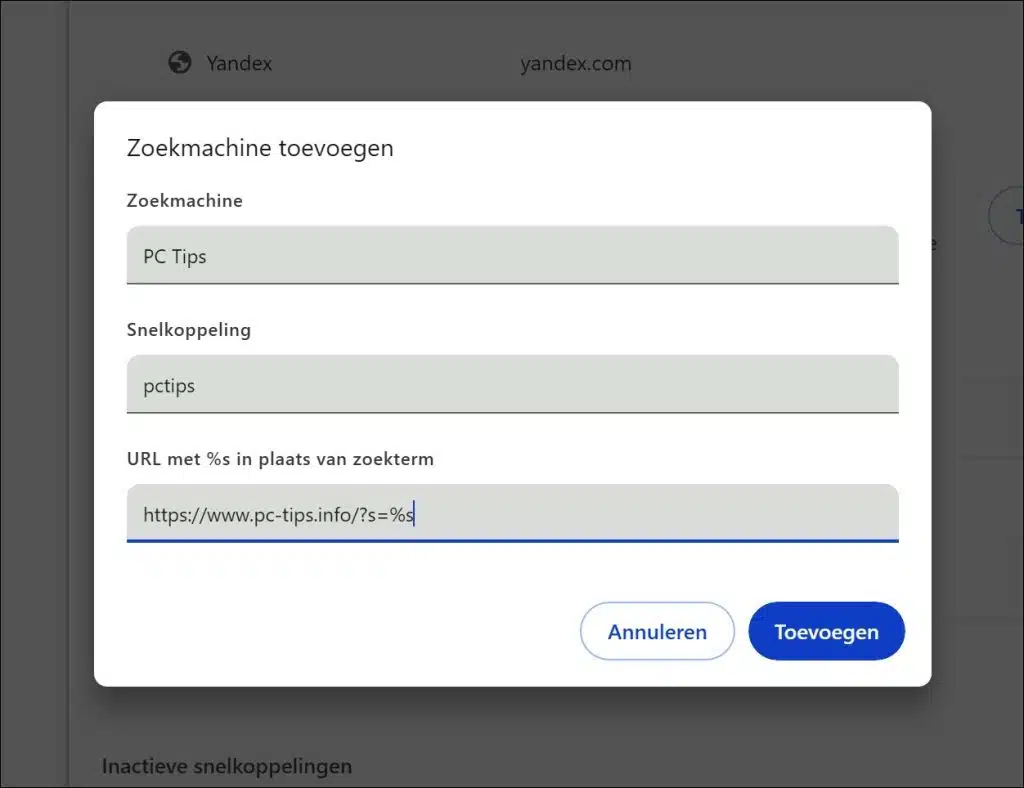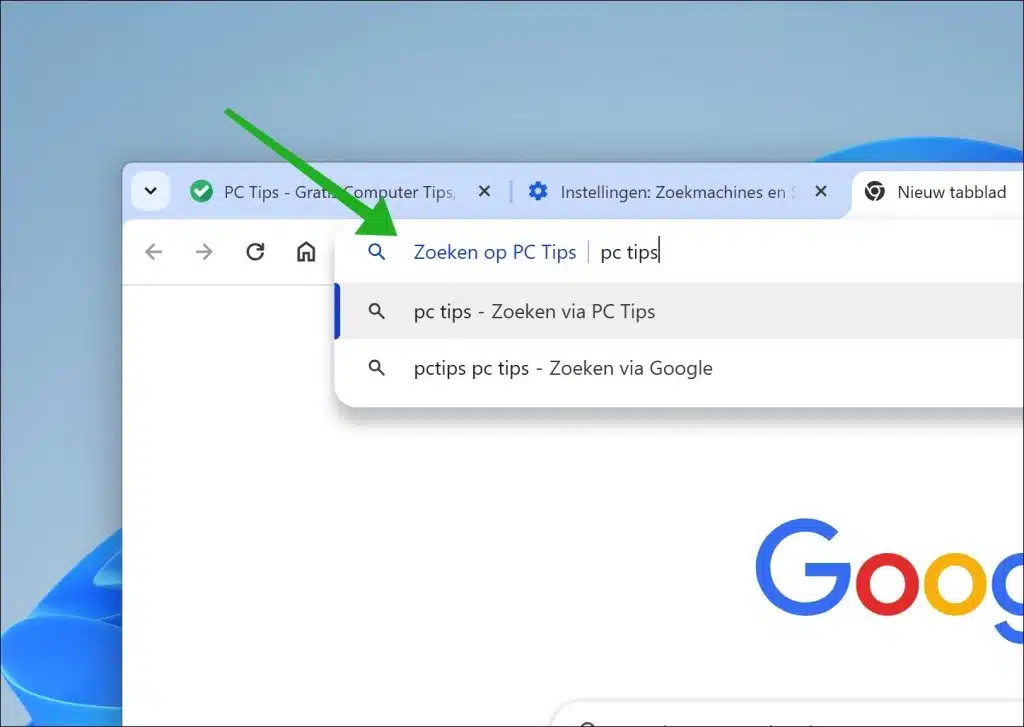Adding a custom search engine in Google Chrome allows you to search for it directly from the address bar search engine. This allows you to perform a search directly without visiting the search engine first.
Basically you can add any web page that supports search. This is because we are going to add an argument, the “%s” argument, to the search URL of the relevant web page. Searching is also very simple, after adding the custom search engine you can enter the search query by pressing the shortcut key followed by a space. You can read how this works in this guide, plus some examples of commonly used websites.
Add custom search engine in Google Chrome
Open the Google Chrome browser. Then click on the menu icon in the top right corner. In the menu click on “Settings”.
Click on “Search engine” in the menu on the left. If you don't see this window, make the Google Chrome window larger.
Click on “Manage Search Engines and Site Search”.
To add a custom search engine, click the “Add” button in the “Site Search” settings.
You will now see three text fields:
- Search engine.
- Shortcut.
-
The “Search Engine” text field is the name of the search engine you are going to add. The second text field “Shortcut” is the letter or word you will use as a shortcut. The last text field is the URL with the “%s” argument. The “%s” argument is the input you specify that you want to search for. The rest of the URL is the path to the search query on this website.
Below you will see several examples.
DuckDuckGo search engine
- Search engine: DuckDuckGo
- Shortcut: d
- URL: https://duckduckgo.com/?q=%s
Wikipedia
- Search engine: Wikipedia
- Shortcut: w
- URL: https://en.wikipedia.org/wiki/Special:Search?search=%s
Google Maps
- Search engine: Google Maps
- Shortcut: gm
- URL: https://www.google.com/maps/search/%s
Google Images
- Search engine: Google Images
- Shortcut: img
- URL: https://www.google.com/search?hl=nl&tbm=isch&q=%s
YouTube
- Search engine: YouTube
- Shortcut: yt
- URL: https://www.youtube.com/results?search_query=%s
Amazon
- Search engine: Amazon
- Shortcut: a
- URL: https://www.amazon.com/s?k=%s
Stack Overflow
- Search engine: Stack Overflow
- Shortcut: so
- URL: https://stackoverflow.com/search?q=%s
IMDb (Internet Movie Database)
- Search engine: IMDb
- Shortcut: imdb
- URL: https://www.imdb.com/find?q=%s
GitHub
- Search engine: GitHub
- Shortcut: gh
- URL: https://github.com/search?q=%s
Twitter (search for tweets or profiles)
- Search engine: Twitter
- Shortcut: viz
- URL: https://twitter.com/search?q=%s
If you have added a search engine yourself, you can search with it via the address bar. You then first type the letters or words from the “shortcut” text field and then press the space bar. The address bar will then change to “Search for” and wait for your search query to be entered. The search query is then performed on this web page or search engine.
I hope this helped you. Thank you for reading!
Lees meer: