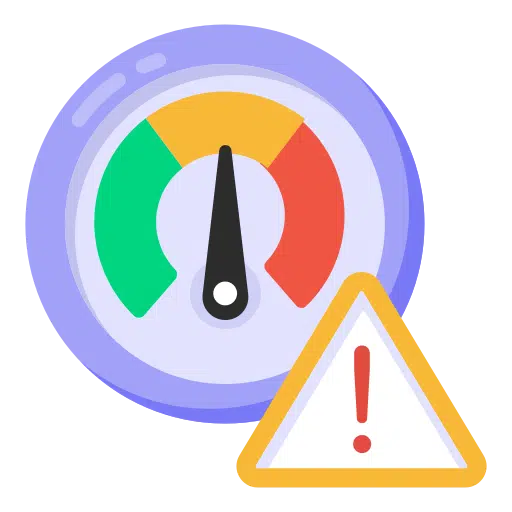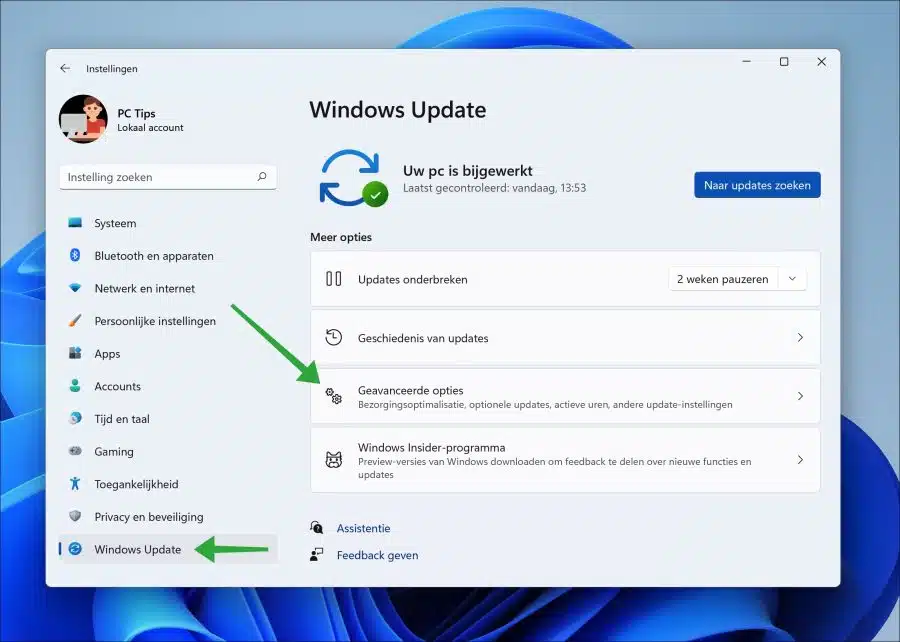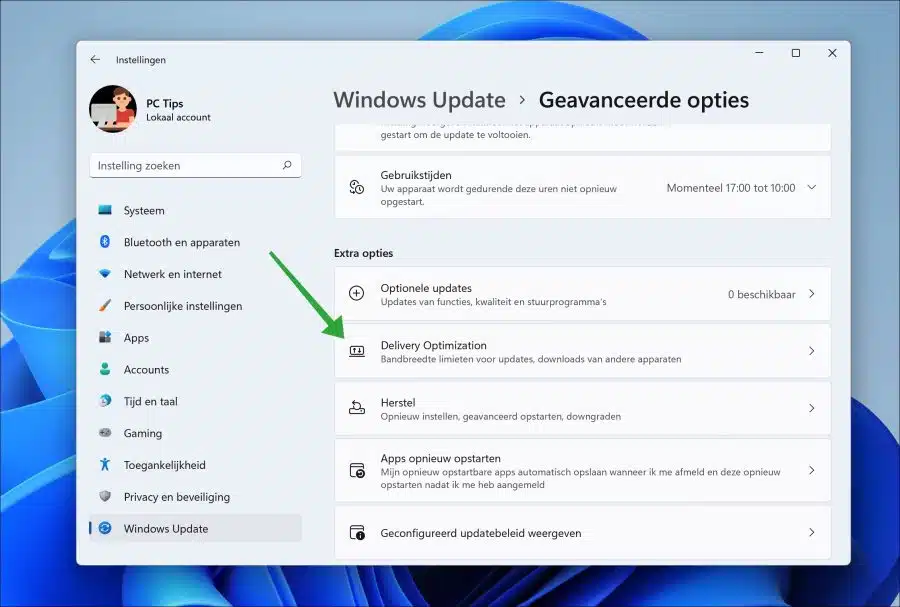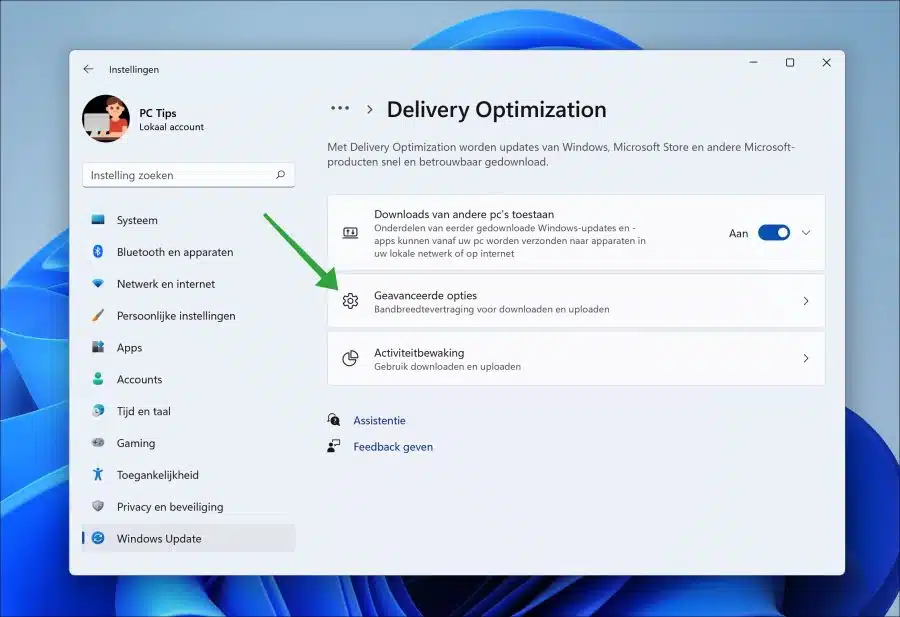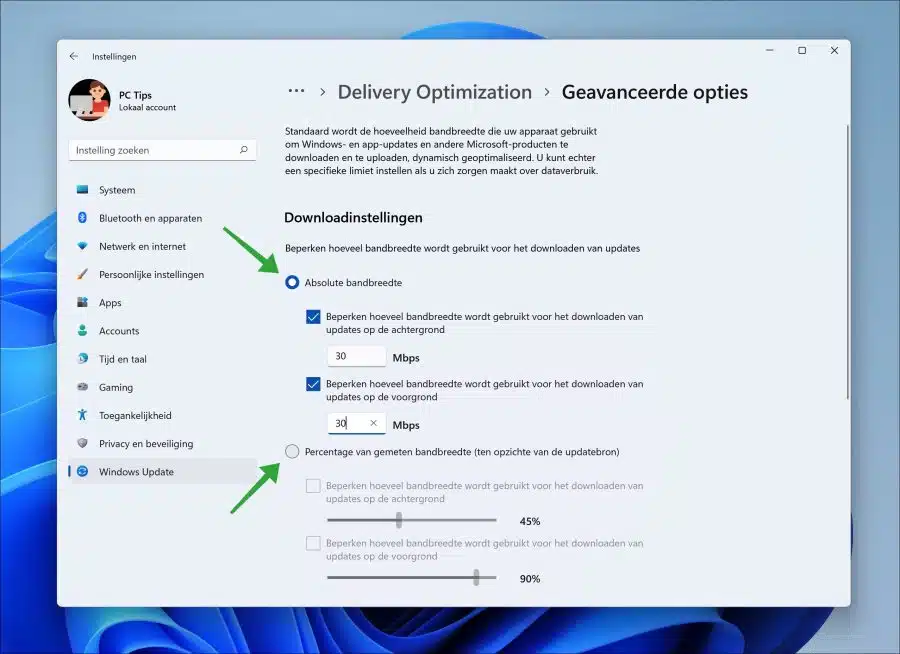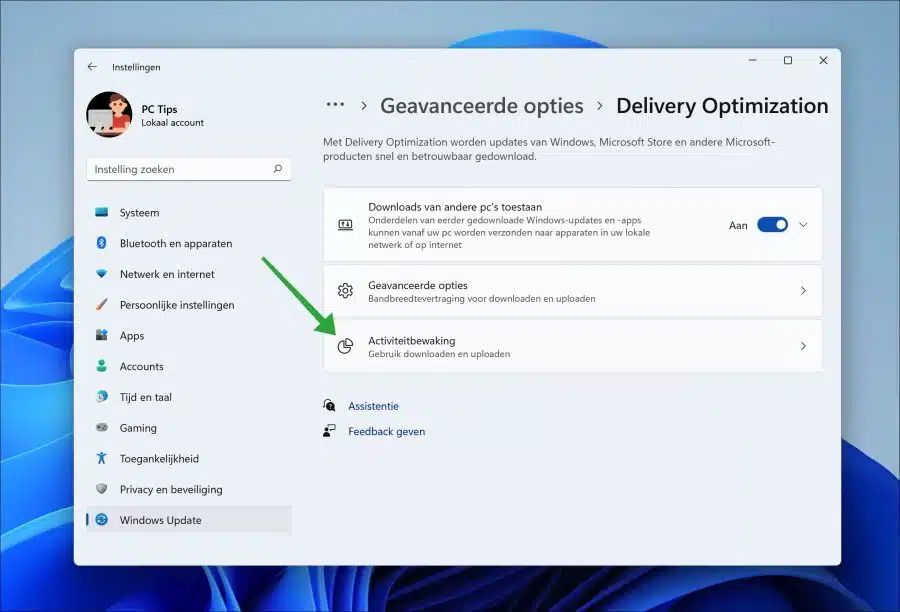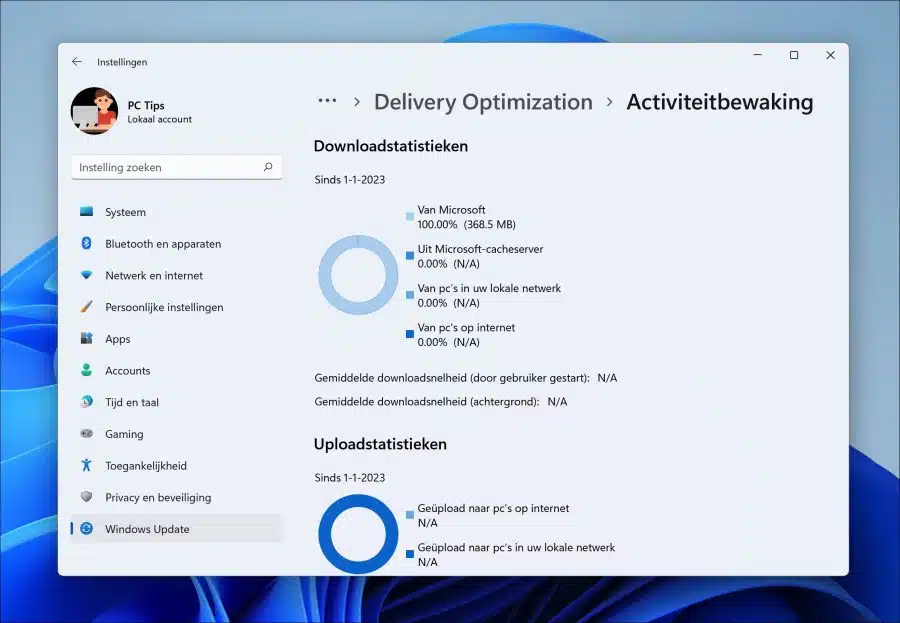If new updates are available for Windows, then go Download Windows update this and then install. It downloading updates runs in the background and uses all available bandwidth.
Because Windows update All available bandwidth is used to download updates, leaving less bandwidth for other things. I can imagine that this is especially annoying for people who play a lot of online games. The online gaming experience then deteriorates significantly because little internet bandwidth remains.
The significant data consumption when downloading updates can also be a problem in a connection via a mobile data network. An update will then be downloaded at full speed, resulting in the entire connection being used up to download this update.
There is something to reduce these types of problems to some extent Windows 11 or 10 an option available to allocate a strict maximum or certain percentage of the available download speed to Windows update. This way you can set a bandwidth limit for updates and other app updates.
Set bandwidth limit for Windows updates and downloads
To begin open the settings. In the settings, click on “Windows update” on the left.
In the Windows update settings, click on “Advanced options”.
In the “Additional options” click on the “Delivery Optimization” settings. Here you can set bandwidth limits for updates and downloads from other devices.
Click “Advanced Options” again to set bandwidth delay for download and upload.
In the “Download Settings” you can limit the amount of bandwidth used for downloading updates in two ways.
You can set an “Absolute Bandwidth” or a “Percentage of Measured Bandwidth”.
By enabling the “Absolute bandwidth” option and then enabling the option “Limit amount of bandwidth used to download updates in the background” and/or “Limit amount of bandwidth used to download updates in the foreground” you can indicate the maximum Mbps that may be used for updates.
I would recommend making 1/3 of the total bandwidth available for downloading updates. With a total internet capacity of 100 Mbps, you can set 30 Mbps. Please note that downloading updates will take longer than you are used to.
It is also possible to let Windows update itself determine how quickly it can download by specifying a percentage. The download speed is first measured, which is the total download speed, and a percentage of this (which you set) is used for updates.
Suppose the total download speed is 100 Mbps and has been set to 30%, then 30 Mbps will be used for downloading updates.
If you go back to the “Delivery Optimization” settings, and click on “Activity Monitoring”, you will see statistics of the set limits.
You will also see total download statistics from Microsoft, Microsoft cache server, from PCs in your local network and from PCs on the Internet. You can also see if your download limit is working by checking the “average download speed” in the statistics.
If you are having problems with Windows update, then you can Reset Windows update.
I hope this helped you. Thank you for reading!