There are several ways to recover a password in Windows. However, the simplest and most effective way to recover a password in Windows is still with a password recovery disk.
If you're worried that you'll ever forget the administrator password for your Windows installation, I recommend creating a recovery drive for your password.
A password recovery disk is not a physical disk, it is a file that is created on a USB stick and is encrypted during this process. If you ever have your Forgot Windows administrator password then you can use the password recovery disk to create a new password within a few minutes.
Please note: A password recovery disk obviously only works if you use one local Windows user account. A password recovery drive cannot be created if you log in with a Microsoft account.
Create recovery disk password
In the Windows search bar type: control panel. Open the Control Panel in Windows.
Then click on User Accounts in the control panel.
Click User Accounts again.
Click on: Create a password reset disk in the left menu.
If you have correctly inserted the USB stick on which the password recovery disk is created into your computer, the “forgotten password” wizard will be started.
The following information is displayed:
This wizard allows you to create a password reset disk. If you like it forgot password for this user account that prevents you from logging in, you can use this disk to create a new password.
You only need to create this disk once, no matter how many times you change your password.
Click Next to continue.
Select the drive (drive letter) on which the password reset disk should be created. Then click next.
Enter the password of your user account. Then click next.
The password reset disk will now be created. This only takes a few seconds.
Click Next to continue.
Complete the password recovery drive creation process by clicking the Finish button.
You have now successfully created a password recovery drive in Windows.
Use password recovery disk to recover your password
If you ever need to reset your password in Windows because you have forgotten it, you can recover the Windows password using the password recovery disk this way.
In the Windows login screen, click: Reset Password.
The password reset wizard will now open.
This wizard allows you to set a new password if you have forgotten the current password for this user account and are unable to log in.
Click next to continue.
Select the drive letter of the password recovery drive. Naturally, you first insert the password recovery disk into a USB port on your computer.
Click next to continue.
If everything went well then you can now get a new one Enter password for your user account in Windows.
Click next to confirm the new password in Windows.
Keep the password recovery disk safe, anyone can use it to recover the password on your computer.
I hope this helped you. Thank you for reading!

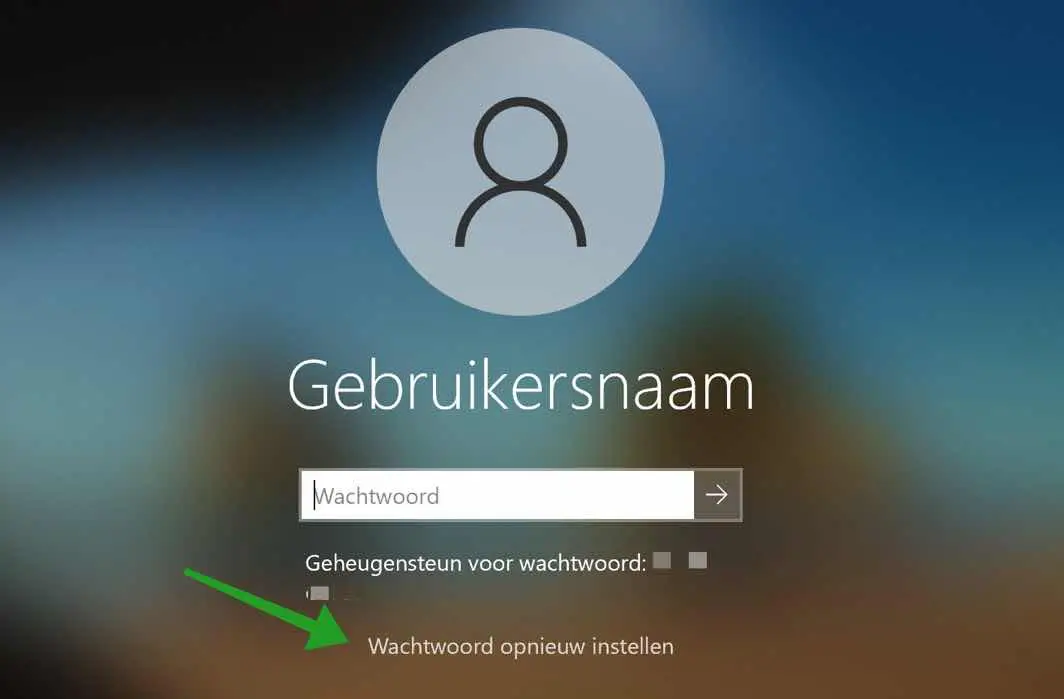
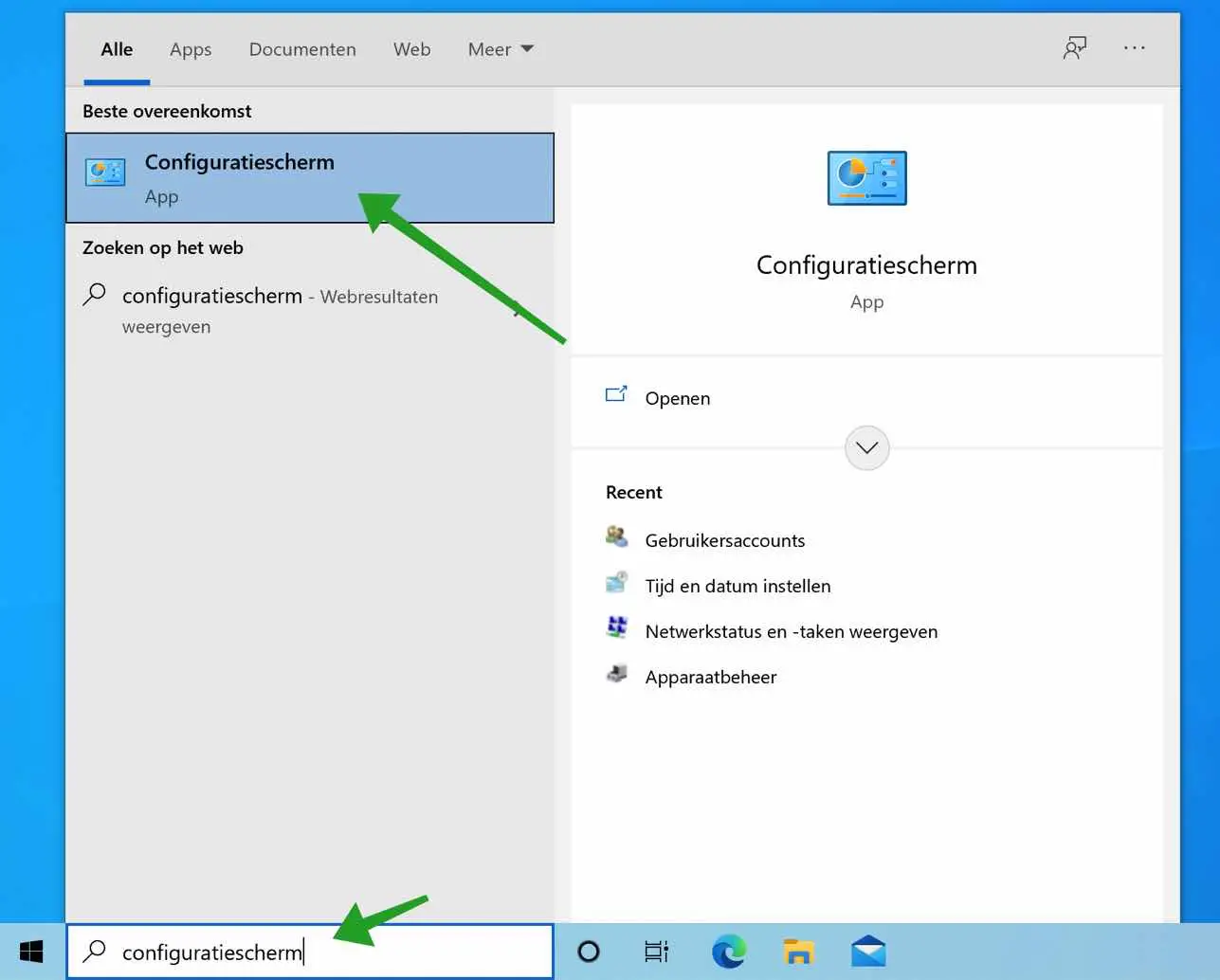
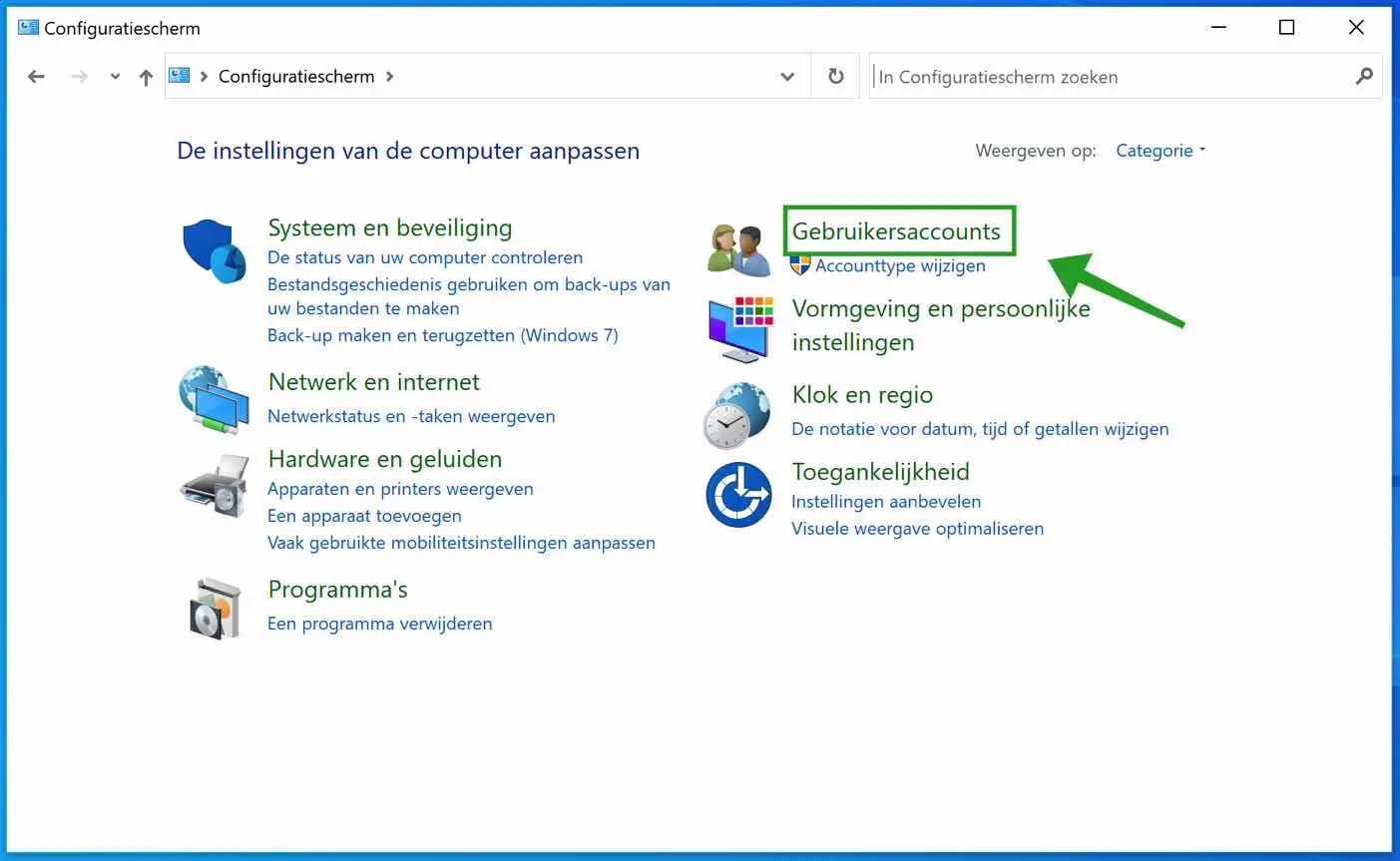
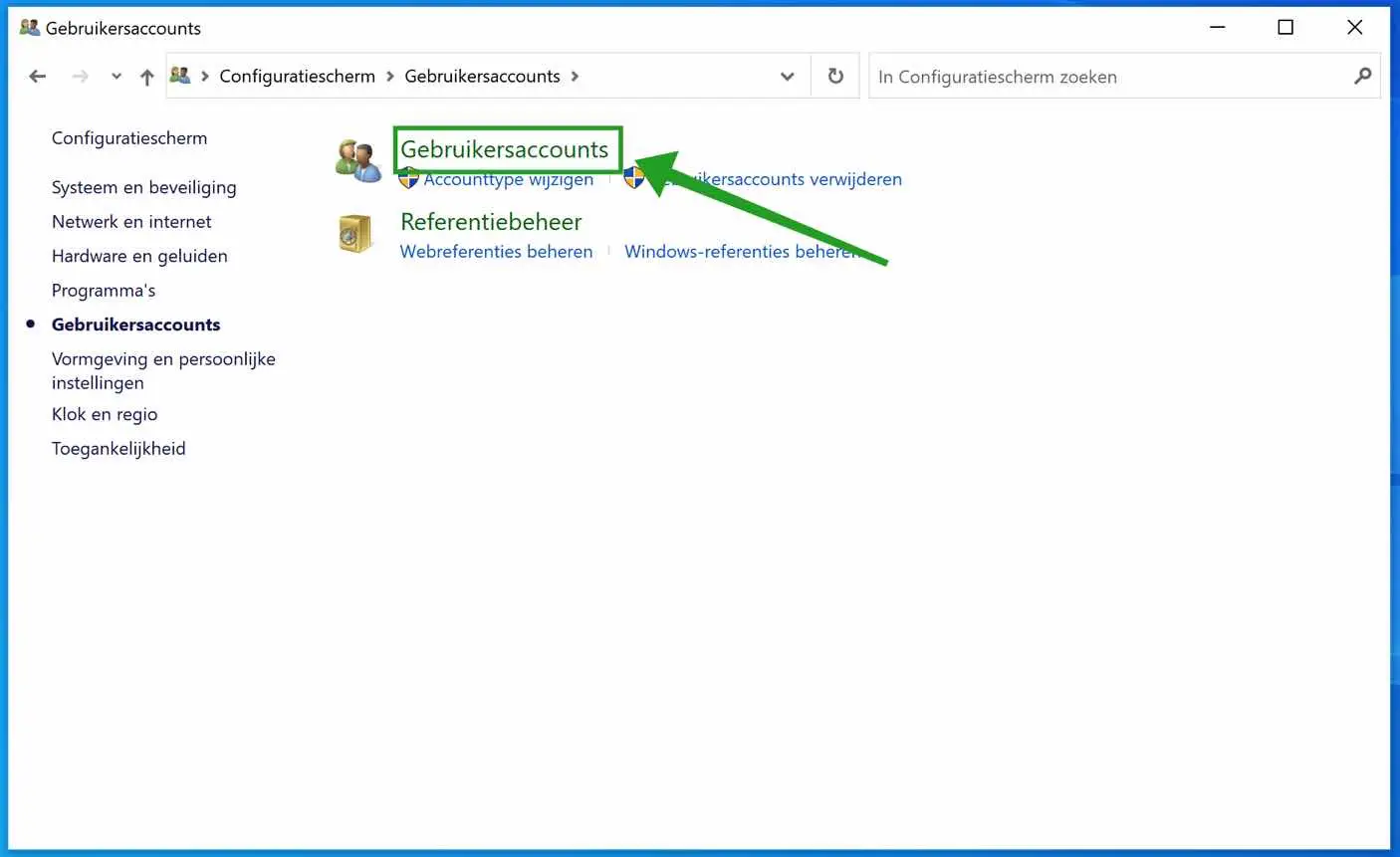
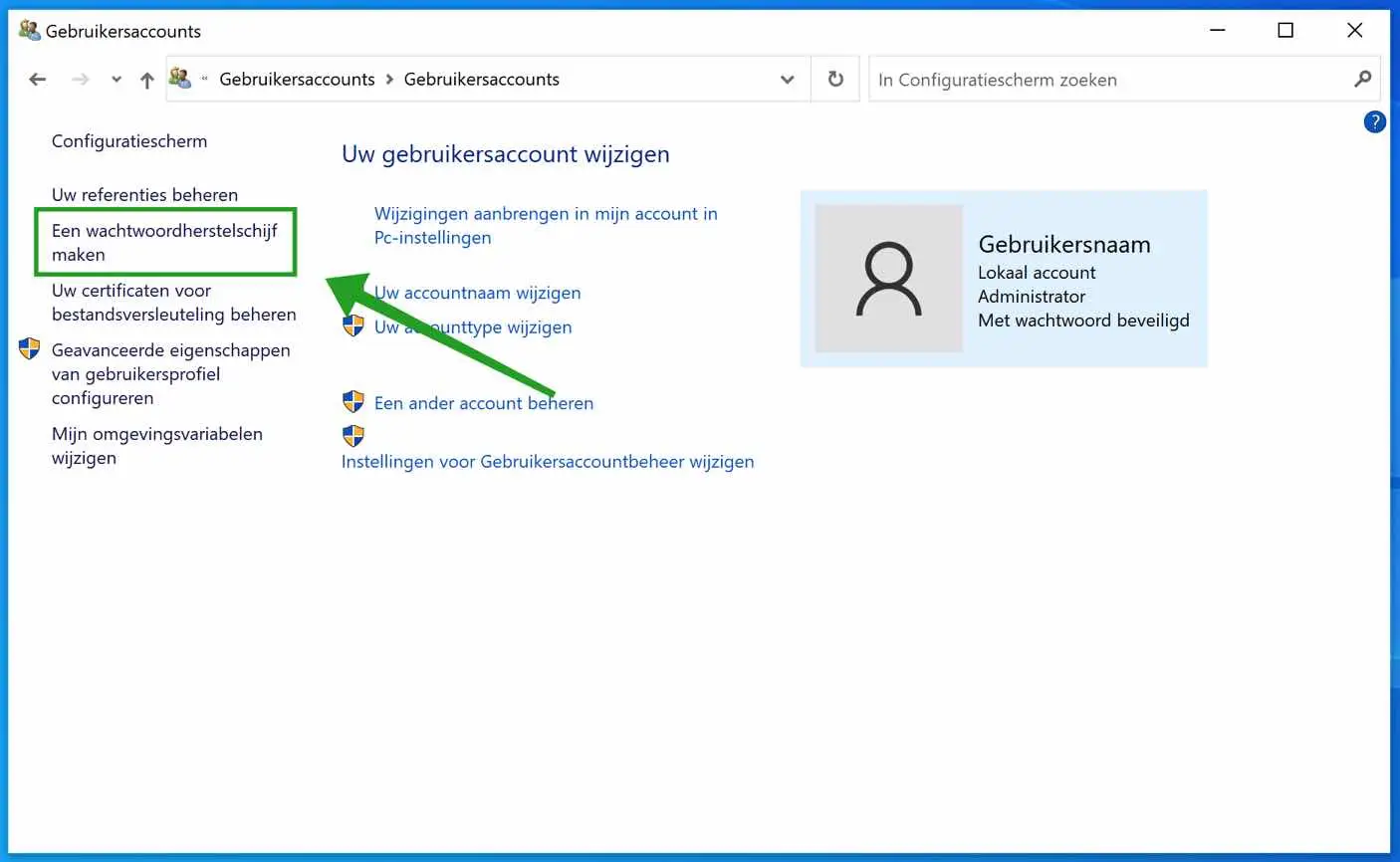
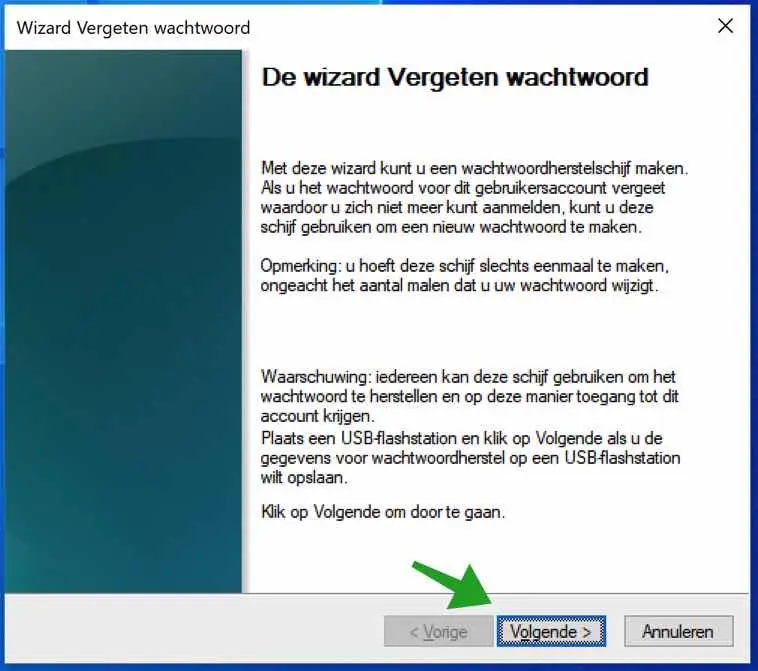
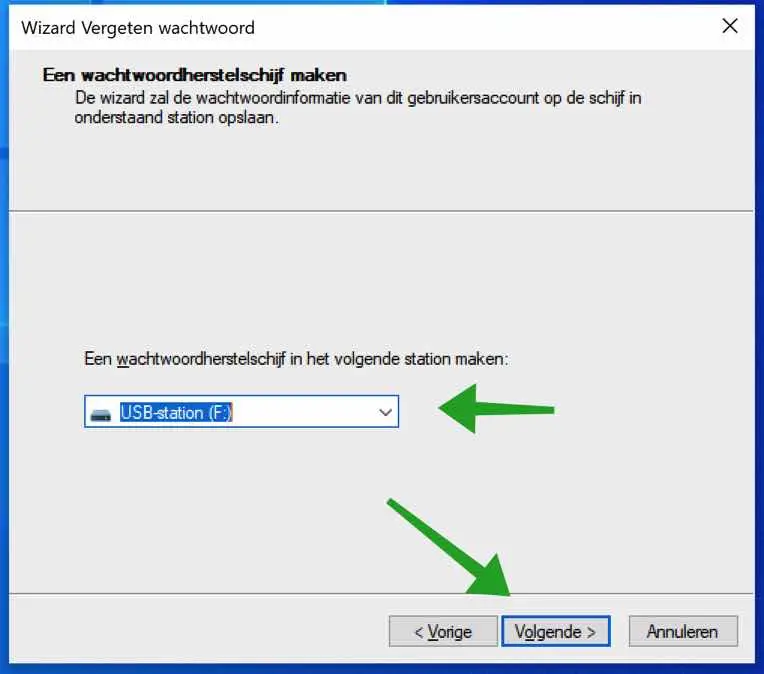
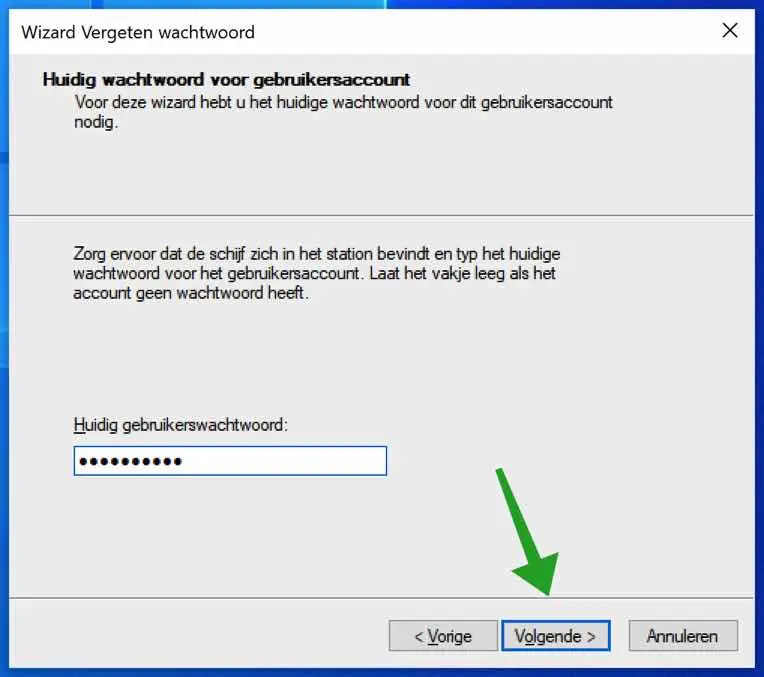
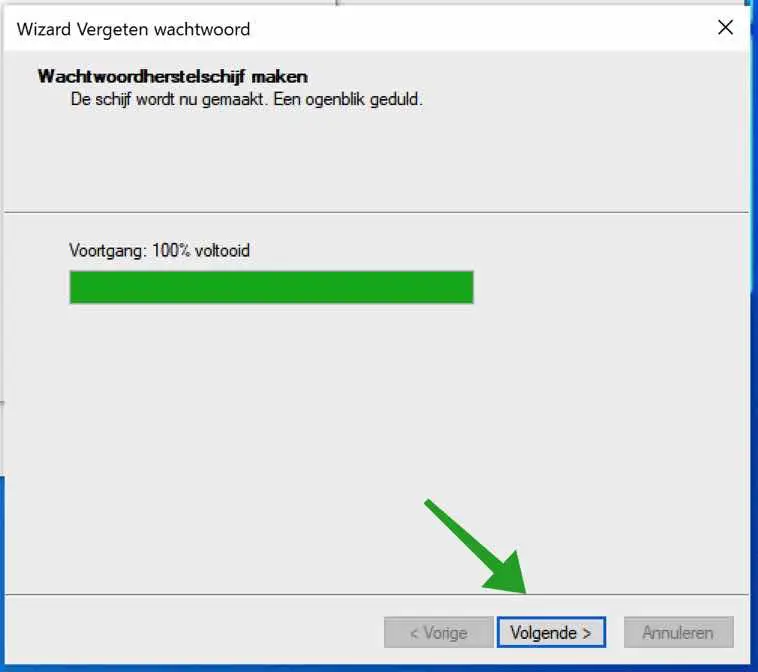
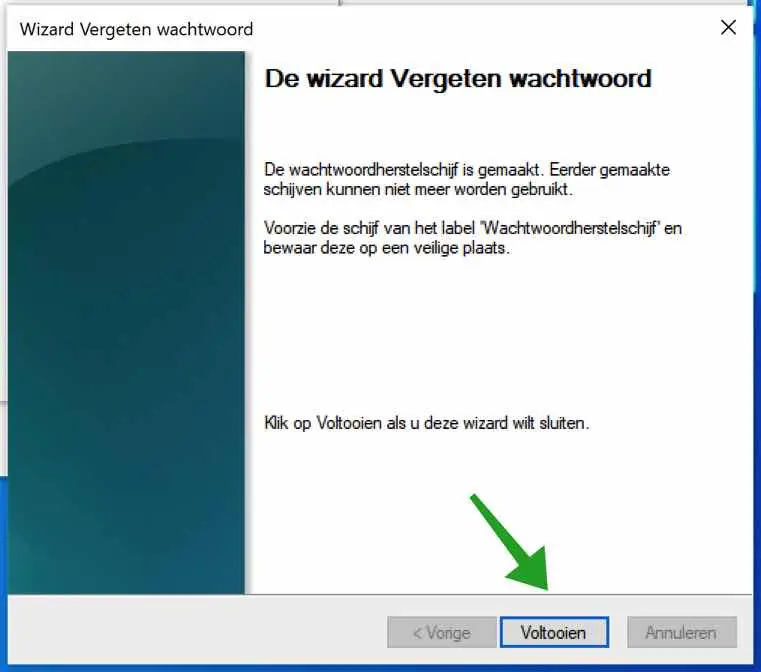
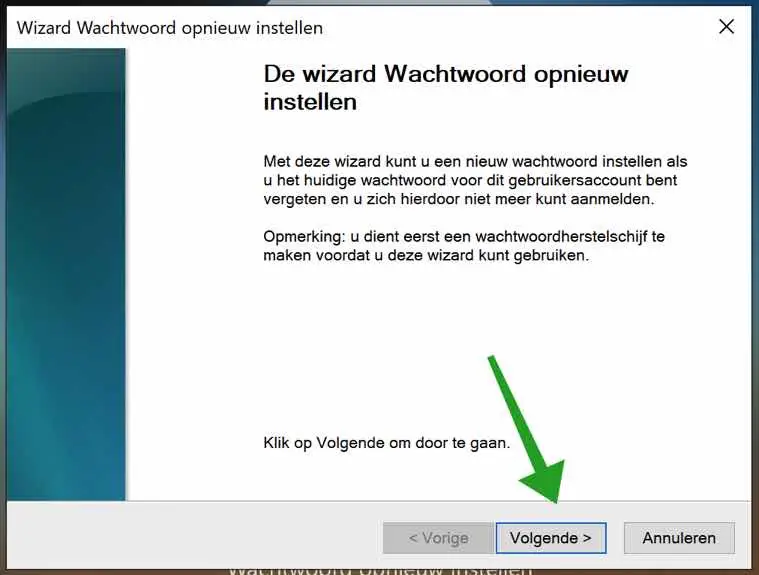
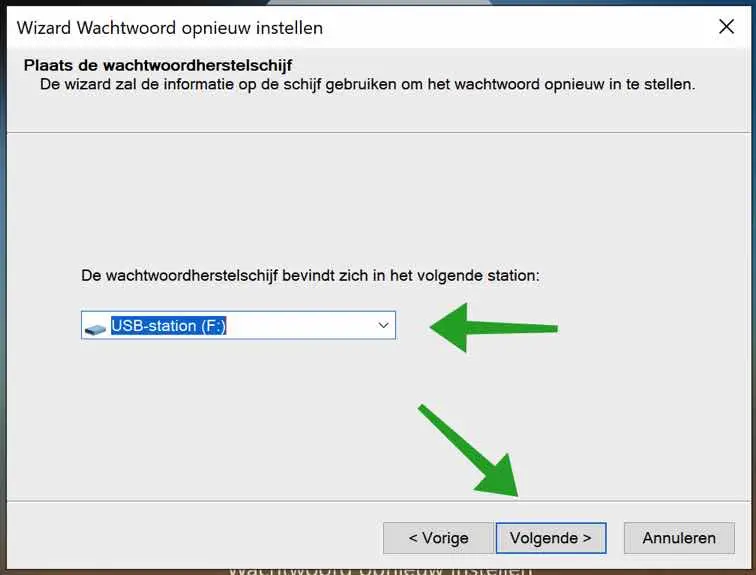
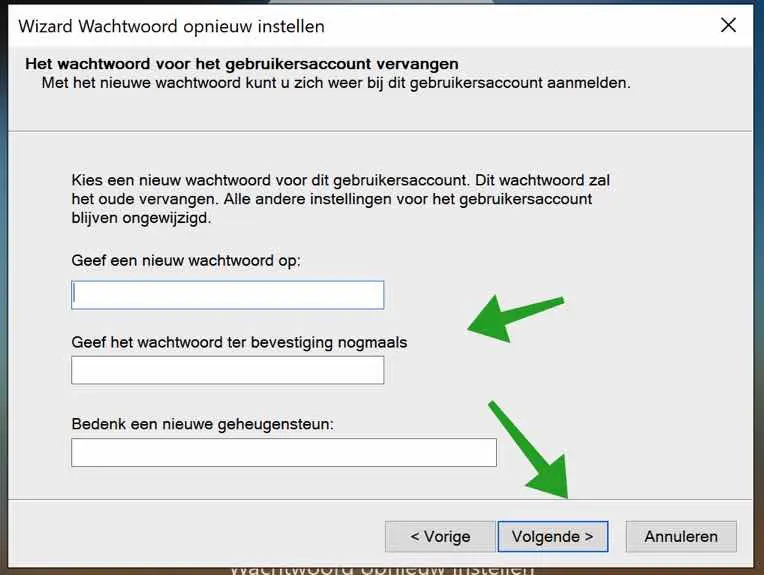
Great that you generated those tips for Windows 11, thank you.
I wonder why Microsoft repeatedly asks to log in even though no password has been changed and is there also a way to "skip" this login and/or can I find out those passwords somewhere without having to enter a new password, for example? need to create a password.
Thanks for the effort
Hello, I think you mean that you want to automatically log in to Windows? https://www.pc-tips.info/tips/windows-tips/automatisch-inloggen-zonder-wachtwoord-in-windows/
If I'm wrong, please let me know with a little more information what exactly you mean. Greetings, Stefan