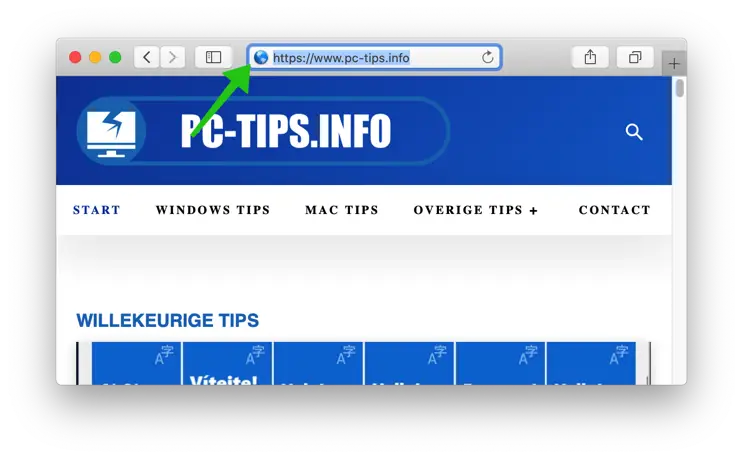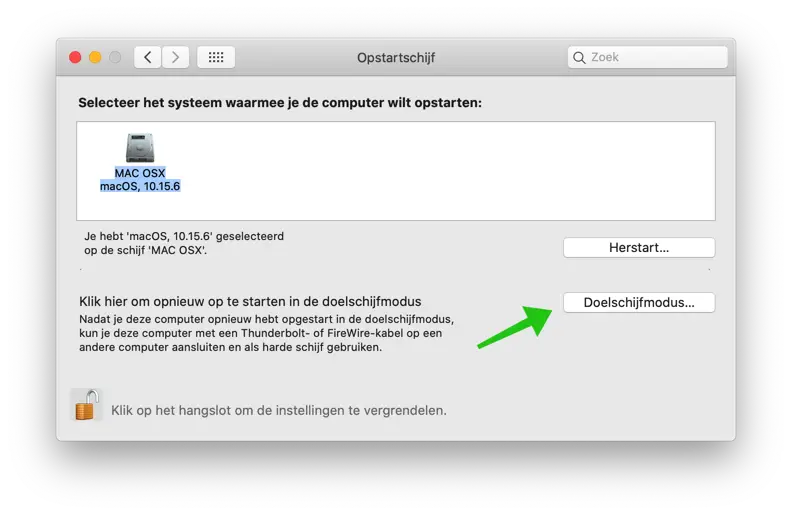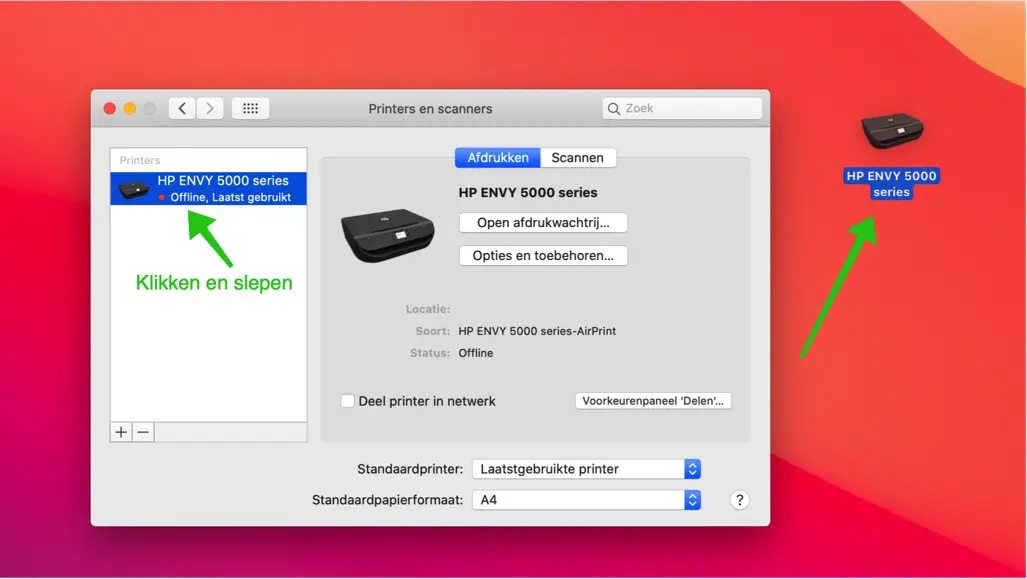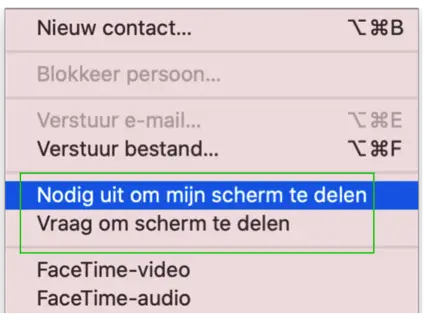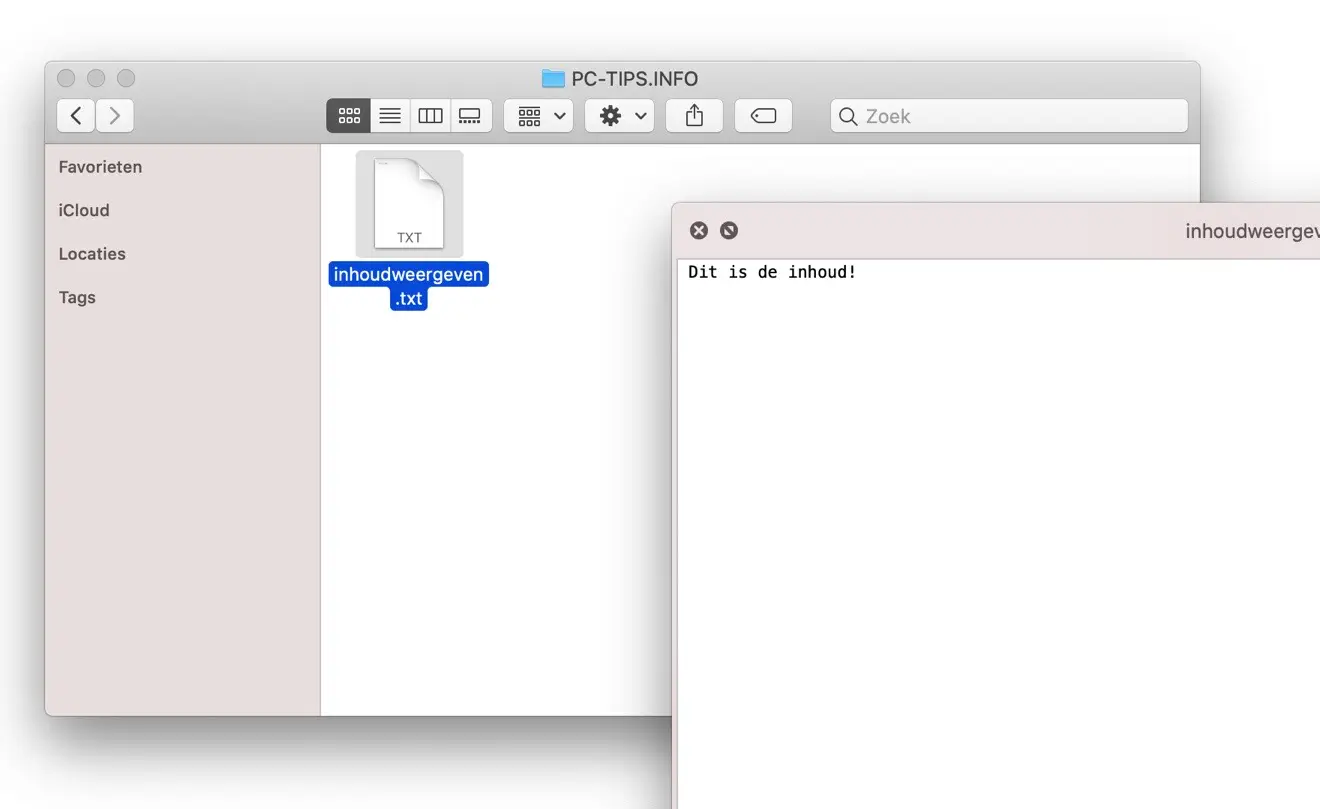This article contains 7 tips for Mac OS that you may not have known yet. These are tips that you usually will not find in manuals or other documentation for your Mac. These are the 7 useful tips that make working with your Mac a little more productive, faster and, above all, more fun.
7 Mac tips you may not have known
Target disk mode
Target Disk Mode is functionality that allows you to connect two Mac computers together and where a Mac acts as a hard drive. Target disk mode is above all useful if you transfer files from one Mac want to copy to the other. All you need is a Thunderbolt or Firewire cable.
Go to the Mac system preferences. Click Startup Disk. If necessary, unlock the Startup Disk settings by clicking the lock icon and entering your administrator password. Then click the Target Disk Mode button.
Tip: You can also restart your computer and hold down the T button on your keyboard to immediately activate Target Disk Mode during startup.
You will now receive a message:
The computer restarts in target disk mode. To the computer as Hard Drive To use it, connect your computer to another computer with a Thunderbolt or FireWire cable. To disable target disk mode, press the power button.
Connect two Mac computers together via cables and you can exchange files via the Macs. The Mac in target disk mode appears as an external hard drive in Finder.
Please note that if you have activated FileVault, you must first disable FileVault.
Copy and paste without style
Have you ever copied text via the clipboard and then pasted it into an application such as Word? Then you are probably aware that if the text you have copied contains a style, this style is also copied and therefore pasted into another document.
By Option + Command + V Pressing on your keyboard when you are going to paste the text (normally this is Command + V) will paste the text without any style. Saves you having to figure out how to delete the style after copying and pasting.
Add website shortcut to Dock
If there is a website that you visit often, why would you open the browser every time and visit this website through the browser? This can be done faster, because you can add the website you like to visit to the Dock. You know, the menu bar at the bottom with all the icons of the applications on your Mac.
Open the website in Safari. Click on the icon in the address bar for the URL.
Drag the icon to your Desktop if you want to adjust the icon to make it clear which website it is and then to the Dock, or, drag the icon directly to your Dock to immediately link the website shortcut to the Dock.
This way you can find your favorite website even faster .
Print quickly from the desktop
If you have already installed a printer in Mac OS, it is possible to quickly print documents or files. All you have to do is drag the document onto the printer icon to start printing immediately, this is how it works.
Go to System Preferences and click Printers & Scanners.
Click on the installed printer and drag it to the Desktop.
If you now have a document or image you can select it and drag it onto the printer icon on the Desktop. The document will be printed immediately.
Screen sharing via Messages
The messages application in Mac OS also makes it possible to share your screen with a contact. You can share your own screen or ask to share the other person's screen.
Open the Messages application on your Mac. Select a contact from your contact list. From the menu, click Contacts and select Invite to share screen OR ask to share screen.
Very useful to provide support via screen sharing to family members, for example.
View files without opening them
A very useful functionality tip. You can view files without opening them. If you see a file in Finder whose contents you want to view, for example a text file, video or an image, you can simply click on the file with the mouse and click on the spacebar.
This saves the startup time of the application to display the contents of the file. It is an accelerated view of the file.
Copy files and then move them
If you ever want to move files to a different location on your Mac, you can do so by pressing Command + C and then Command + V on your keyboard. You then make a copy of a file and paste this copy to a new location. However, then you have duplicate files.
If you first copy the file with Command + C and then press Option + Command + V, you move the file without making a copy. Personally, I think this is a very useful productivity tip!
Thank you for reading
I hope the tips were useful and useful to you in the future.