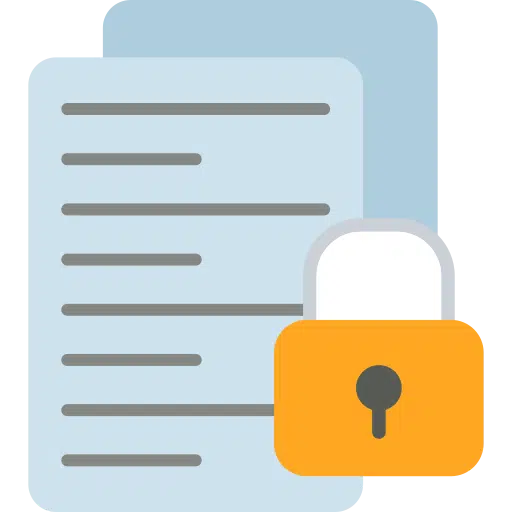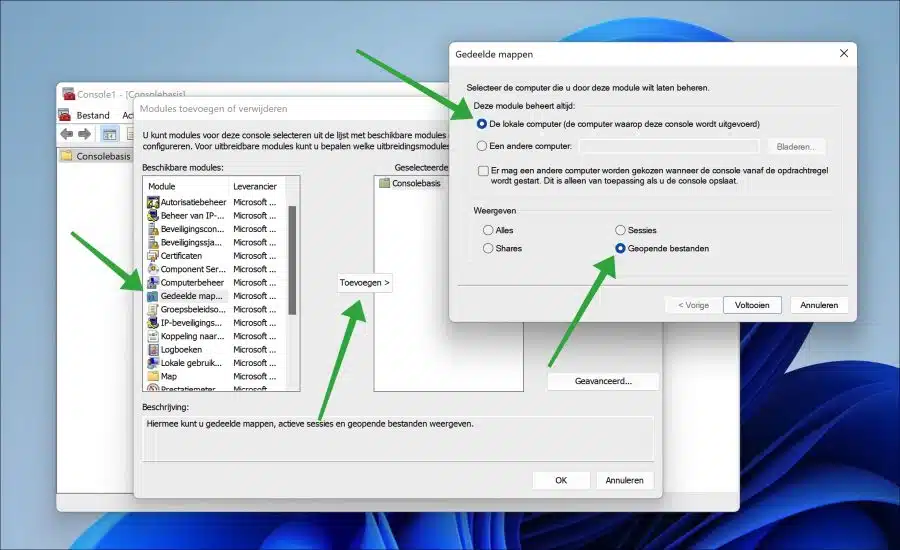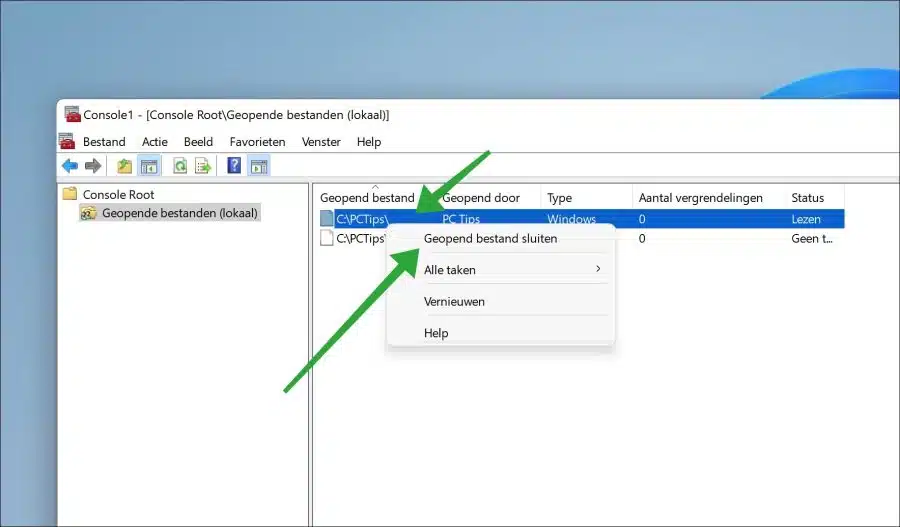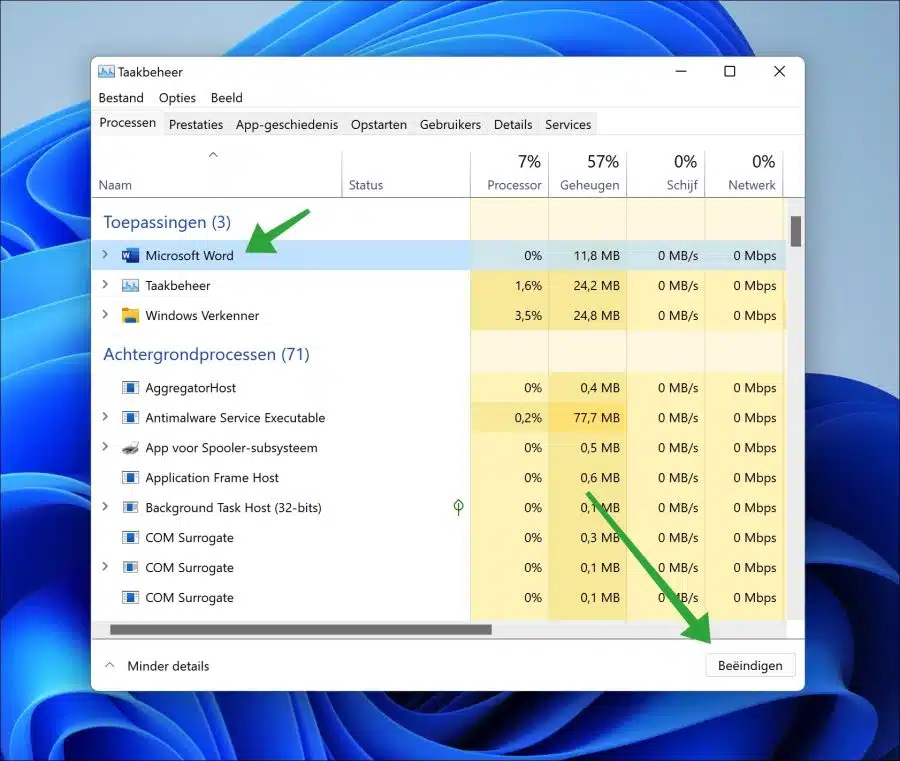If when you open an Office document such as Microsoft Word or Microsoft Excel, you receive the message “This document has been locked to prevent other users from editing it” or “File is already being used” then you may already know what the problem is.
The file you are trying to open is currently being used by another user and cannot be edited. With this, Office tries to prevent two people from working in a document at the same time and from overwriting any changes made by the other. It is essentially write protection. You can still open the document, but in “Read Only” status.
If you have no idea who is currently working on the document, this can be extremely annoying. It may also be that the Office app has crashed and a temporary file is still active that prevents editing. Anyway, you can apply the following tips to solve the problem.
File is already used in Microsoft Office
Delete temporary file
The first thing you can do is go to the location where the document is saved. Here you will see the document itself and, when the document is open, a temporary file that can be recognized by “~$
Close the file
If the file is still in use, and you have no idea who opened it over the network, for example, you can close the file. You can do this via management console.
Right-click on the Start button. In the menu click on “execute”. In the run window type: mmc.
Now click on “File” and then on “Add/Remove module”. Add the “shared folders” module. Then select “the local computer” and “open files”.
Right-click on the open file and click “Close Opened File” in the menu. This closes the open Office document that has been opened by someone else.
Check whether you can open the Office document afterwards.
Close all Office processes
I recommend to all Microsoft Office processes to close via task management. This prevents any active processes from opening the document. It is not always clear whether active processes are hanging or not, especially if you may have forced Office to close due to an error or crash.
Press the key combination CTRL + ALT +DEL. Click on “task manager” in the menu. Then click on “more details”.
Check whether any active “Microsoft Word”, “Microsoft Excel etc. processes are displayed. If so, click on this process and click on the “finish” button at the bottom.
Check whether you can now open the locked Office document.
Restart computer
A restart can sometimes solve the problem of a locked document because it clears the system's memory and processes, which can release locks or permissions from an application or user.
When you restart the system, all running processes will be terminated, including the locked process. This can release the lock and allow other users or processes to access the document.
I hope this helped you. Thank you for reading!