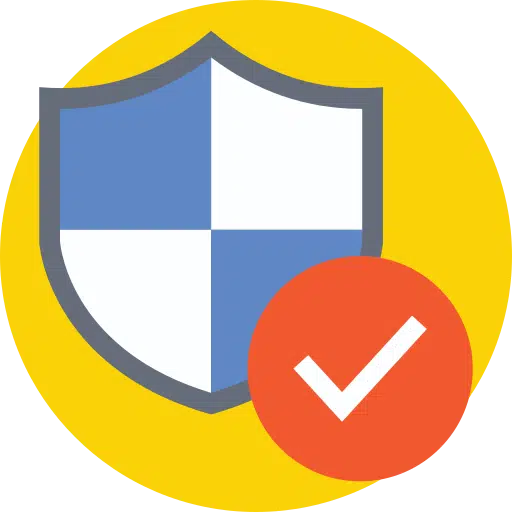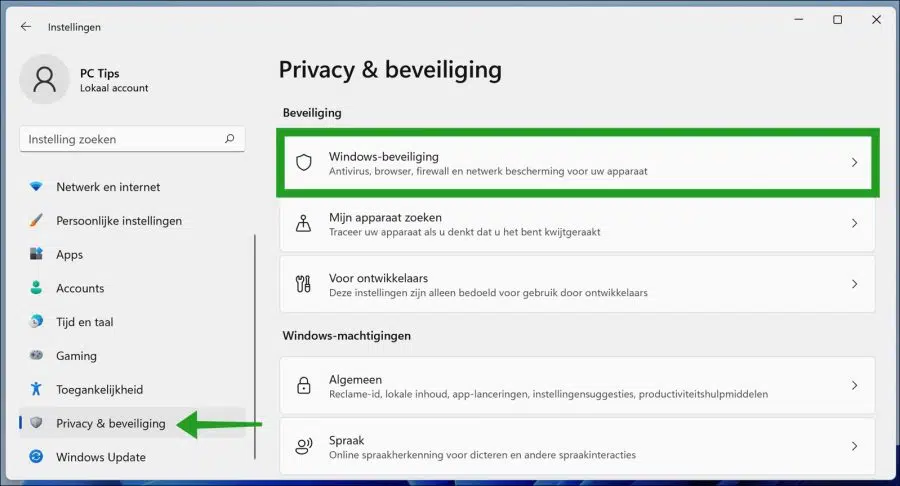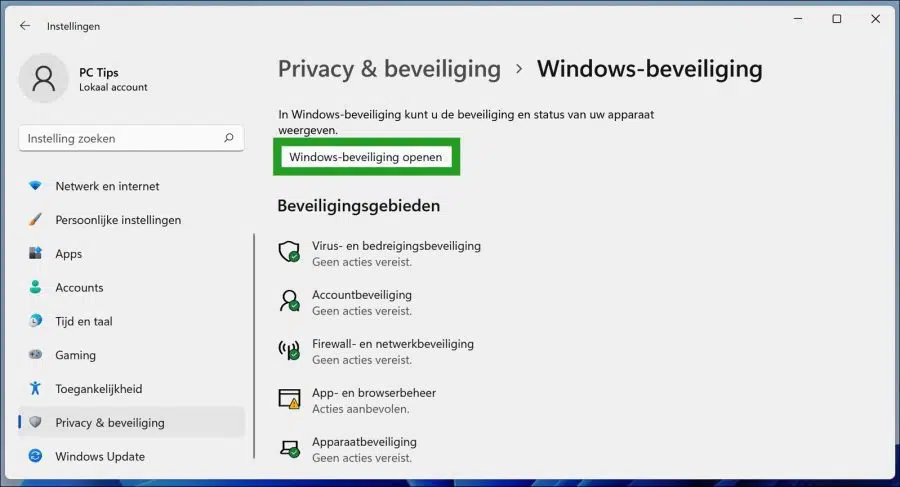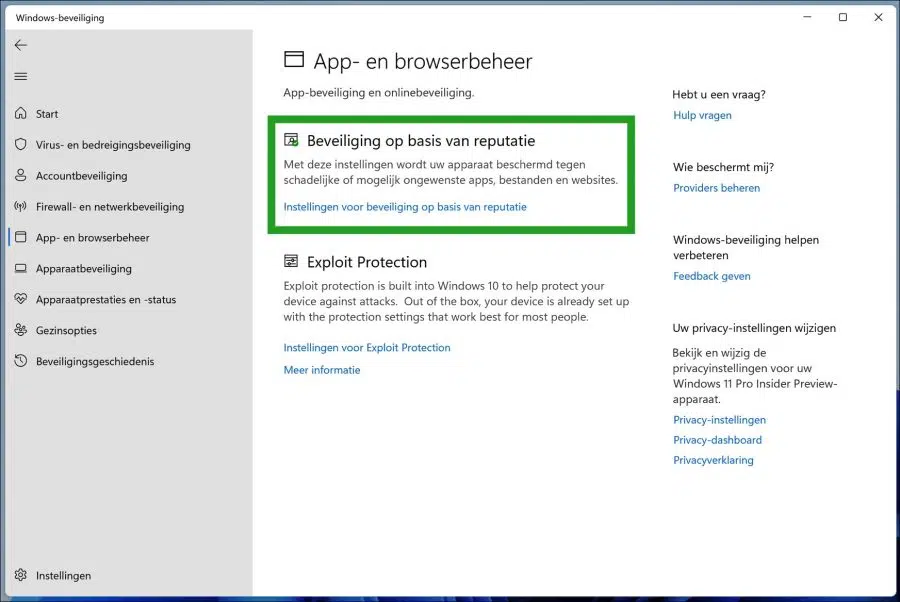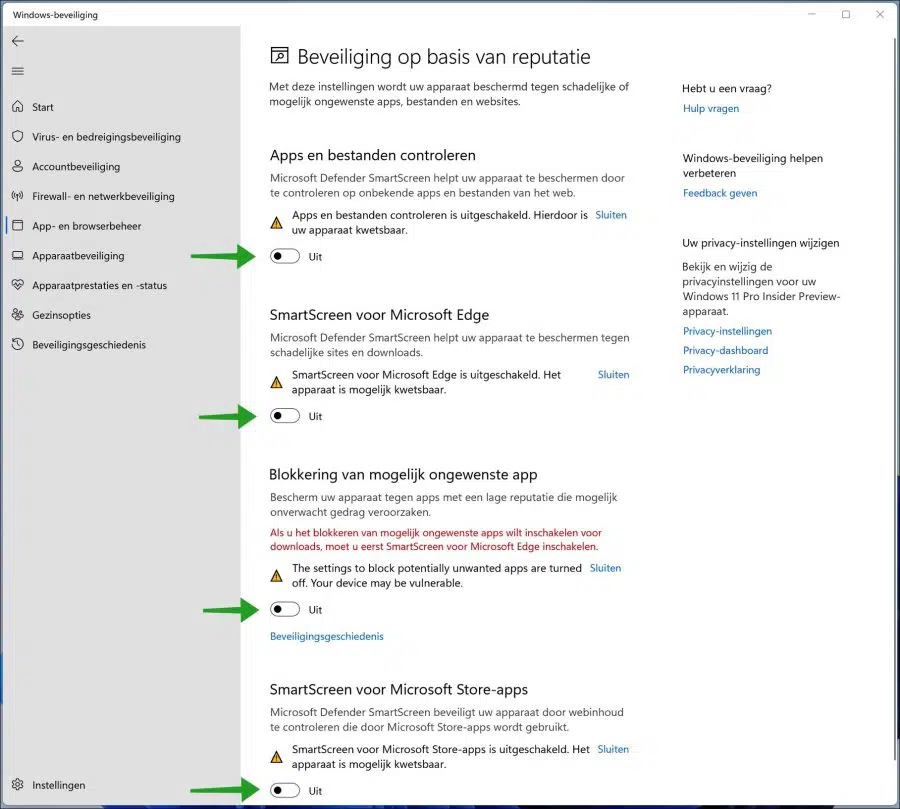The Microsoft Defender Smartscreen filter in Windows 11 helps protect your computer against attacks from the websites you view and the apps you use. However, sometimes you may want to temporarily disable this setting to download games or software that you know are safe, but that Smartscreen blocks.
Smartscreen works as an early warning system and lets users know if a particular website or application is suspicious, or if the downloaded file cannot be found in the list of security software programs. The Smartscreen filter uses a database to analyze whether a website or an app can be opened safely.
Smartscreen runs in the background in Windows 11 and usually appears as a large blue box, saying “Windows protects your PC” by blocking a program or website. If it's a program, you usually have the option to “Run Anyway”. If Smartscreen appears on a website that you know is safe, you can click “More Information” and report the website as a safe website.
Overall, Smartscreen is a useful security layer in Windows 11, and it's best to leave it enabled. Sometimes Smartscreen blocks a site or app that you know is safe, but has not been verified by Smartscreen. In that case you can disable Smartscreen.
Disable smart screen filter in Windows 11
To open the Smartscreen settings in Windows 11, you need to open the “reputation-based security” settings.
Right-click on the start button. Click on Settings in the menu. Click on “Privacy & security” in the menu on the left. Click on “Windows Security” in the left menu.
Then click the “Open Windows Security” button.
Click the link: Reputation security settings.
You can disable some filters. Here's how to disable “Check apps and files”. This filter protects your device by blocking unknown apps and downloads. If you receive a notification from Smartscreen filter, you should disable this filter.
There is also a “Smartscreen for Microsoft Edge” filter. This filter helps you protect your device from unwanted/malicious websites and downloads. Is a download blocked in Microsoft Edge? Then you can still download the file by disabling this filter.
In addition to blocking websites, there is also a filter for blocking unwanted apps. This is the “Blocking potentially unwanted app” filter. This filter blocks apps that are in a gray area. These are apps that are supposed to help your computer, for example, but on the other hand display a lot of unwanted advertisements. The “unwanted apps”. This Smartscreen filter works best in combination with Microsoft Edge.
Finally, there is the “Smart screen for Microsoft Store apps” filter. This Smartscreen filter controls and blocks apps that you can download via the Microsoft Store.
Lees meer:
- Disable startup apps in Windows 11.
- Disable User Account Control (UAC) in Windows 11.
- Windows 11 registry cleaning.
- Make Windows 11 faster.
- System restore in Windows 11.
I hope this has helped you disable the Smartscreen filter in question in Windows 11. Thanks for reading!