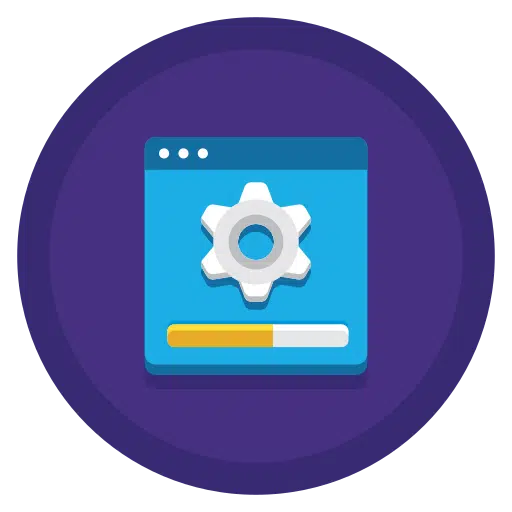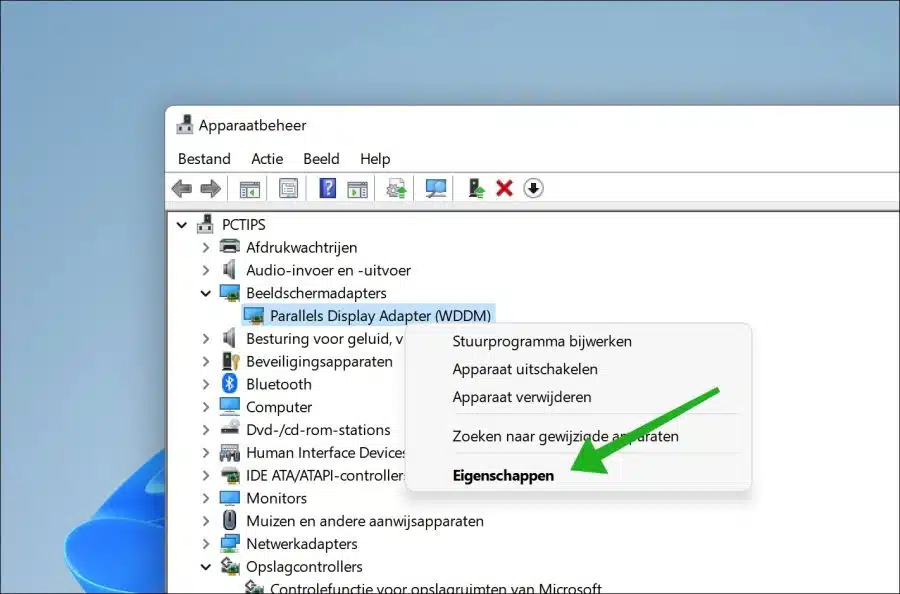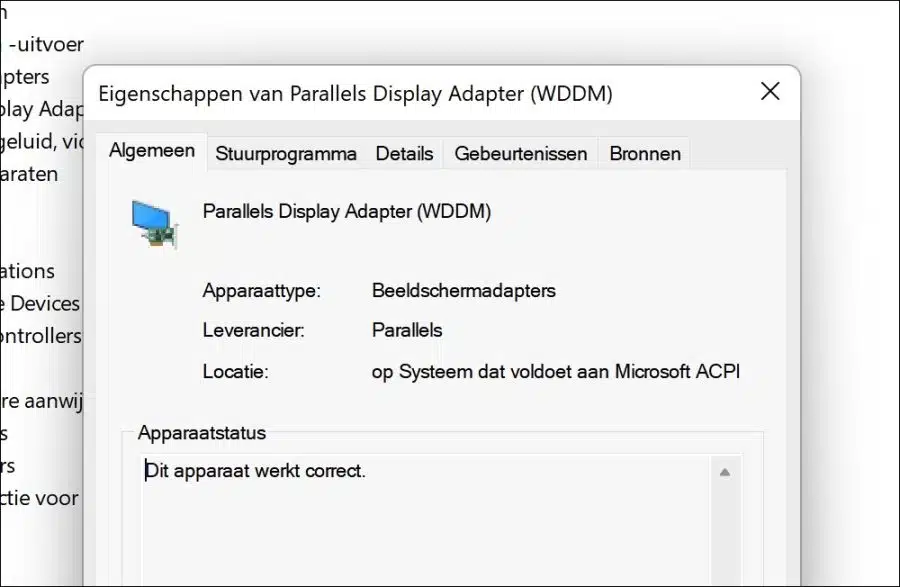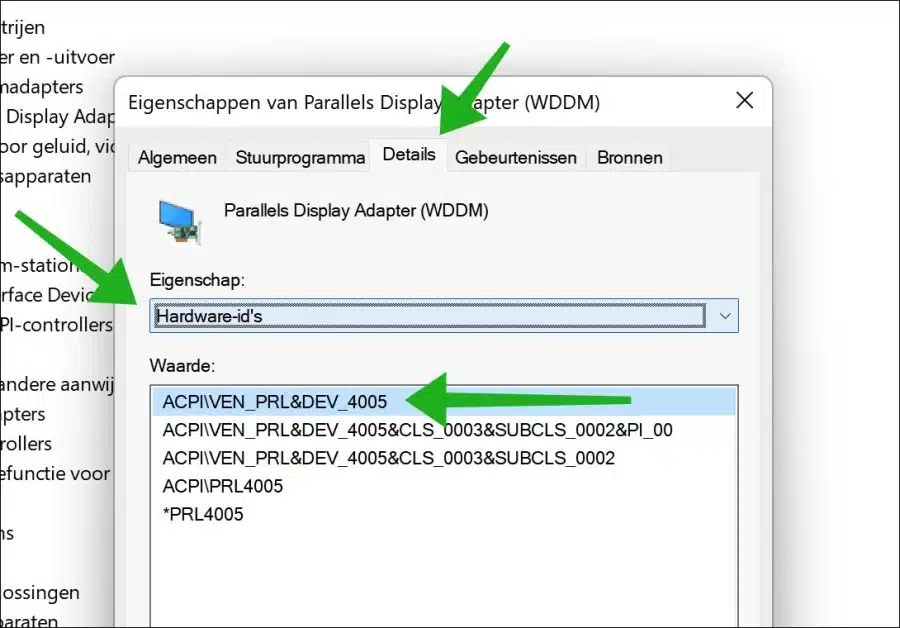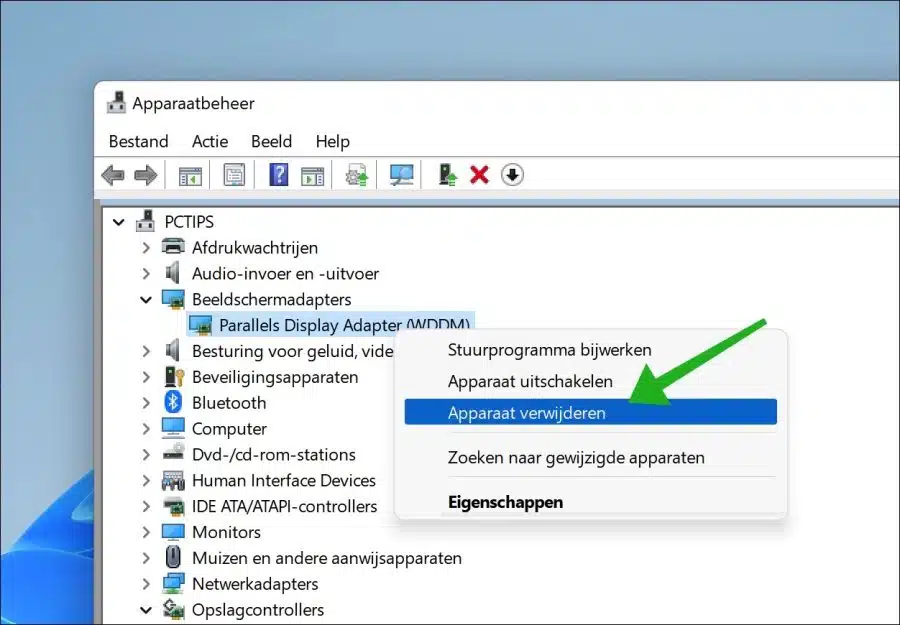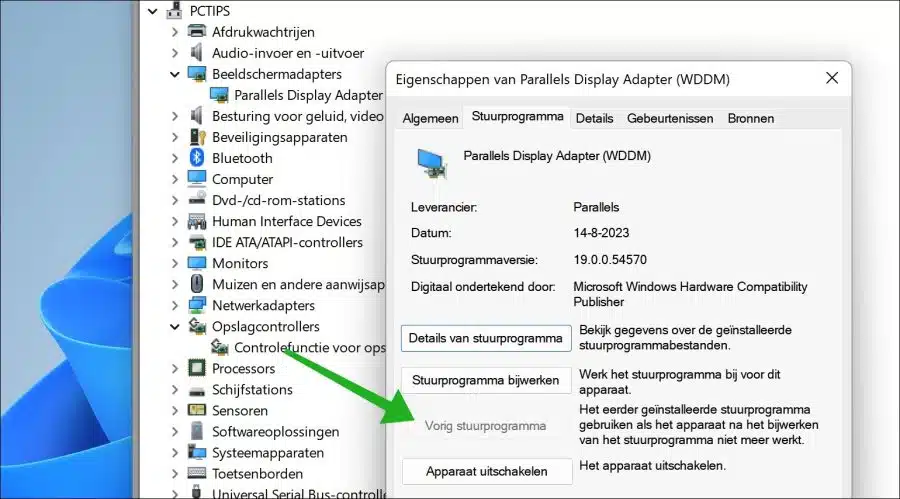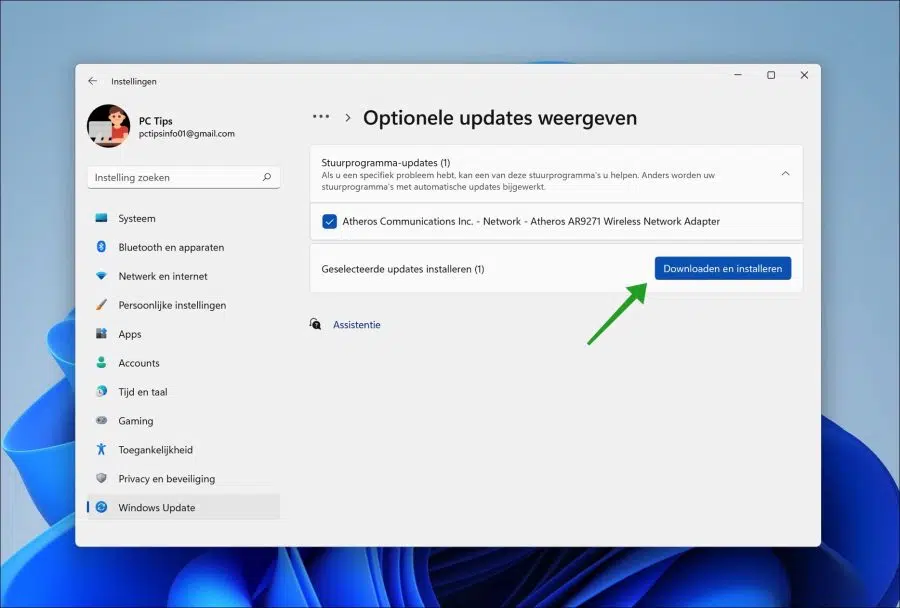When you connect hardware to your computer, you often have to: drivers are being installed.
A driver is a software component that ensures that your computer's hardware communicates correctly with your operating system. Without the correct driver, certain hardware does not work or only works partially.
Now driver problems regularly arise from installing drivers. This is due to incompatible drivers or unsuitable drivers for the connected hardware. It is therefore advisable to always do thorough research into suitable drivers. Here are some things to look out for.
- Make sure the driver is compatible with your Windows operating system version (e.g. Windows 10, Windows 11). Also check whether the driver is suitable for your computer's system type, for example 32-bit or 64-bit. 64-bit is the most used at the moment. Older hardware sometimes wants to use 32-bit drivers. Very old hardware is sometimes not compatible with a particular one Windows version, for example Windows 11.
- Always download drivers from the manufacturer's official website or a reliable source to minimize the chance of malware and other security risks. Always choose the latest version of the driver if you don't know which version you should have.
- Each hardware component has a unique hardware ID that you can find in device management. Use this ID to find the exact driver for that specific device.
- If you are unsure, please contact your hardware vendor. This will prevent unnecessary searching and may also help you install. For example, visit the official website and consult documentation.
If a driver is causing problems, there are a number of steps you can take. I explain these steps in this article.
Troubleshoot driver problems in Windows 11
Restart your computer
Always start by restarting your computer. In some cases, an installation must be completed by a restart. It also happens that certain hardware is only detected via drivers after a restart. So do this first before continuing.
Check the status in device manager
Device Manager is a standard utility in Windows 11 that allows you to view and manage the hardware components of your computer. If there are problems with drivers, you can recognize this by the exclamation mark in front of the device in device manager. This exclamation mark indicates that something is not working with the device, which could be driver problems.
More information about the problem can be found in the device properties. Right-click on it and click “properties”.
In the “Device Status” window you can see the status of the device. If there are driver problems, you will see the error message here. All images I use are examples. Please take this into account.
Check the hardware ID of the device
In Device Manager in Windows 11 you can find a unique identifier for each hardware device in or attached to your computer. This is also known as the “Hardware ID”. This ID is used by Windows and other software to identify specific hardware components.
You can also use the Hardware ID to find suitable drivers. You can then search for this hardware ID via Google.
Right-click on the device in device manager for which you want to find the drivers. Then click on “properties” in the menu. In the device properties, click on the “details” tab and select “hardware IDs” from the property. Now copy the first hardware ID and search for it via a search engine.
Make a note of the error message
If error messages appear, for example in device manager, use this error message to look for a solution online. There are many solutions to many problems on the Internet, which you can use to identify the problem and implement the solutions provided.
You can also use an error message to request support from Microsoft or the hardware supplier.
Remove the device from device manager
In some cases, removing the device from device manager will also help resolve the problem. You do this by right-clicking on the device in Device Manager and choosing “remove device” from the menu.
Removing the device requires Windows to redetect the device. The default drivers (if available) will then be found and installed by Windows. This only works if drivers are available in Windows.
Restore previous driver
When you make a mistake yourself driver installed, then you can restore the previous driver. This can restore any incorrectly installed or incompatible drivers to a properly working version.
Right-click on the device in device manager. Click on “properties” in the menu. In the properties click on the “driver” tab and click on the “previous driver” button. When this option is available, a properly functioning driver will be restored.
Restore restore point
If driver problems have arisen from an unwanted installation of incorrect drivers, you may want to consider installing a restore point.
A restore point is one snapshot from Windows. Restore points are automatically created by Windows when installing updates or making software changes. It is therefore a simple solution to restore a properly working driver.
Update driver via Optional Updates
Windows update provides an option for optional updates. These are updates such as drivers for connected or installed hardware. In some cases you will also find new drivers to install here.
Read all about it here Optional updates.
Update driver via an app
Installing a driver can be a tedious process. In most cases you will need to locate the manufacturer, select the correct device and download the latest driver.
If you search the internet you will find a lot of apps that help you update drivers automatically. Read more about it here automatically update drivers via an app.
I hope this helped you. Thank you for reading!