If you use Outlook daily for email communications, then backing up all emails and data is important.
All data such as emails, tasks, notes, calendar and contacts are stored by Outlook in a (“.pst”) file. A PST file means “personal storage table” and is used by Microsoft Outlook to store data.
So to protect emails and other data by making a backup, you will need the (“.pst”) file anyway. However, there is often more data that Outlook uses, such as account settings, signatures, templates, custom forms, etc. This data is stored in other files, which you can also make a backup of.
Back up all Outlook emails and data
To backup all emails, tasks, notes, calendars and contacts you can use the “Import/Export” wizard.
Open Outlook. Click on “File” in the menu and then on “Open”. To make a backup, click “Import/Export”.
To make a backup, you must select “export to a file” data. Then click “Next”.
Then click “Outlook Data File (.pst)” and click “Next”.
Depending on what exactly you want to back up, do the following. If you want to make a backup of all data such as e-mails, calendar, tasks, notes, contacts, etc., click on the e-mail address. Make sure “include subfolders” is enabled.
If you only want to back up all emails without the other data, select “Inbox”. Make your choice and click “Next”.
You can now choose a location for the .pst file. The default location is:
C:\Users\gebruikersnaam\Documents\Outlook-bestanden\backup.pst
By clicking “browse” you can choose a location yourself. In the options, enable “replace duplicate items with exported items”. Click “finish”.
If you want to set a password for the backup (.pst) file, you can enter it twice more. Click “OK” without entering a password to not set a password.
A backup of all Outlook emails is now being made.
You will find the newly created Outlook backup file in the previously chosen location. This is the “backup.pst” file.
Back up other Outlook files such as signatures, templates, forms and settings
In addition to Outlook emails, you may also want to back up other items and settings. Make sure you close Outlook first and then back up these files.
Back up Outlook signatures
Back up all files in the following folders:
- C:\Users\ \AppData\Roaming\Microsoft\Signatures
- C:\Documents and Settings\ \Application Data\Microsoft\Signatures
Back up Outlook settings
Back up all files in the following folders:
- C:\Users\ \AppData\Roaming\Outlook\profile name.xml
- C:\Documents and Settings\ \Application Data\Microsoft\Outlook\profile-name.xml
Back up Outlook templates
Back up all files in the following folders:
- C:\Users\ \AppData\Roaming\Microsoft\Templates
- C:\Documents and Settings\ \Application Data\Microsoft\Templates
Want to back up Outlook 365 emails?
You do not need to back up Outlook emails and other data if you use Outlook 365. Outlook 365 is a cloud service, which means that all data such as emails is stored on servers managed by Microsoft. When you set up Outlook 365 on a new device, all emails and other data are retrieved again.
I hope this helped you. Thank you for reading!

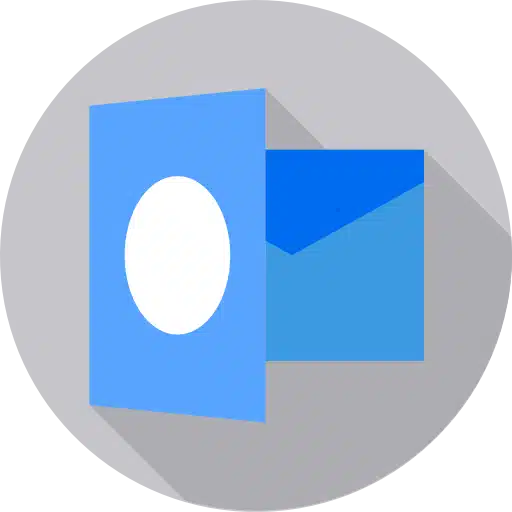
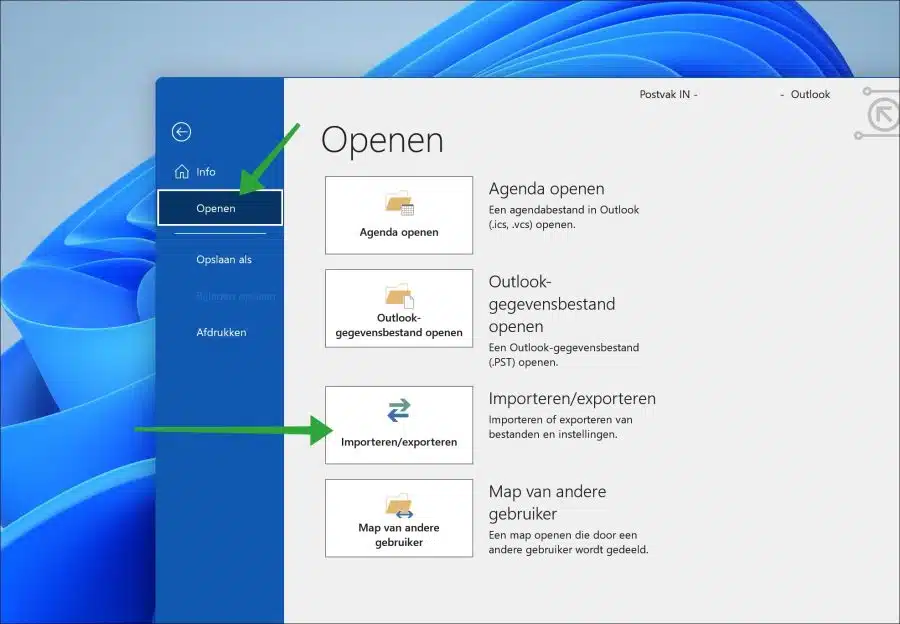
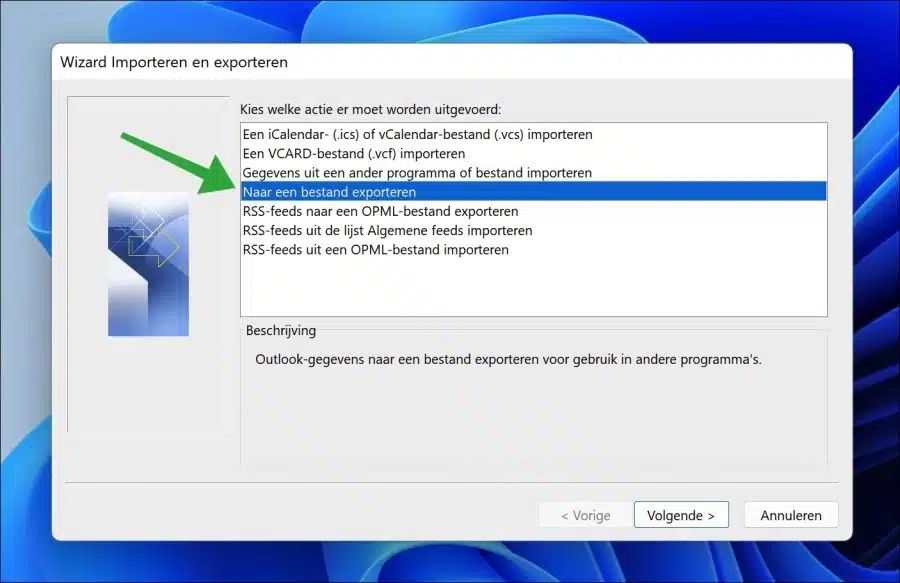
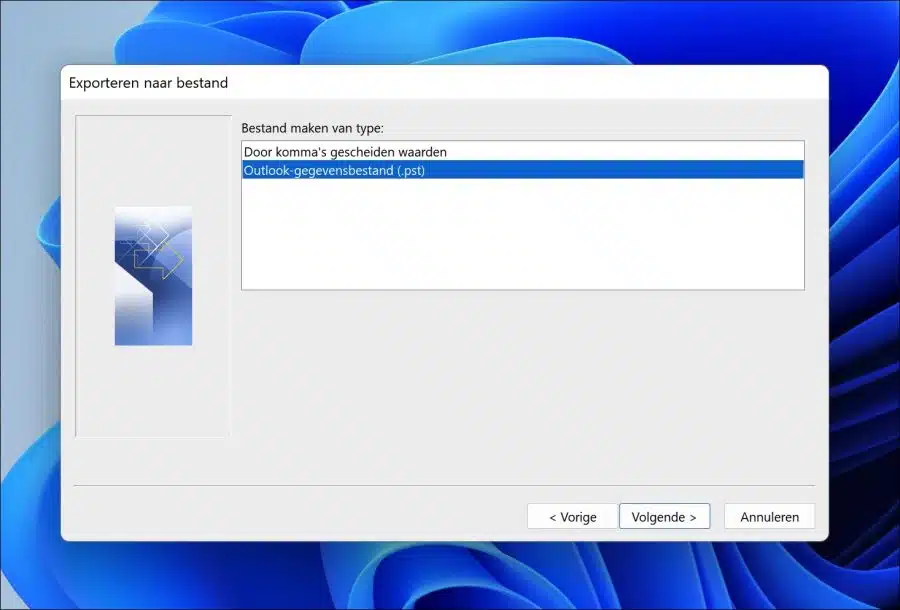
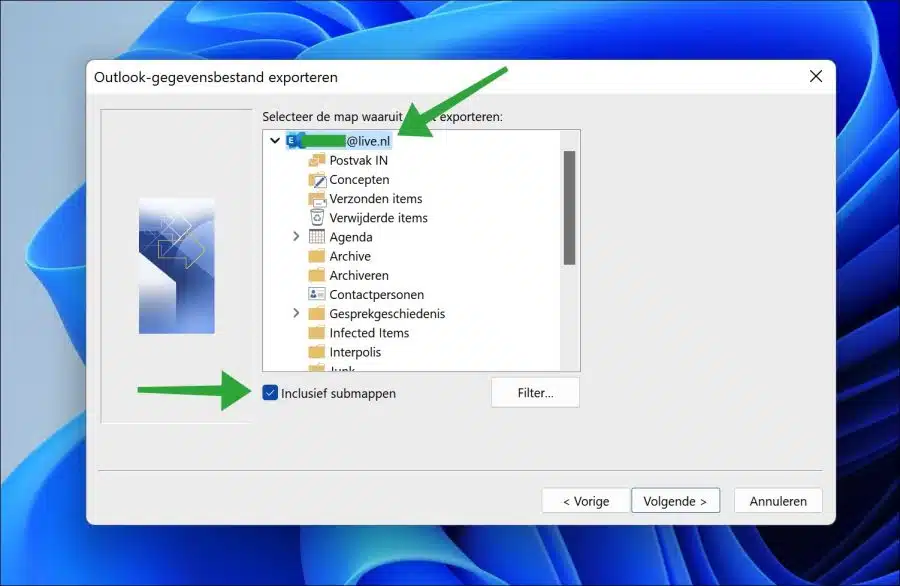
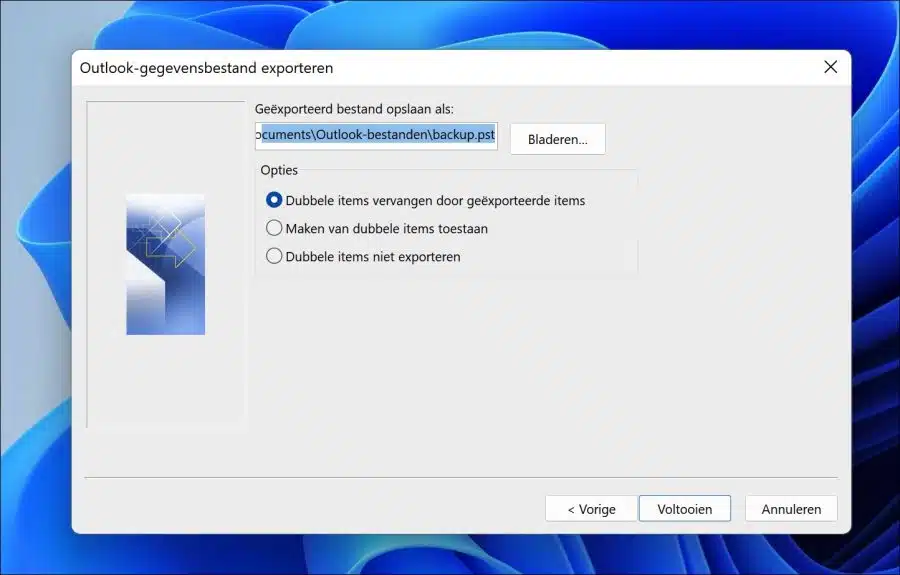
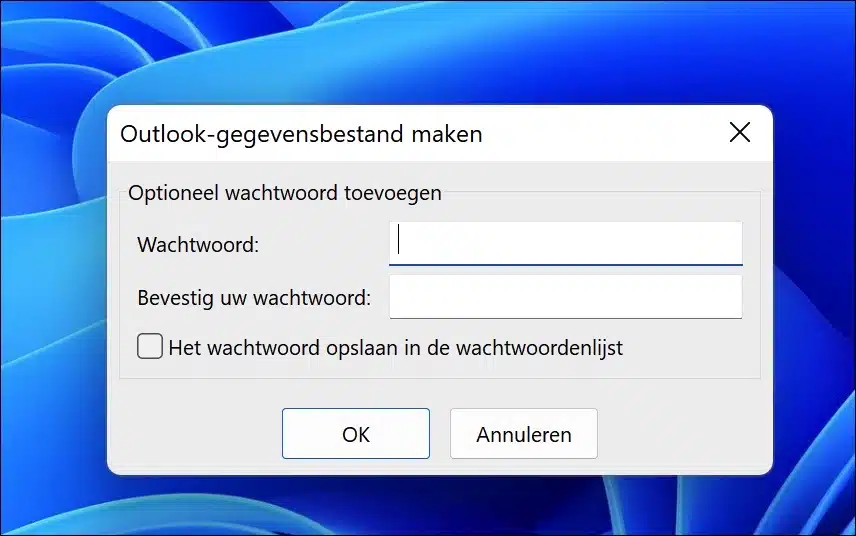
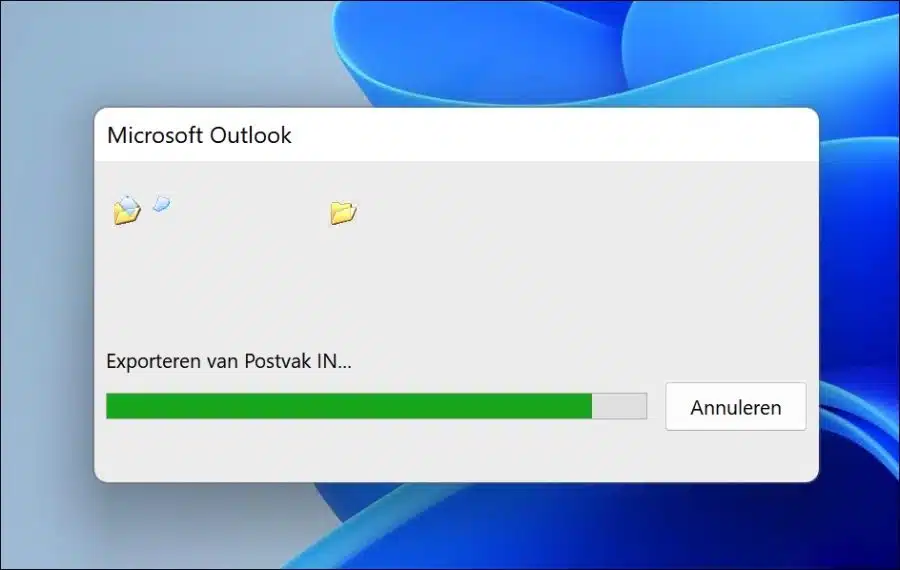
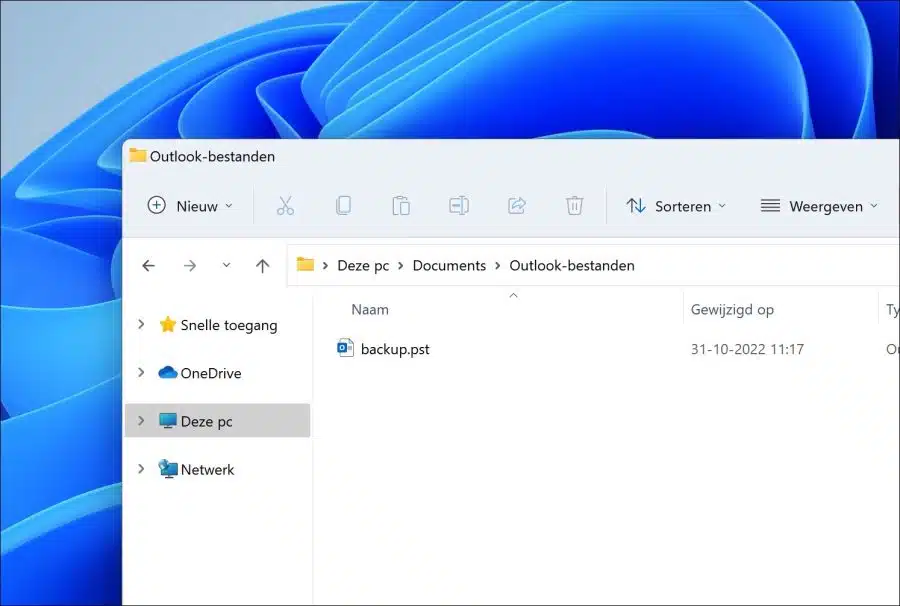
How can I enable fingerprints in my laptop?
Hello, if your computer has a fingerprint scanner, or you have an external one, you can enable it via Windows Hello.
Here you can read more: https://support.microsoft.com/nl-nl/windows/meer-informatie-over-windows-hello-en-de-installatie-ervan-dae28983-8242-bb2a-d3d1-87c9d265a5f0
Success!