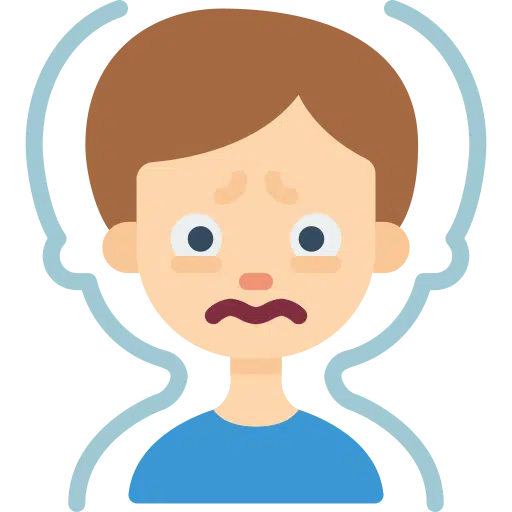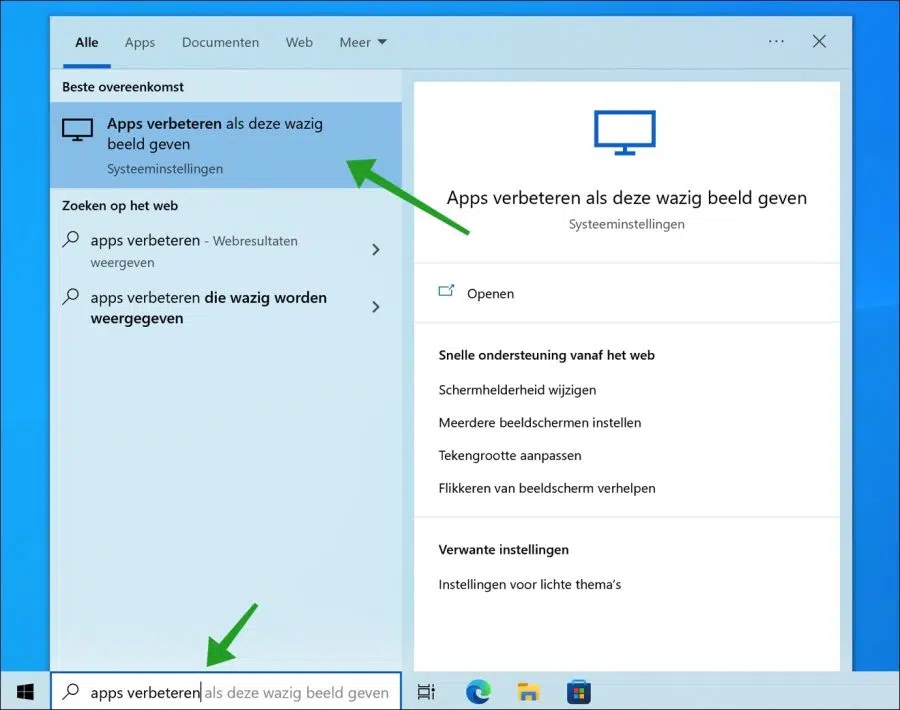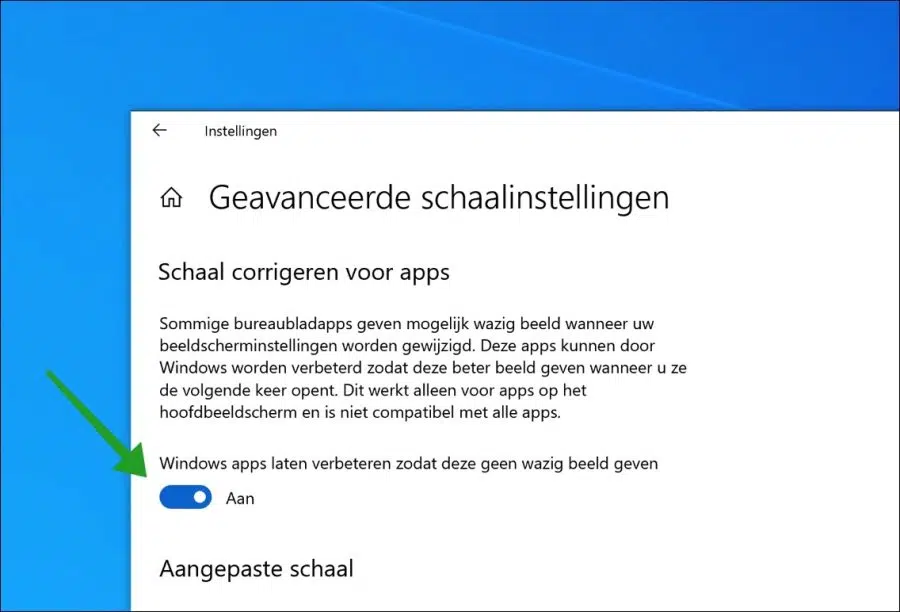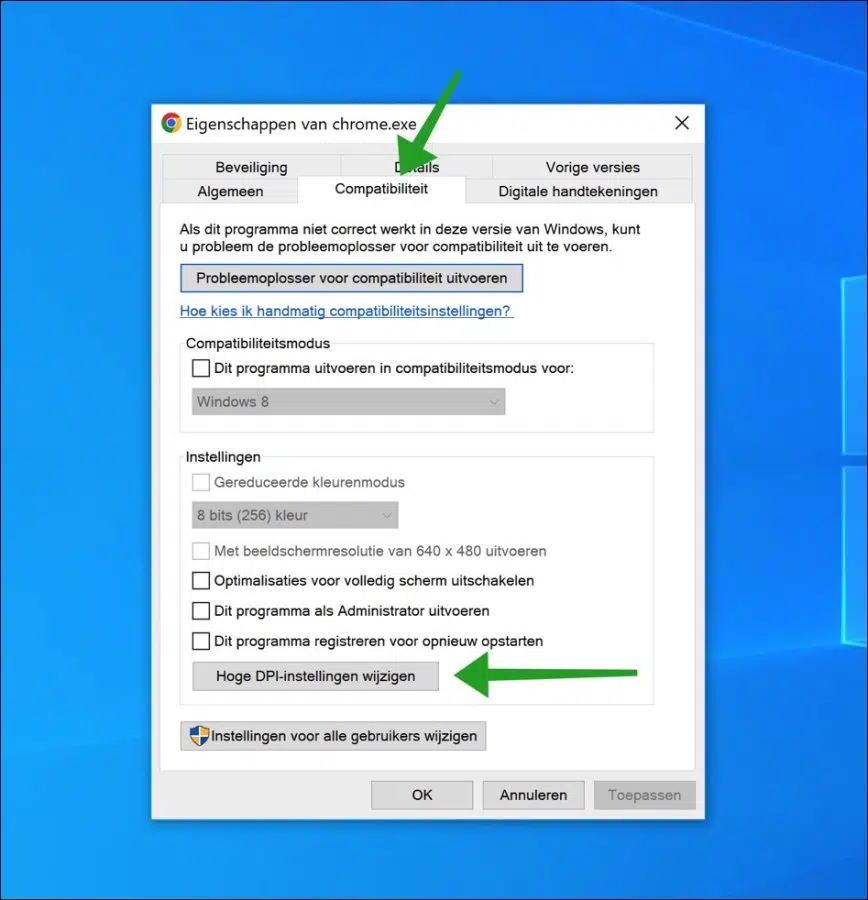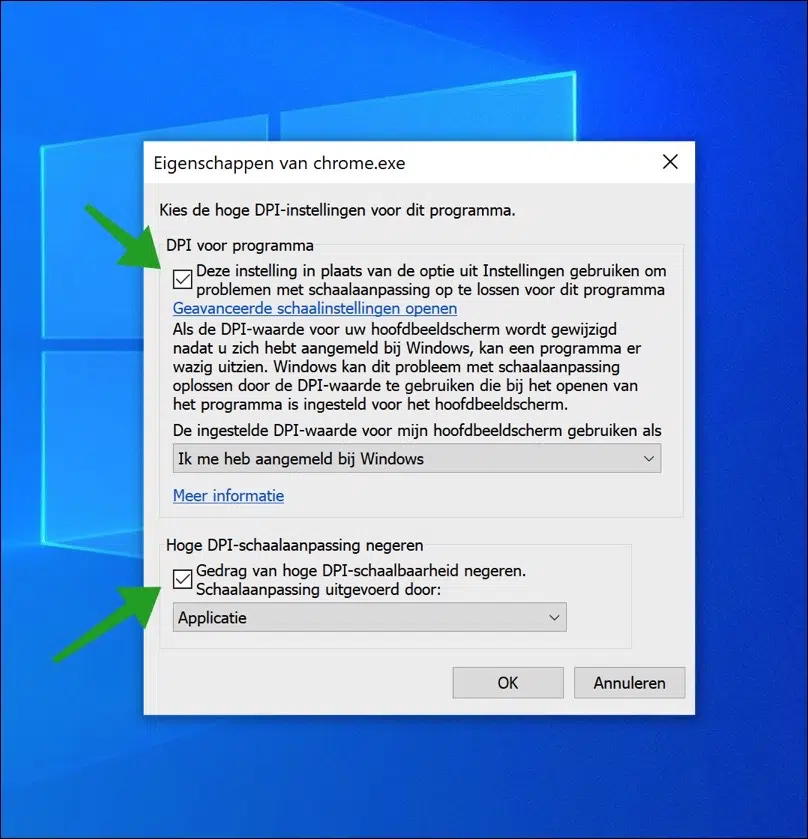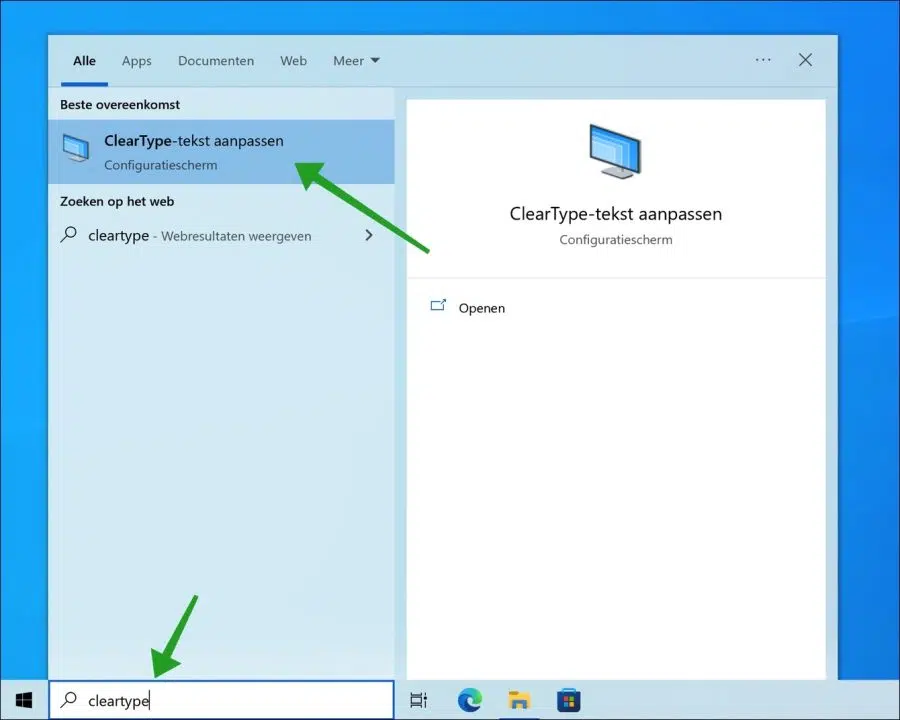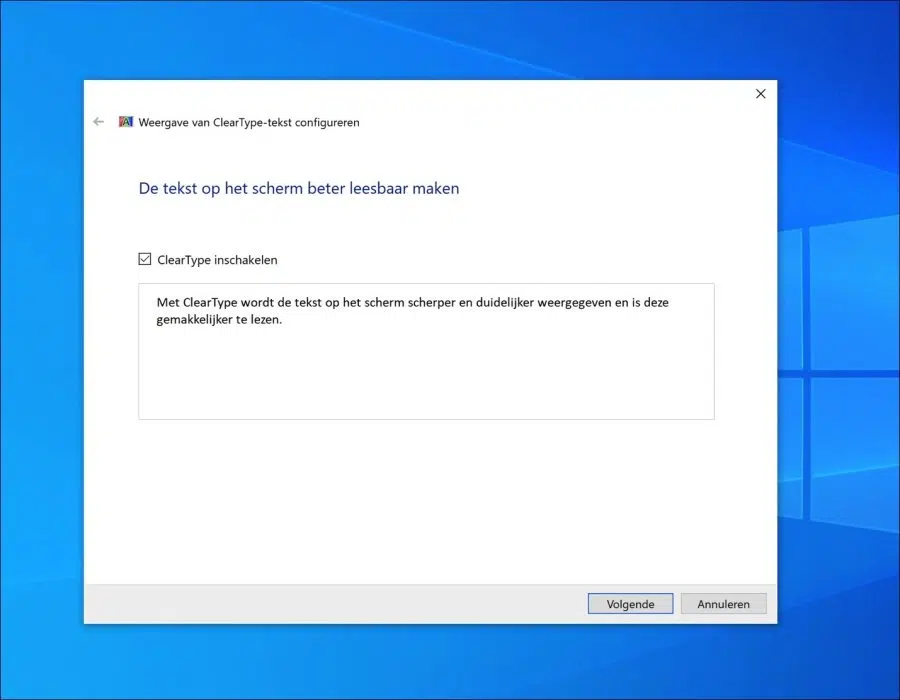A blurred image in certain app(s) occurs regularly. This problem often occurs when adjusting the image resolution or when connecting a second monitor.
In Windows 10, a feature is available that can automatically improve the image quality of apps if they display blurry text.
In addition to this function, it is also possible to improve the blurry font yourself by using ClearType edit text.
Fix apps that show blurry images in Windows 10
The first way to improve blurry text on a Windows 10 PC is to make sure the “Enhance apps if they display blurry” feature is enabled.
Improve apps if they enable blur
In the search bar in the taskbar type: improve apps. Then click on the “Improve apps if they show blurry images” result.
Check whether the “Make Windows improve apps so they don't appear blurry” feature is enabled.
If this feature is enabled, Windows 10 will try to solve blurry text problems itself.
Adjust DPI settings per app
DPI means “dot per inch”. You can customize it per application to solve blurry text problems. To get started, go to the app's executable file where you can see blurry text.
If it is a shortcut, right-click on the shortcut and click “open file location”.
Then right-click on the executable file (*.exe). In the menu click on “properties”.
Enable the following two functions.
- Use this setting instead of the option from settings to resolve scaling issues for this program.
- Ignore high DPI scalability behavior. Scaling performed by – Application.
Click OK to confirm and restart your PC. Check if the blurry text in this app is fixed after that.
Adjust ClearType text
By setting text with the ClearType app, you can make text on the screen appear sharper and clearer. This makes text easier to read.
Enable the “Enable ClearType” option and click Next.
Then follow the steps to configure ClearType as desired. You can also make various adjustments to display settings.
I hope this helped you. Thank you for reading!