Outlook contains useful features that can help you make working with Outlook a little more pleasant. For example, Outlook has a feature called “Undo send".
The function "Undo Send” helps to cancel sending a message if you change your mind or want to quickly make changes.
This feature must be enabled via the Outlook settings. After you have enabled the “Undo Send” function, you can set that you have a maximum of 10 seconds to cancel a sent e-mail message. After 10 seconds have passed after sending an email message via Outlook, the email is actually sent. This is how it works.
Enable undo send in Outlook for Windows 11
To get started, open Outlook on your Windows 11 computer.
Then click on the gear icon at the top right to open the Outlook settings.
In the Outlook settings, click on “Email” and then on “Compose and reply”.
Change the slider to 10 seconds. Messages can be canceled within 10 seconds. Click Save to confirm.
You can cancel an email message that you selected Send. To cancel, select the Undo button that appears at the bottom of the screen.
I hope to have informed you with this. Thank you for reading!

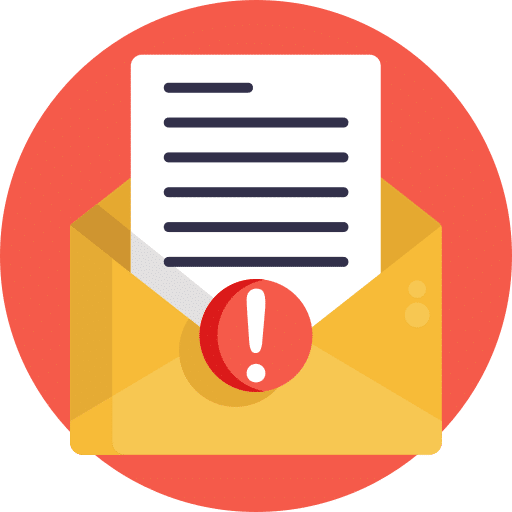
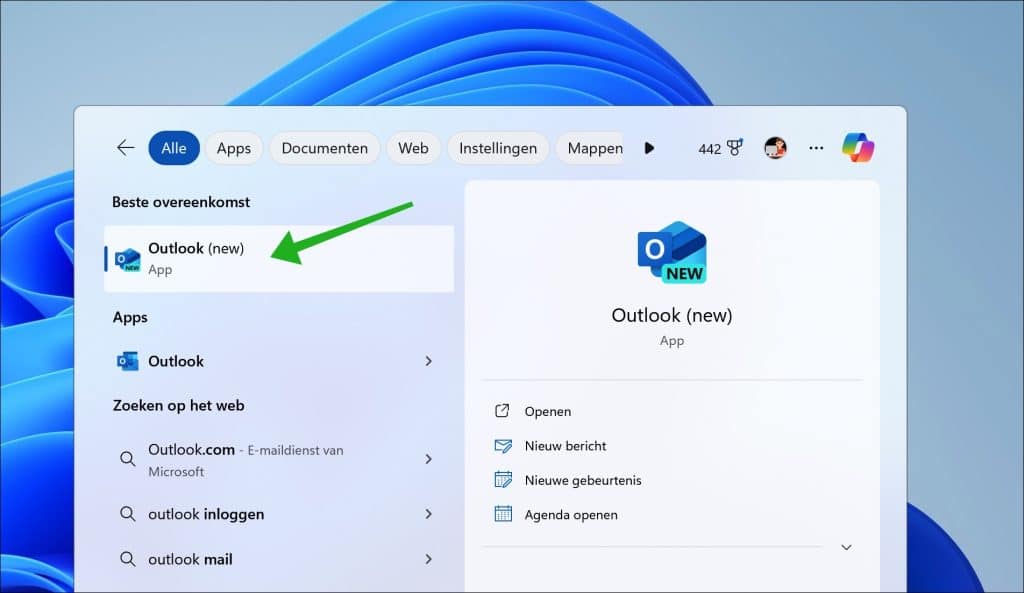
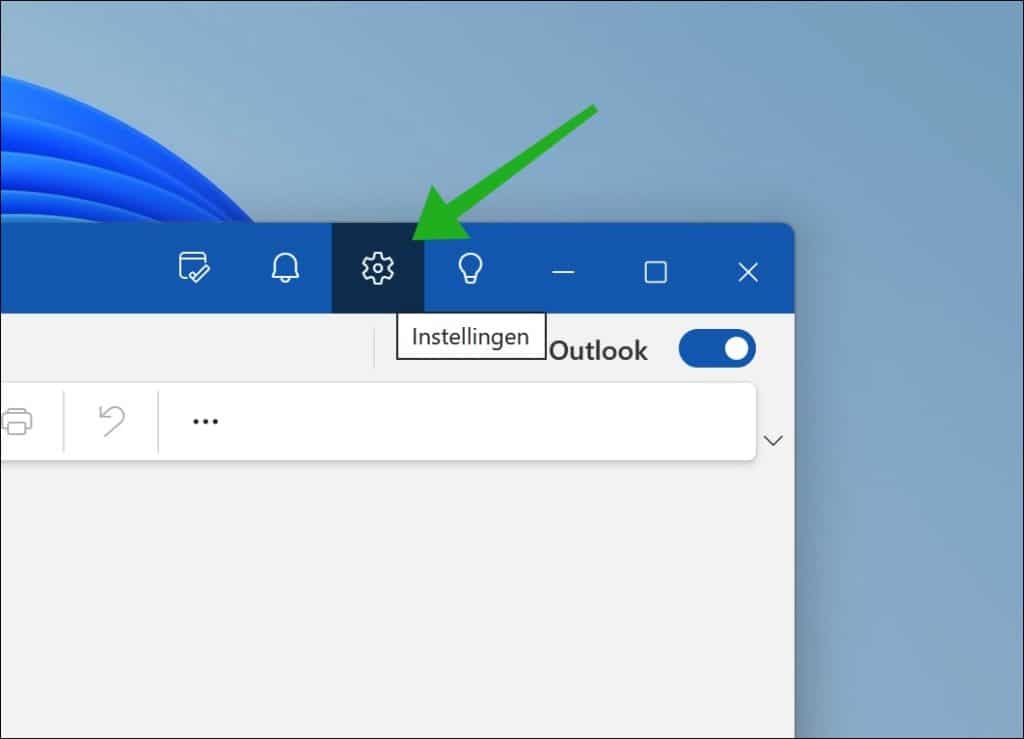
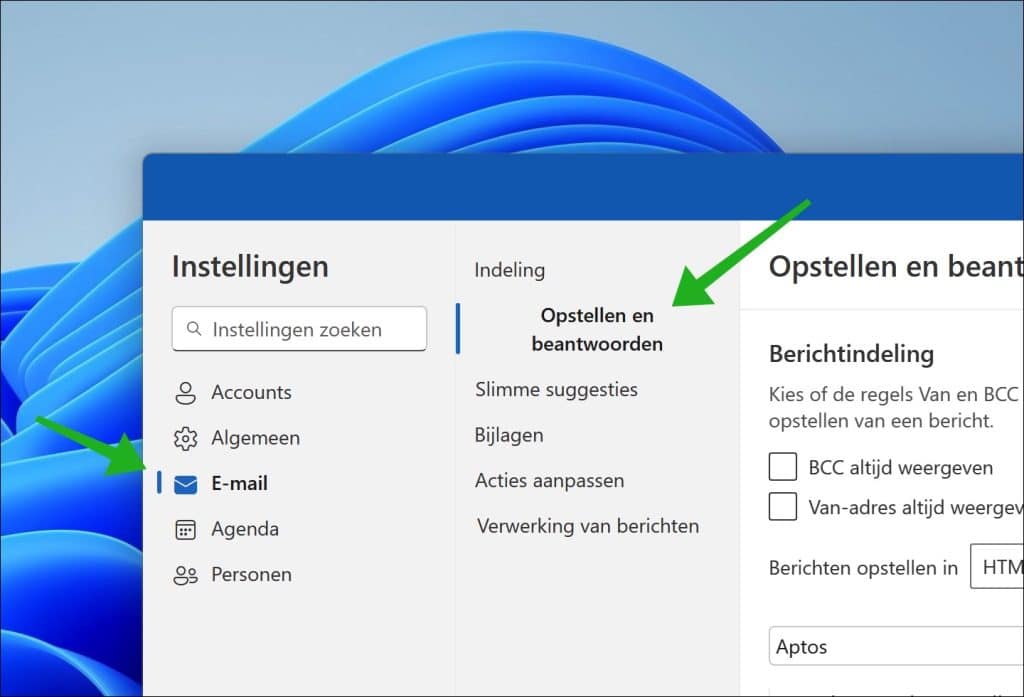
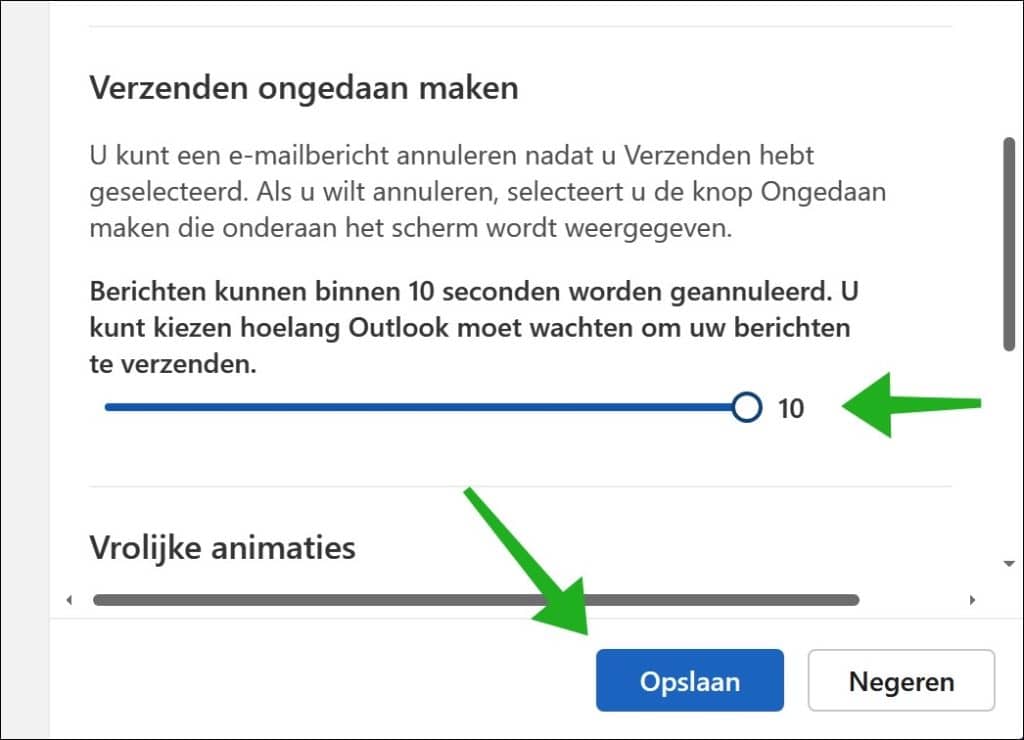
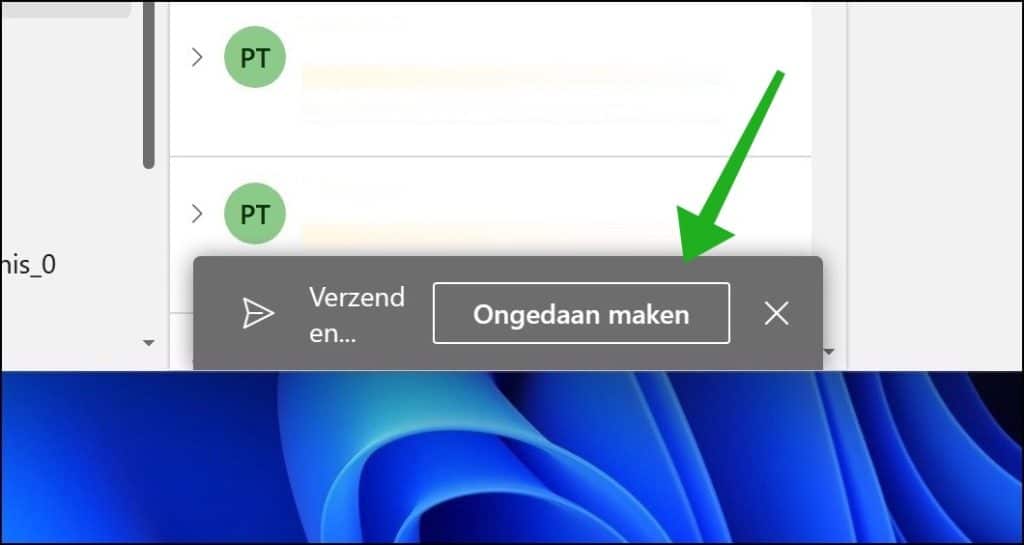
I am asked every time in New Outlook to re-enter my email password. That's why I prefer using Thunderbird.
Hello, if you want to use Outlook (new), you can try resetting it to default settings. Maybe this will solve the problem.
Right click on the Start button > run > type:
olk.exe --clearLocalStateRestart Outlook (new).
Success!
Yes this helped. Thank you