According to Microsoft, Windows 11 is specifically designed to improve the performance and security of compatible computers. If you have been able to install Windows 11 on your computer, it means that your device meets the system requirements that Microsoft has set for this operating system. This means that your computer has the hardware capabilities to support the speed and security improvements that Windows 11 offers.
Windows 11 introduces several new features and optimizations aimed at improving system performance. This includes more efficient management of system resources, improved support for the latest hardware, and a redesigned user interface that is optimized both aesthetically and functionally. The efficiency in managing memory and processor resources contributes to a faster and smoother user experience.
In terms of security, Windows 11 also brings significant improvements. It includes advanced security measures such as hardware-based security, enhanced data encryption, and more robust protection against malware and cyber attacks. These features are designed to better protect your data and privacy, which is essential in today's digital world.
However, it's important to note that while Windows 11 is optimized for speed and security, actual performance may vary depending on your specific hardware configuration and usage patterns. Regular system updates and maintenance can help maximize your system's performance and ensure you benefit from the latest security improvements.
If for some reason you notice that Windows 11 has become slower, you can use the tips below to speed up Windows 11.
Make Windows 11 faster
Follow the steps below to speed up your Windows 11 computer:
Disable transparency effect
Right-click anywhere on your desktop. Then choose “Personalize” from the menu that appears. Then go to “Colors”.
In this menu you can disable the transparency effects. Although these effects are visually appealing, they require additional CPU power. Disabling visual effects will improve the overall performance of your system, which is especially useful for computers with more limited hardware. Disabling the transparency effects can also provide a more minimal and clean look to your user interface, which you may like. This adjustment is highly recommended for optimizing system resources on older or less powerful computers.
Adjust visual effects
Windows 11 features several visual effects designed to make the user experience more aesthetically pleasing and appealing. However, these effects, such as animations, transparency, and shadows, can affect the performance of your computer, especially CPU and memory usage. Adjusting or minimizing these visual effects can help reduce the load on your computer, which can be especially helpful for computers with more limited hardware capabilities.
Click on the magnifying glass in the taskbar. In the search window type: advanced system settings. Click on the result.
In the Performance settings click on the button: Settings.
Click on the tab: Visual effects. Change the visual effects setting to: Best Performance and click the Apply button.
Disable startup apps
In Windows 11, installed applications are more likely to start automatically as soon as you turn on your computer. Many of these apps may not be needed immediately after startup, but they still consume system resources such as memory and CPU capacity. This can affect your computer's boot speed and overall performance.
I recommend regularly checking and managing the list of startup applications.
Press CTRL + ALT + DEL on your keyboard. Then click task management to open. In task manager click on the tab: Startup. In the Status column, check the status “Enabled”.
If there is an app listed that you are not using, but is enabled, right-click on it and choose disable. The app in question will then no longer be started immediately when Windows 11 starts.
To determine the influence on the start-up process, also check the column “Influence on start-up”.
Limit background apps
Apps that are on your computer, but not actively used, can still consume system resources such as memory and CPU capacity when running in the background. This can negatively affect the performance of your computer, especially if you have multiple such apps running. In Windows 11, you have the option to limit the background behavior of these apps. This keeps them installed on your computer, but does not consume system resources when not in active use.
Right-click on the Windows start button. Click Apps > Installed Apps in the menu. In the list of apps click on the app whose wallpaper you use want to limit the process. Then click on the three vertical dots on the right side of the app. Click Advanced Options.
At the menu: Background App Permissions, change the permission to Always, Power Optimized (recommended), or Never. To disable the background app, select never. Repeat this for each app whose background process you want to limit.
Turn off game mode
De Gaming Mode in Windows 11 is specifically designed to optimize system performance for gaming by prioritizing resources such as the CPU and the GPU (video card). This mode ensures that your PC focuses on delivering the best possible gaming experience, which can lead to improved frame rates and overall performance while playing games.
However, if you do not use Gaming Mode or mainly use your PC for purposes other than gaming, it is advisable to disable this mode. You can do this by going to 'Settings', then selecting 'Gaming' and choosing 'Game Mode'. Here you can toggle the switch to disable the mode.
By disabling Gaming Mode, Windows 11 can distribute system resources more efficiently for everyday tasks and applications, resulting in a more stable and faster system for non-gaming related activities.
Perform maintenance tasks
There are times when you may wonder why Windows 11 is running slowly. To identify the cause of such problems, Windows 11 offers a useful feature called 'System Maintenance'. This feature helps optimize your system by cleaning up unused files and shortcuts, checking disk errors, and performing other essential maintenance tasks that help improve overall system performance.
Click on the magnifying glass in the taskbar. In the search window type: maintenance. Click the Automatically run recommended maintenance tasks result.
In the System Maintenance tool, click the Next button. Then follow the maintenance process. If maintenance tasks need to be performed or problems are found, Windows 11 will automatically solve them for you.
Adjust energy plan
The power plan in Windows 11 is a crucial setting that determines how your computer handles power management, striking a balance between system performance and energy efficiency. By adjusting this schedule you can influence the speed and responsiveness of Windows 11, which can be especially useful for both increasing system performance and extending battery life in laptops.
Click on the magnifying glass in the Windows taskbar. In the search box type: select power plan. Click on the result.
Click on additional schedules and select the desired schedule. Please note, may differ from example image.
Disable Windows Search indexing
Windows Search, also known as indexing, is a process by which Windows automatically collects and stores data to help users find information quickly and accurately. This system is extremely useful when searching for apps, files, settings and other data on your computer. By indexing relevant data, Windows Search allows you to search more efficiently, saving time and improving usability.
While Windows Search is essential for finding information efficiently, it can be less useful in some cases. For example, if you've placed all your frequently used apps on the taskbar or start menu, you may need to use the search function less often.
Disabling Windows Search is a complex decision and can have a significant impact on the functionality of your system. Before you disable this feature, it's important to consider what exactly is changing. Without Windows Search, tasks like finding files, emails, settings, and apps can become much slower, as the system must search each item manually instead of relying on a pre-indexed database.
Right-click on the Windows start button. Click Run in the menu. In the run window type: services.msc
In the Windows Services, look for the service name: Windows Search. Right-click on it and click Stop. Then click on this service again and click on Properties in the menu.
Change the startup type to disabled.
I hope these tips have helped you. These were the most effective Windows tips to make Windows 11 faster.
Lees meer:
I hope this helped you. Thank you for reading!

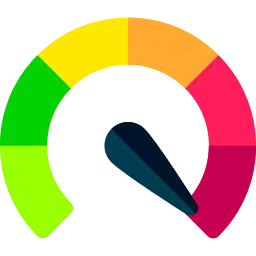
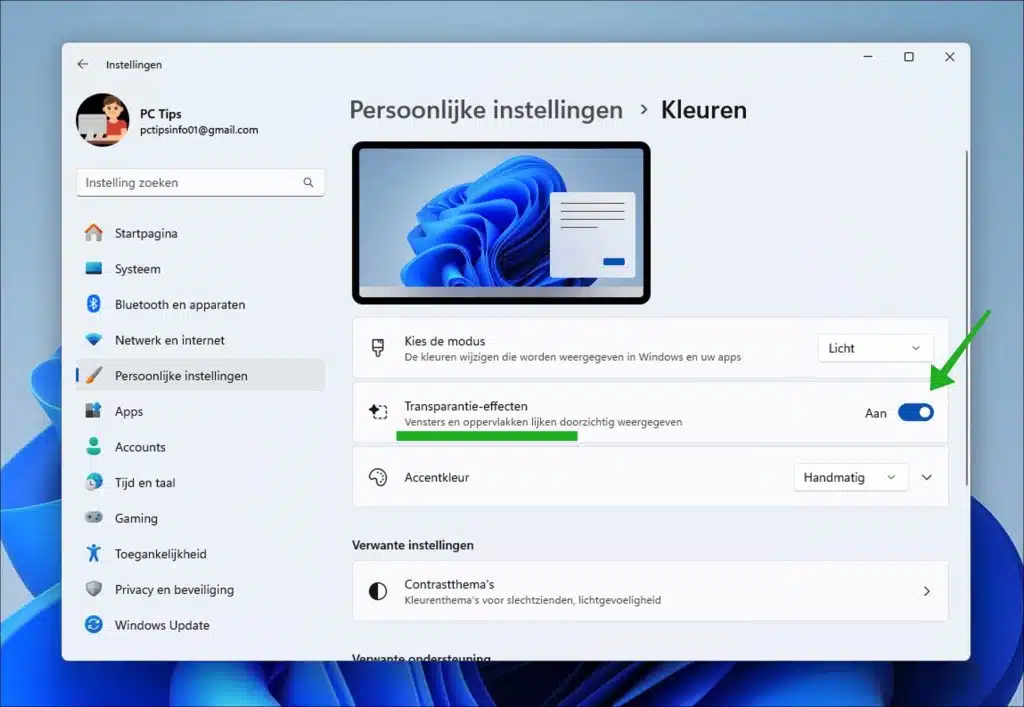
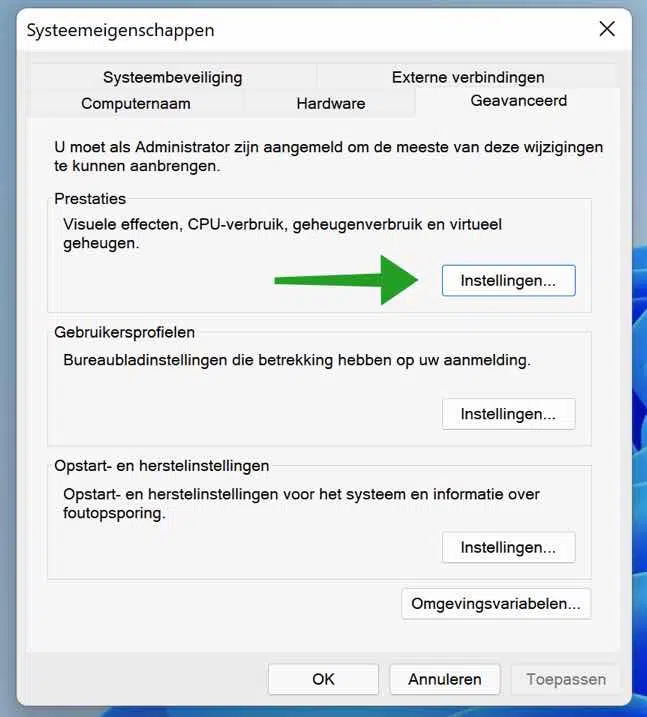
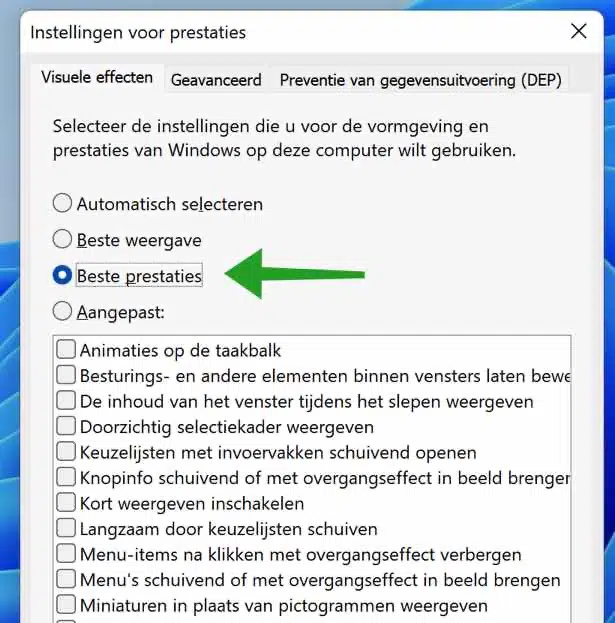
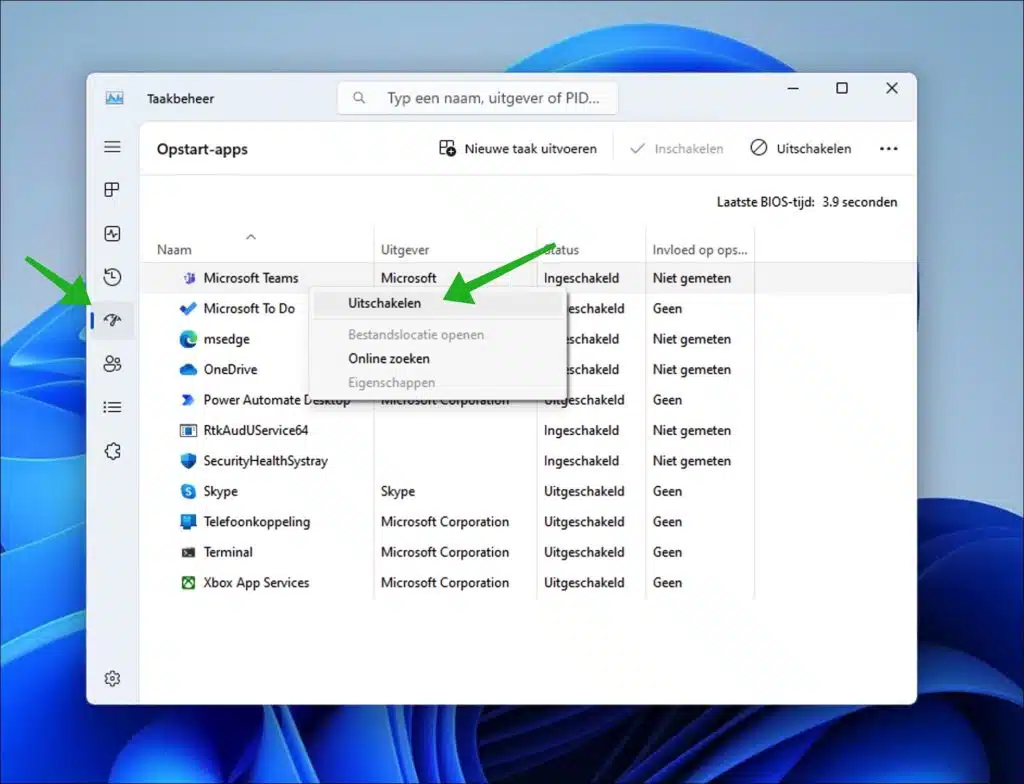
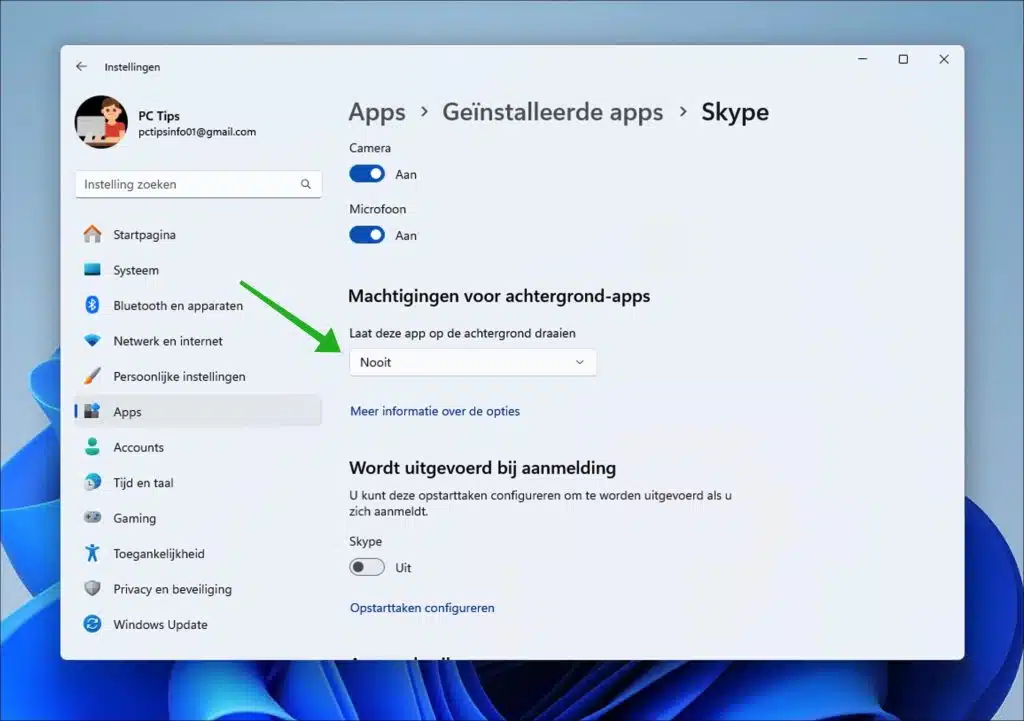
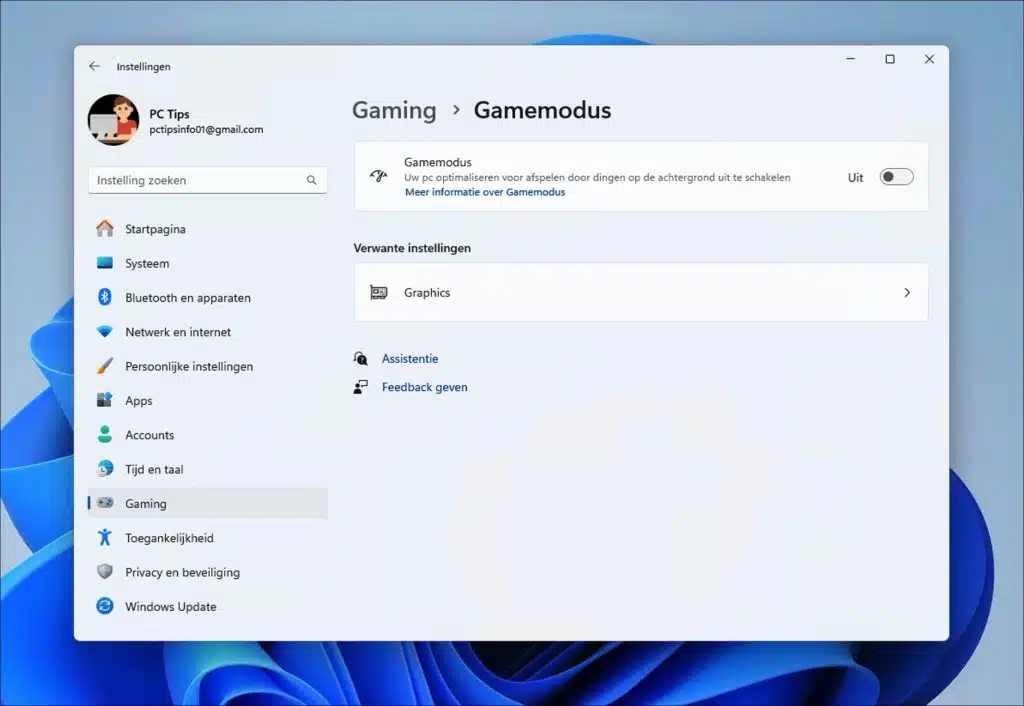
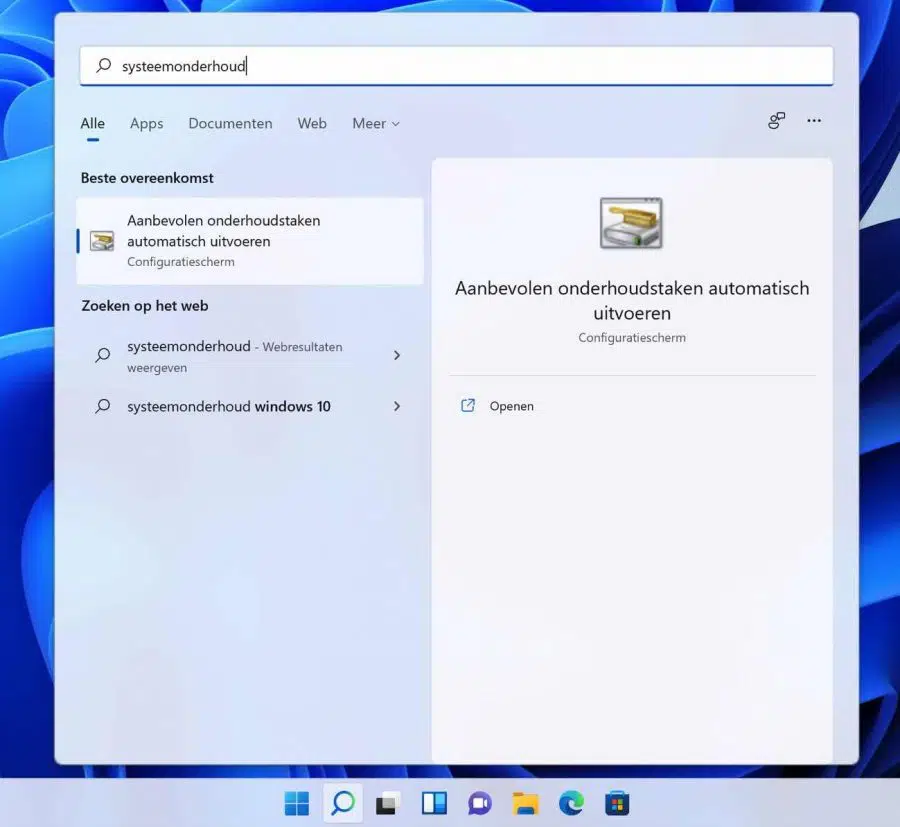
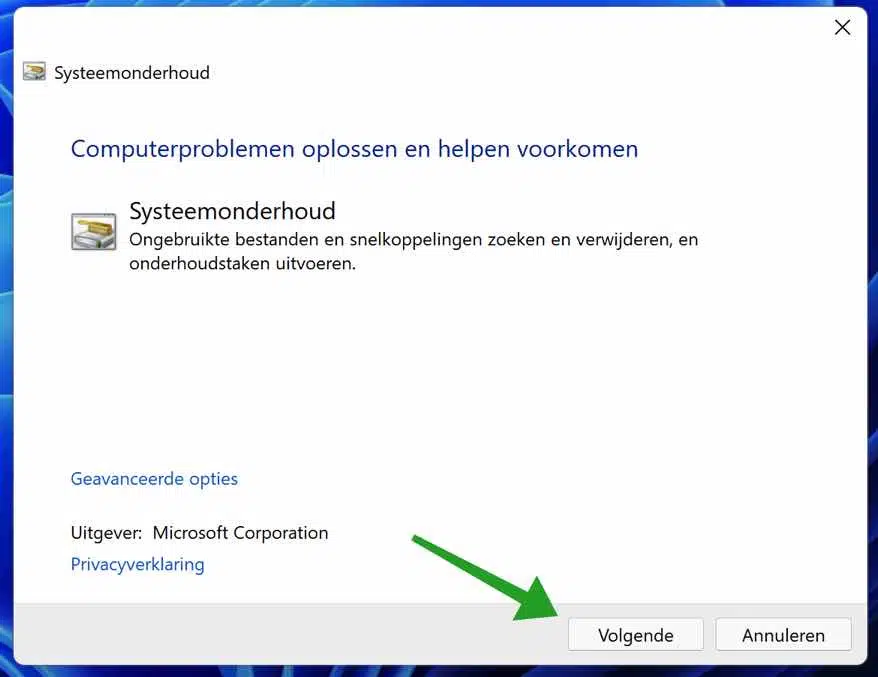
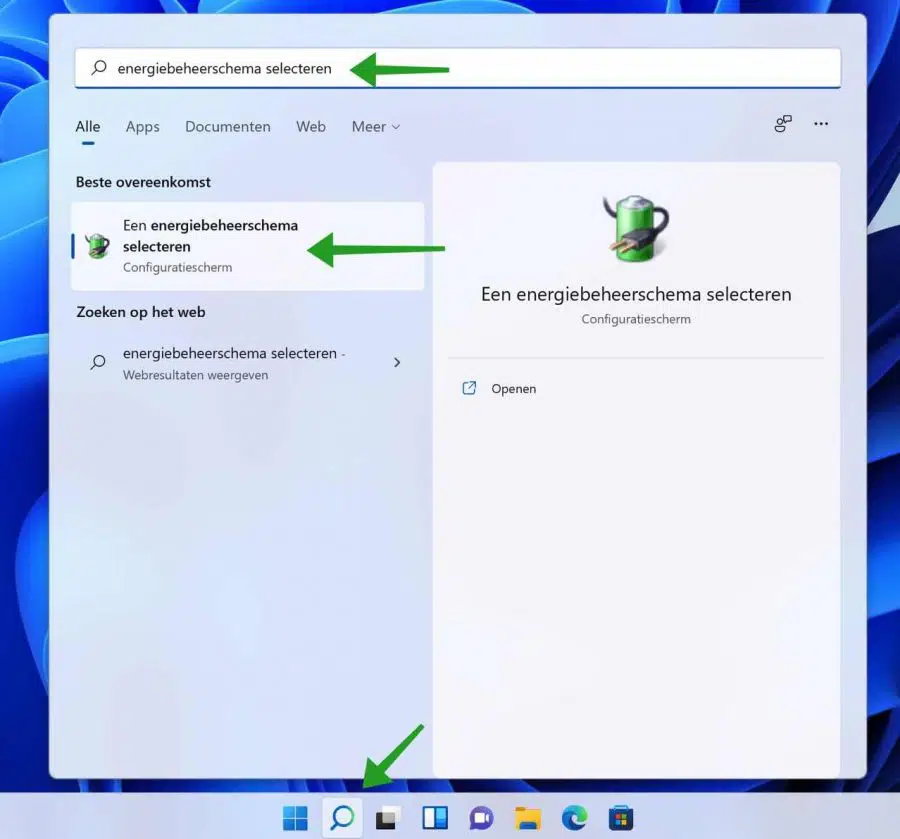
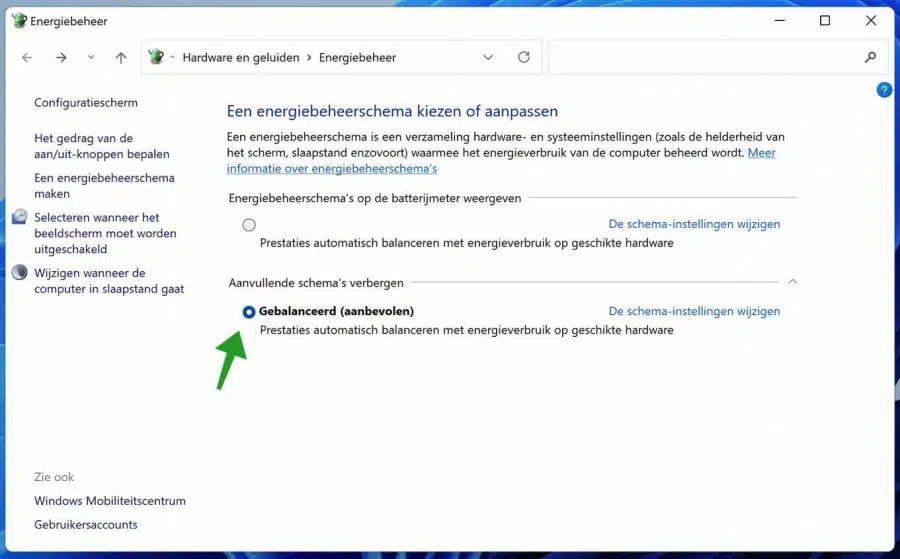
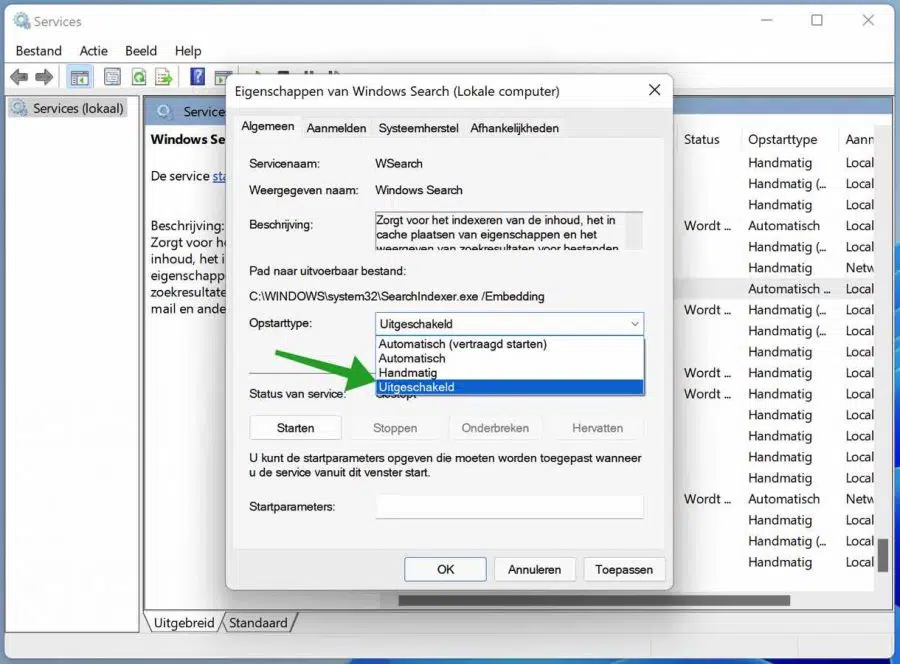
Thanks for the clear directions to disable or get rid of all kinds of unused programs! You make me happy.
Tryntsje
I installed windows 11 and now I can Microsoft office can't find it anymore, he put everything on Microsoft 365. But even there I can only find those programs (Word and Excel) for which I had a shortcut. I can no longer find Powerpoint bv?
Hello, Microsoft 365 is a cloud app. This means that it runs on Microsoft servers and that you must log in to use it. This is not something that just happens when installing Windows 11. I do believe that Windows will ask you to purchase it at some point, I believe. You can log in via Office.com. There you will also find the shortcut to PowerPoint once you are logged in. Then click on the “Install apps” link at the top right to install the Office apps such as Word, Excel, PowerPoint, OneNote on your device. Good luck!
TOP
Thanks 🙂
Hello, since I installed Windows 11 I hardly see any thumbnails of my photos anymore and that is quite difficult. Some photos do and that is strange because they are photos from the same device in the same folder, weird. In Win 10 I never had this problem. I have already tried everything in explorer so that is not the problem, I hope you can help me. My thanks in advance!
Hello Nico, as far as I know, besides all Windows settings, there is no method to display another image as a thumbnail. I cannot determine the reason why some images are displayed and some images are not. Unfortunately I don't have a solution. Greetings, Stefan
It has to do with One Drive not being synced.
Hi, purchased a new HP laptop, immediately installed Windows 11, but scrolling on pages is slow, just checked the touchpad with HP online settings, but I had already set all that to the maximum. All this does not provide any improvement. Could this be due to Windows 11? I immediately installed Windows 11 after purchase. If you have a solution, I would appreciate it. Kind regards, Jolanda
Hello, I don't have an immediate solution. I recommend that if you use software to adjust the scroll speed, you should uninstall this software. Try again. You can also take a look at the mouse options in Windows 11 and adjust them as necessary. Click on the start button, and search for mouse settings, click on the result. You will see various mouse settings here. Try adjusting them one by one to determine whether the problem has been solved.
Good luck! Greetings, Stefan
Thanks for the tips!
Hello! Glad I could help. Thank you for your message 🙂 Greetings, Stefan