If you are going to connect hardware to your computer, the computer needs drivers to communicate with this hardware.
A driver translates, as it were, the instructions that the hardware or operating system can recognize. These instructions then perform certain actions. Communication takes place via different protocols, for example USB or PCI.
It is also necessary to install drivers in Windows 11. In most cases this happens automatically after connecting the hardware. Windows 11 will then recognize the connected hardware and will install the most suitable driver from a driver database.
If the hardware is not immediately recognized, the driver must be installed manually. There are two ways to do this in Windows 11.
The first way is through the optional updates. Optional updates in Windows 11 are updates that are not directly essential for the proper functioning of the operating system, but may contain additional features or improvements. These optional updates include, for example, new drivers for specific hardware devices, updated software updates, or new features for certain apps.
The second way is through Device Manager. Device manager displays all hardware components connected in or to the computer.
It shows a list of all hardware, organized by category, and provides information about the status of the hardware, driver version, and more. You can use Device Manager to perform tasks such as updating drivers, disabling or enabling devices, and troubleshooting hardware problems.
2 tips to install a driver in Windows 11
Install optional updates
If you need to install new drivers for already installed hardware, it is advisable to first look in the optional updates. There may be new updates available for the hardware, which you can have installed by Windows Update.
Open settings. Click on “Windows update” and then “Advanced options”.
Click on “Optional updates”. You will immediately see whether an optional update is available. There are several types of optional updates such as functions and quality updates.
If an optional driver update is available, select this update and click the “Download and Install” button to start the installation.
Install driver via Device Manager
To manually install a driver in Windows 11, use device manager. Device Manager is a built-in tool in Windows 11 that allows you to view and manage hardware devices installed on the computer.
Open device manager. Depending on what action you want to perform, open the device with the left mouse button. Then right-click and click “Update Driver”.
If a hardware device is not recognized, you will see this by the yellow exclamation mark in the list of devices.
If you have the drivers available yourself. You have downloaded the drivers from the manufacturer's website or have them on CD/DVD or USB, then click on “Browse my computer for driver software.
Then select the location where you extracted or placed the drivers via the “Browse” button. Click next and follow the process to install the drivers for this device.
I hope this has helped you install a driver in Windows 11. Thank you for reading!
Also read:

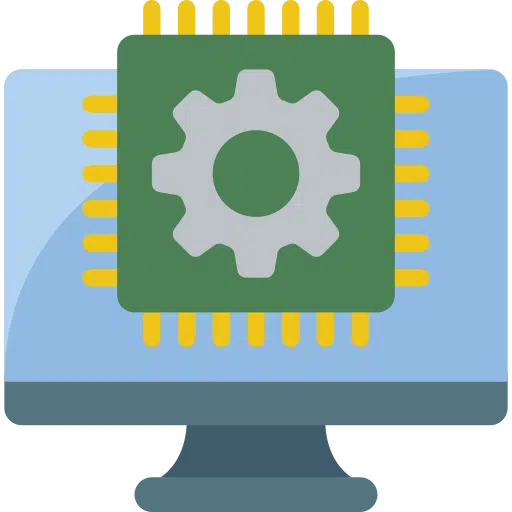
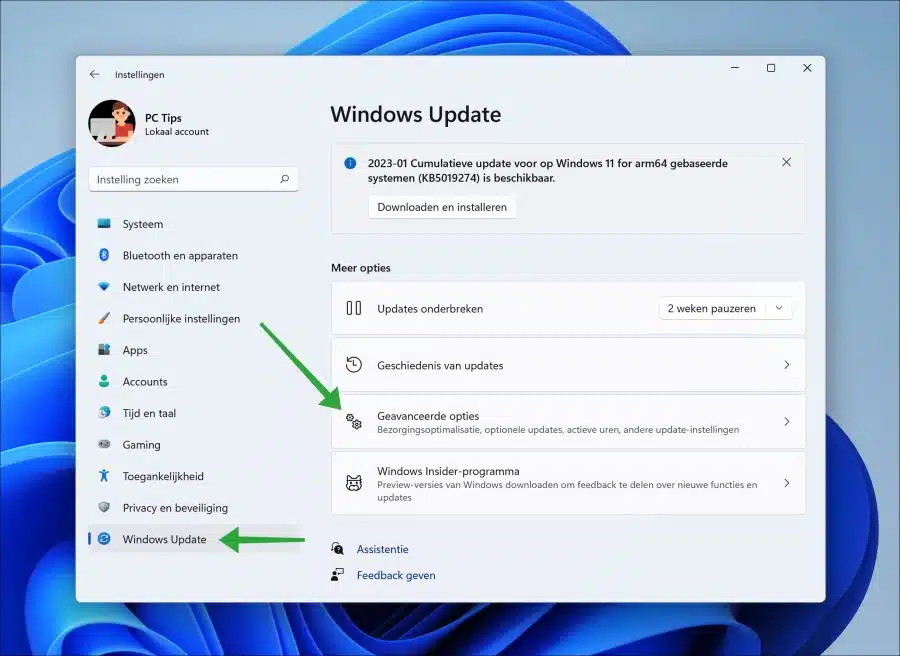
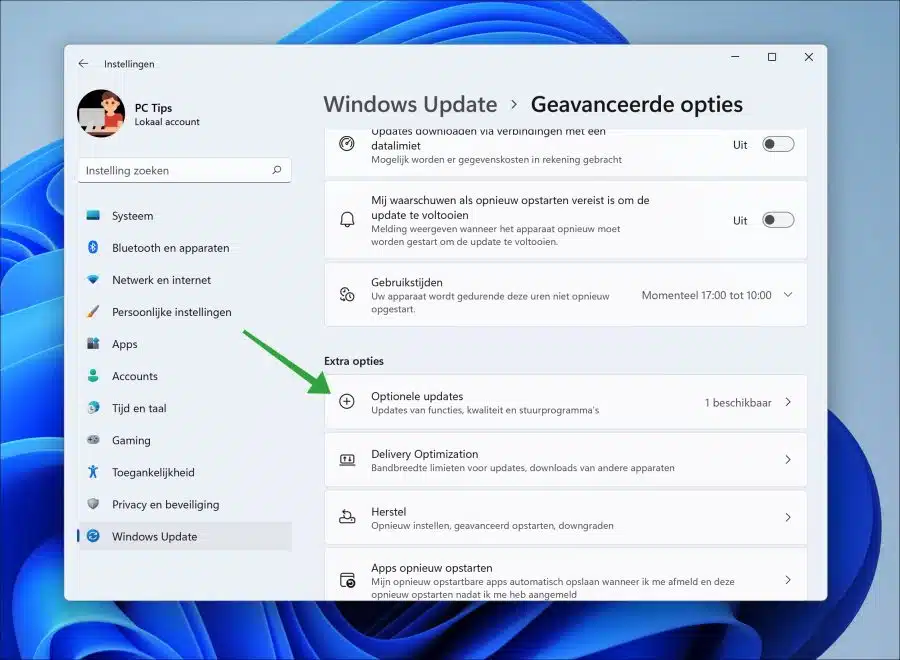
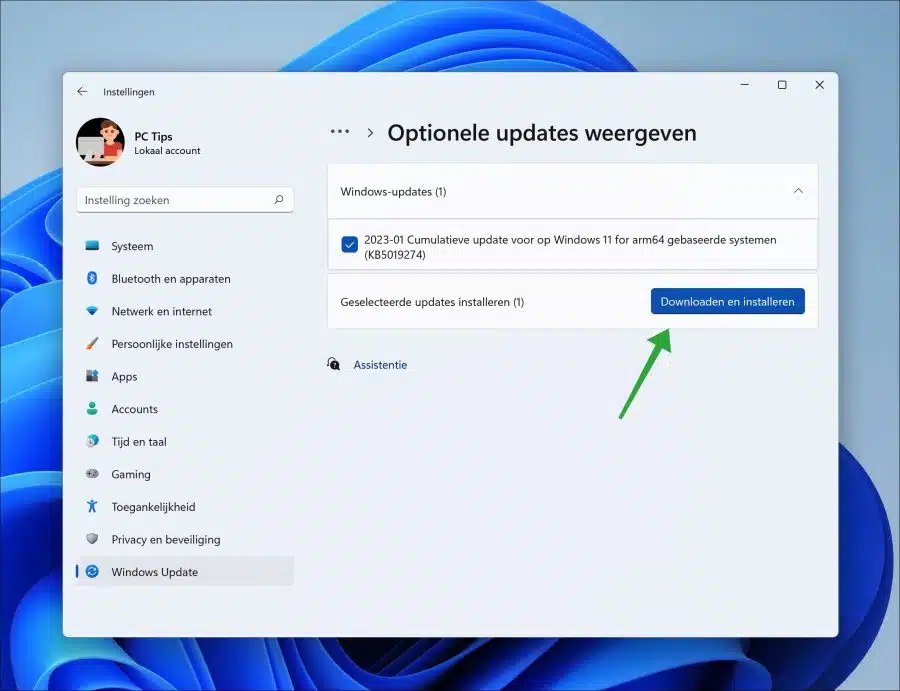
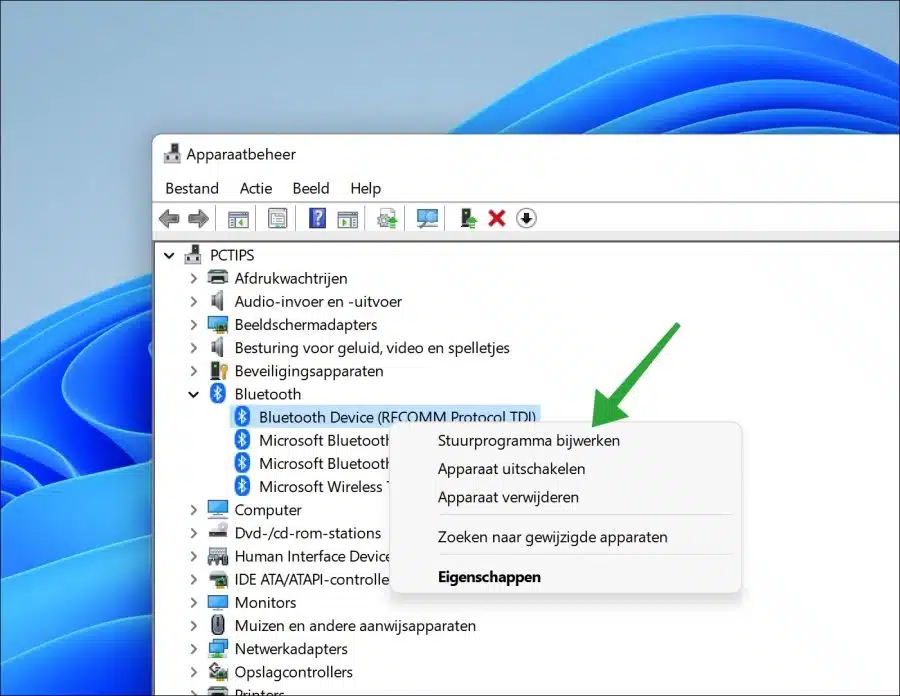
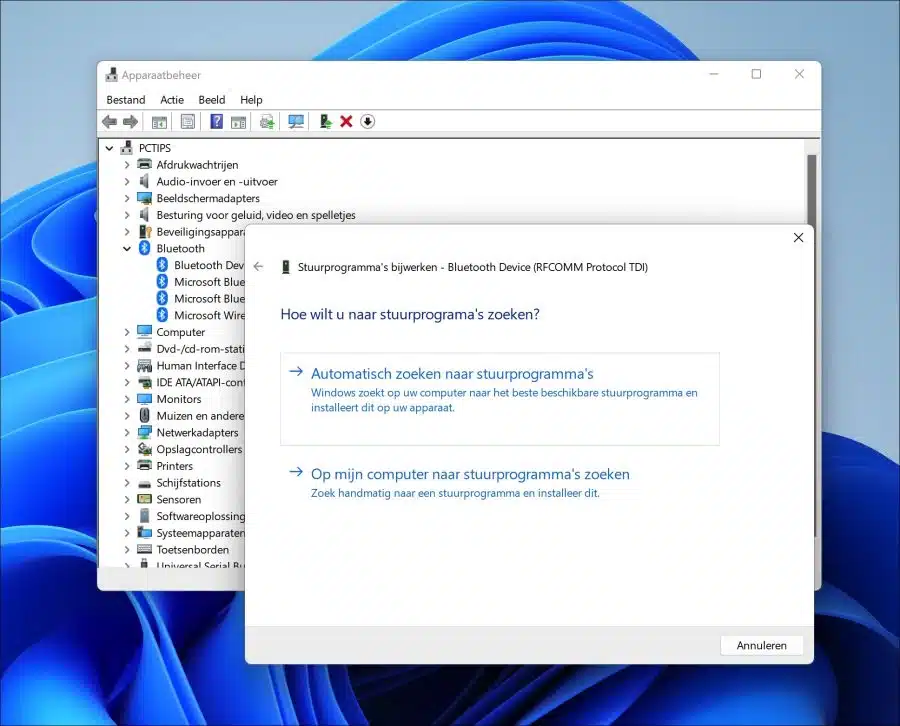
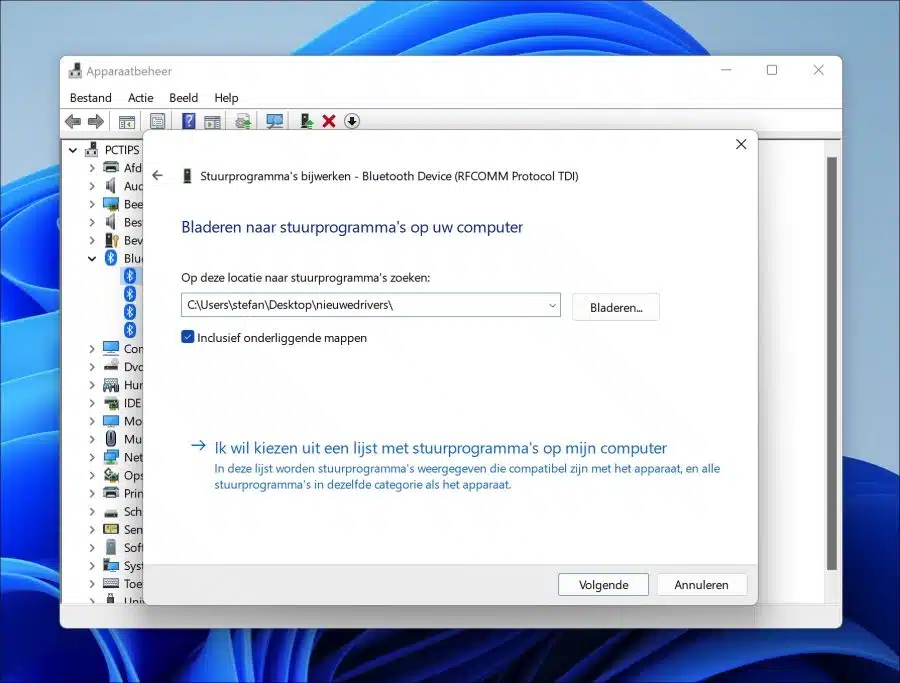
I noticed that in device manager Bluetooth has disappeared. What have I done wrong without realizing it and how do I get this item back? Bluetooth is no longer visible in settings.
Hello, then you need to reinstall the Bluetooth driver. Depending on the make and model of motherboard or computer, look for the suitable Bluetooth driver, also called driver.
Success!
My PC does not respond to WiFi, I have a WiFi booster
Hello, here are some additional tips:
https://www.pc-tips.info/tips/windows-tips/wifi-werkt-niet-in-windows-11/
Success!