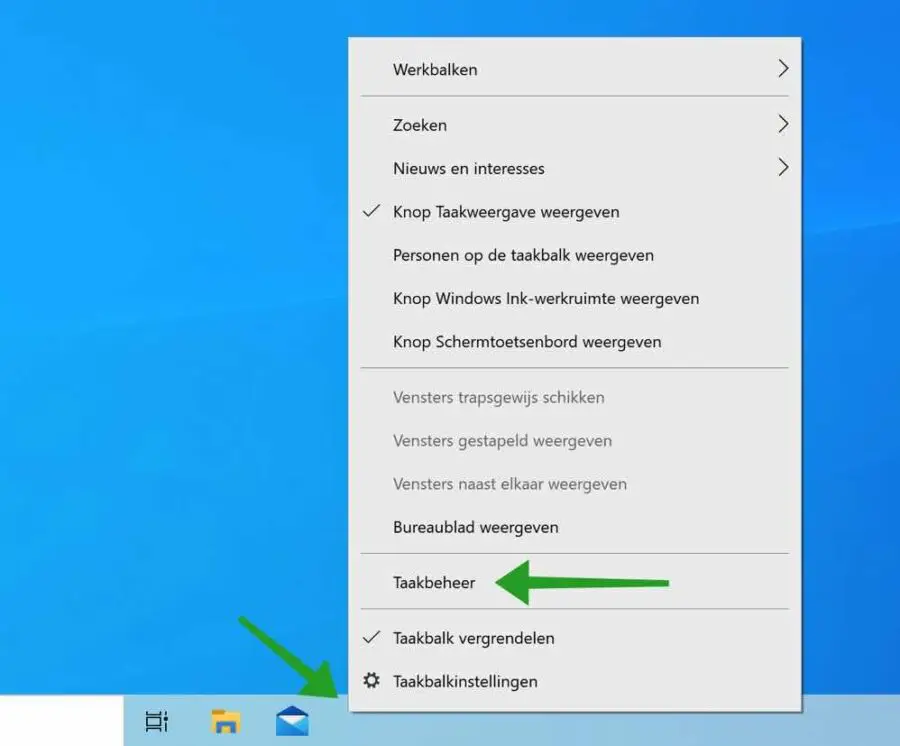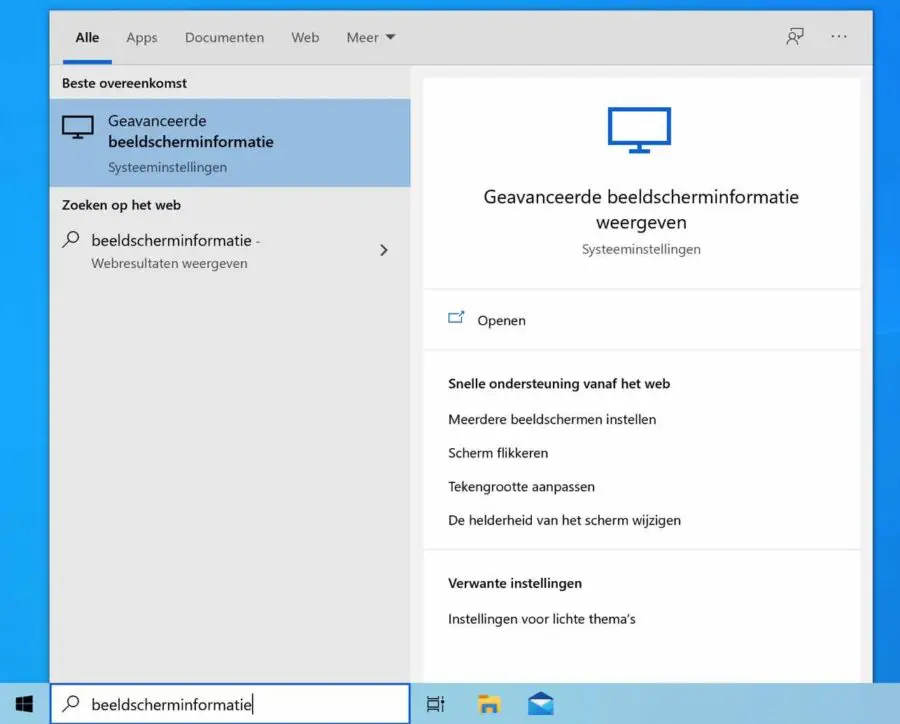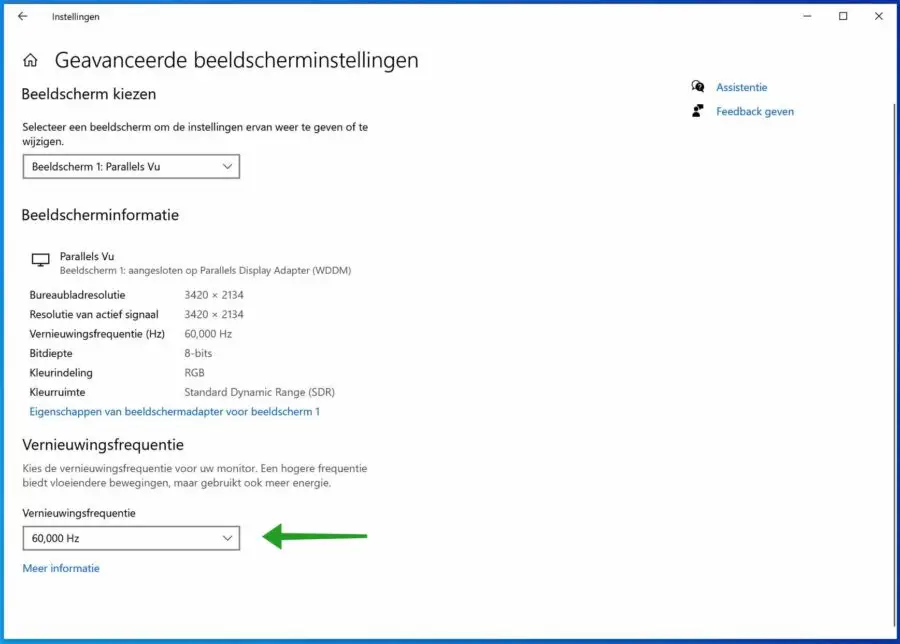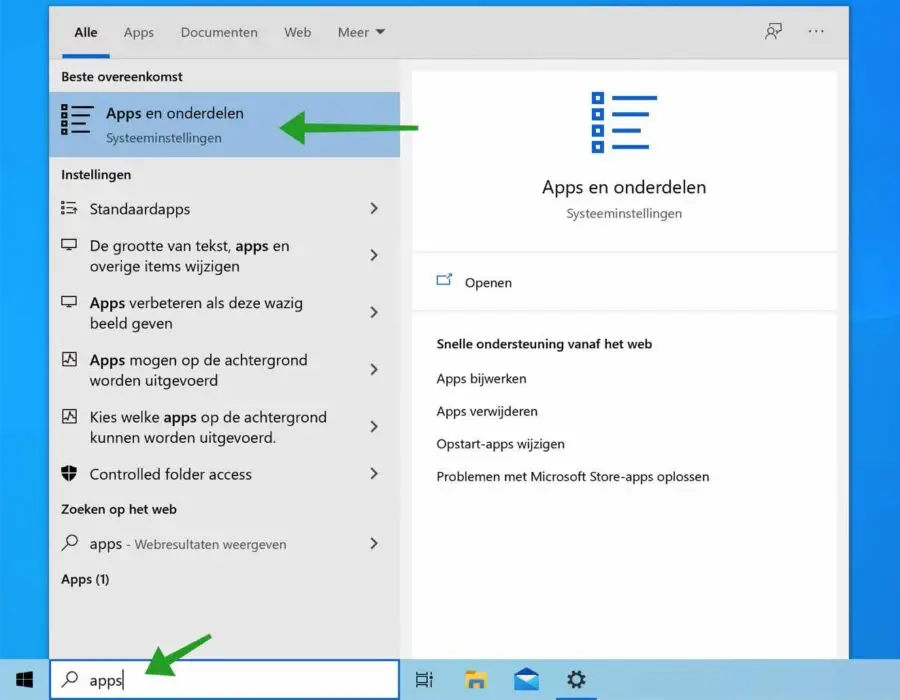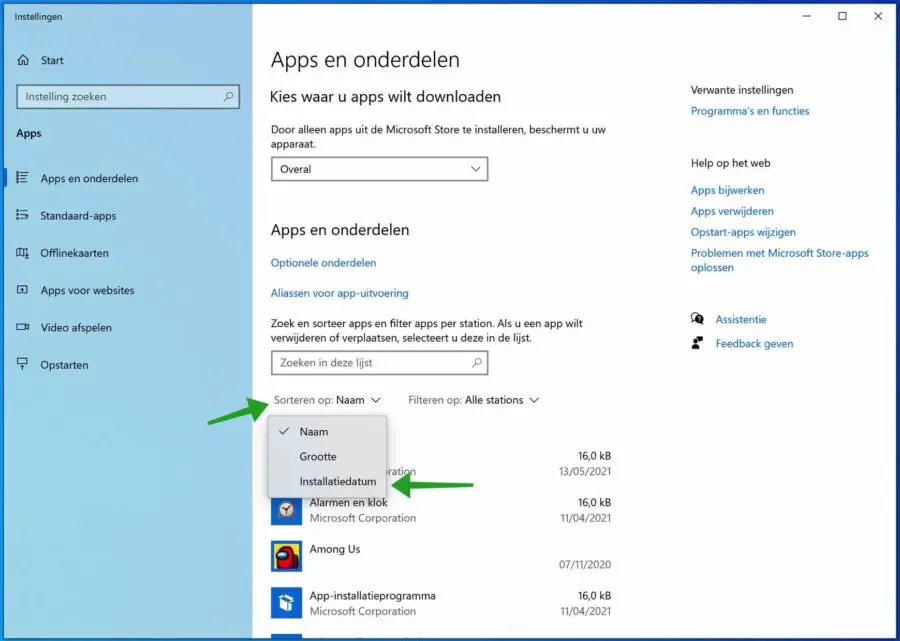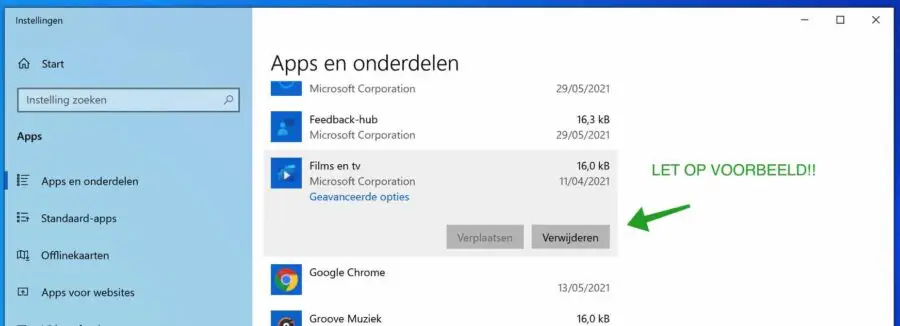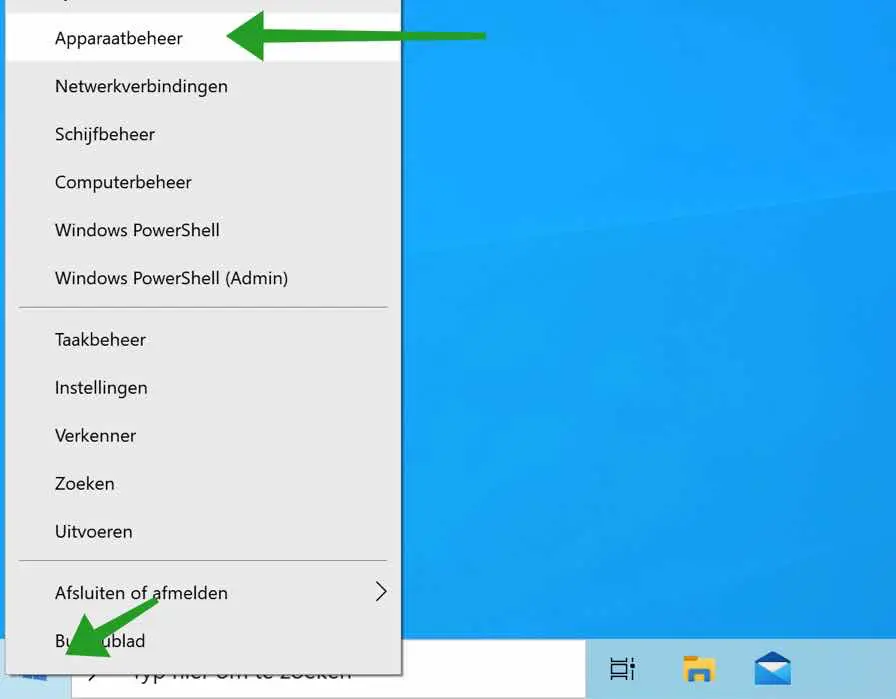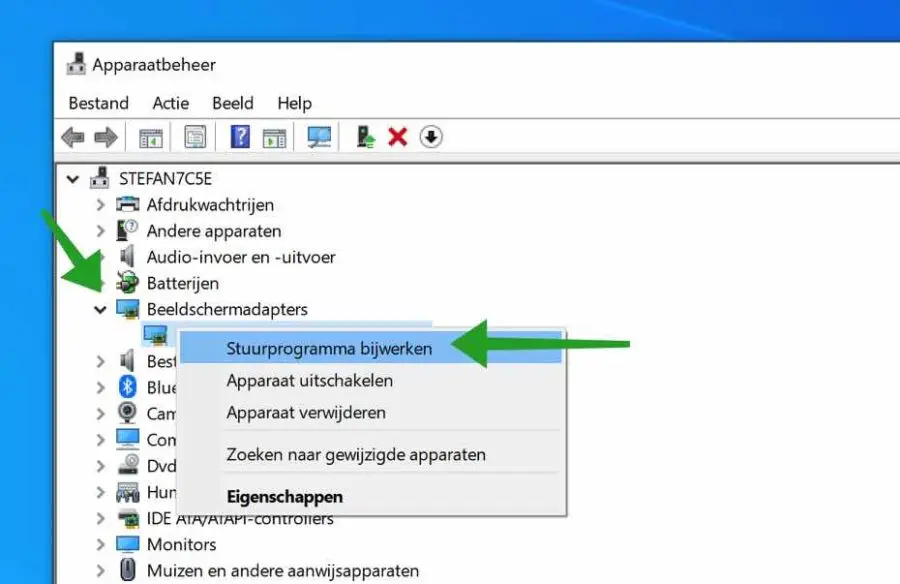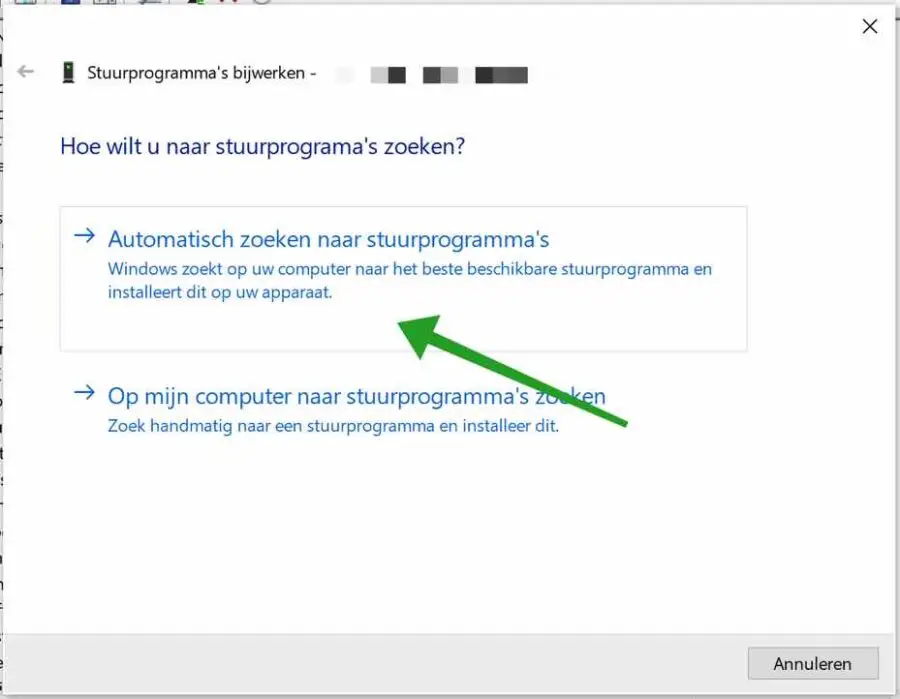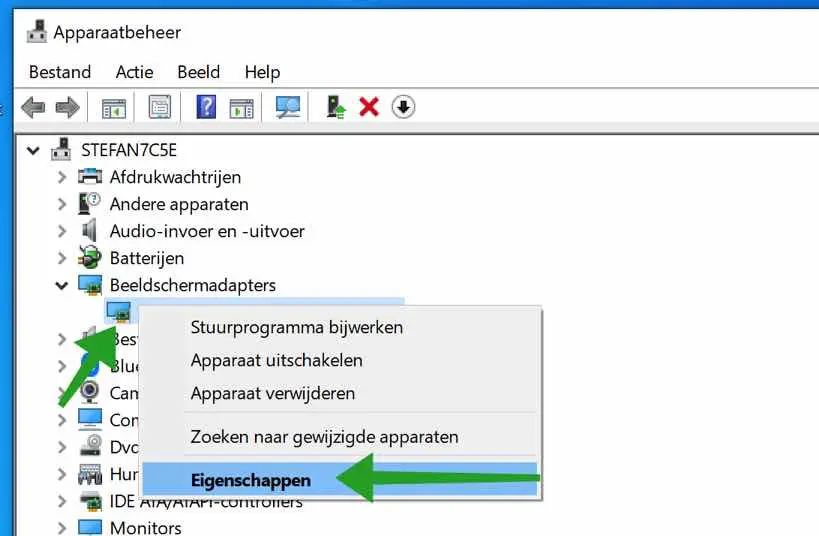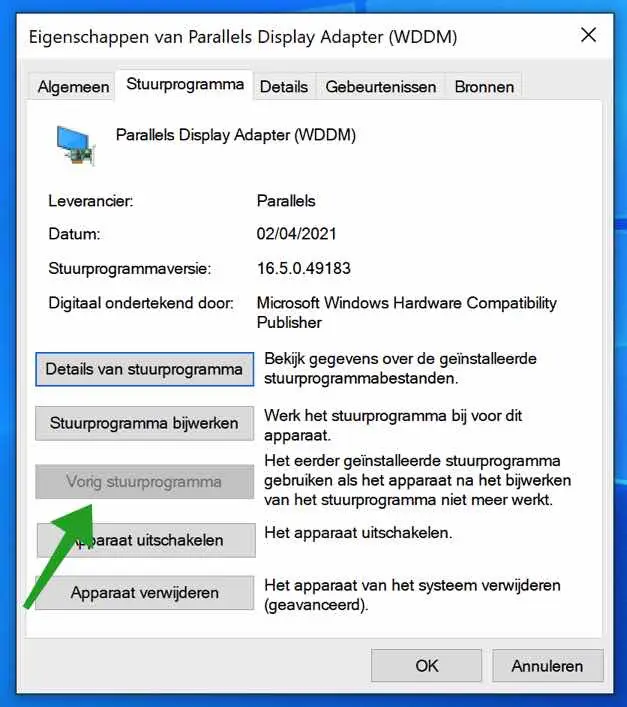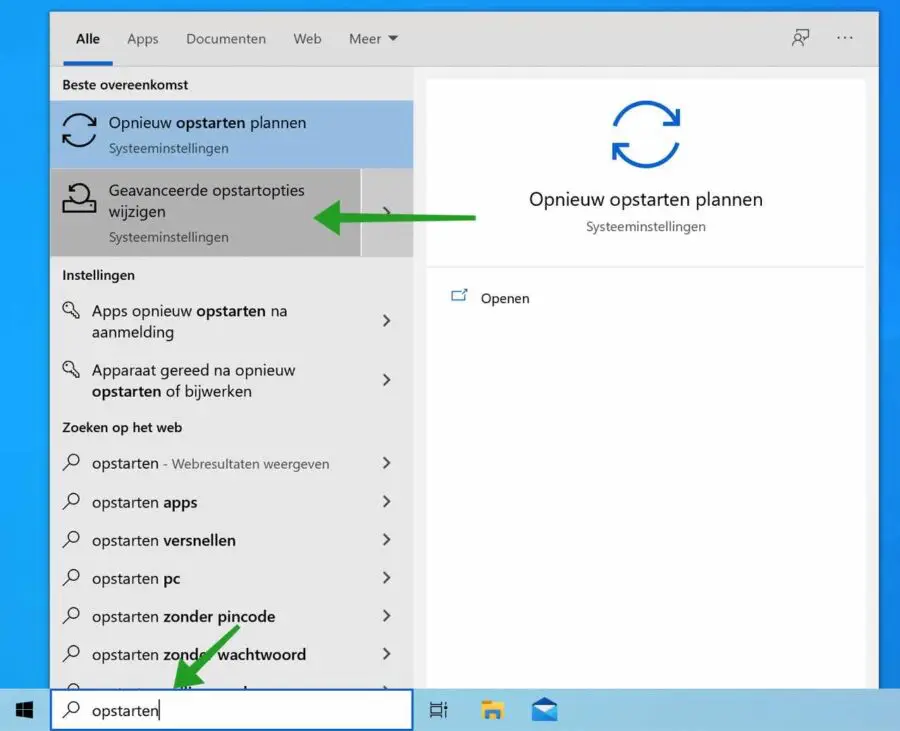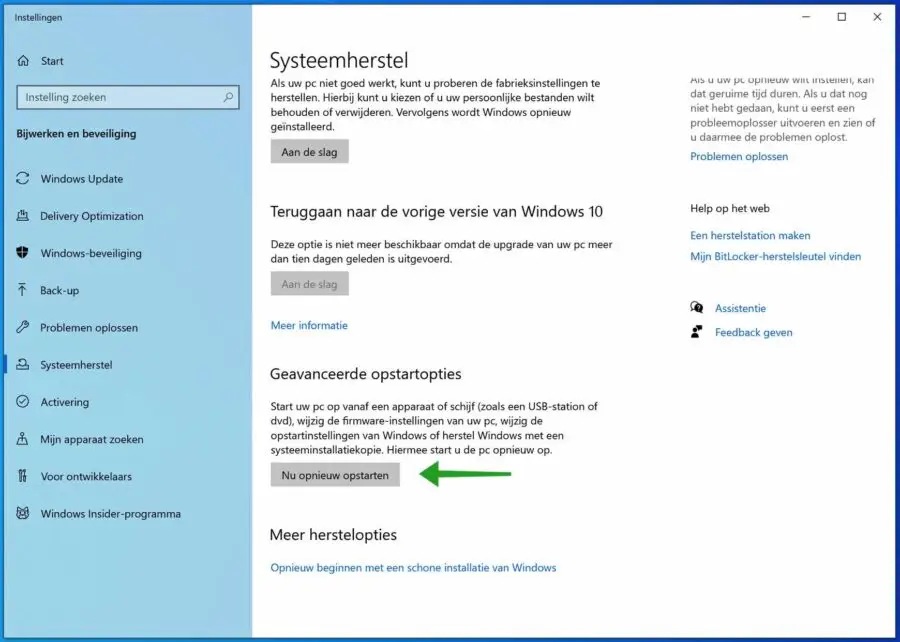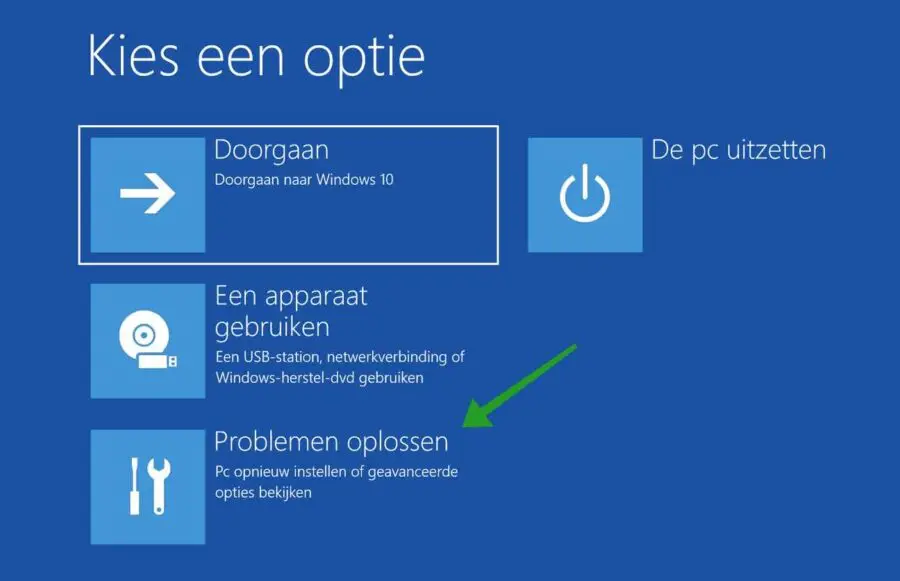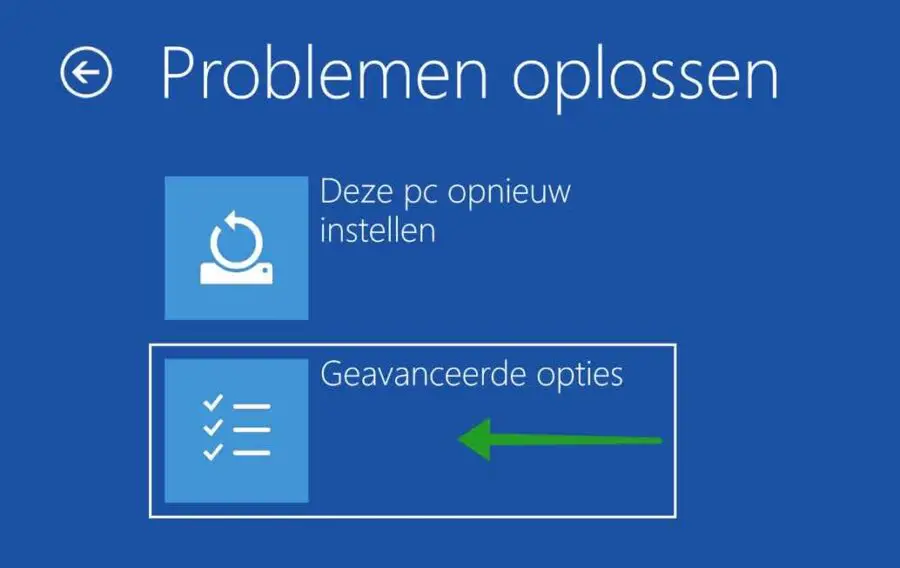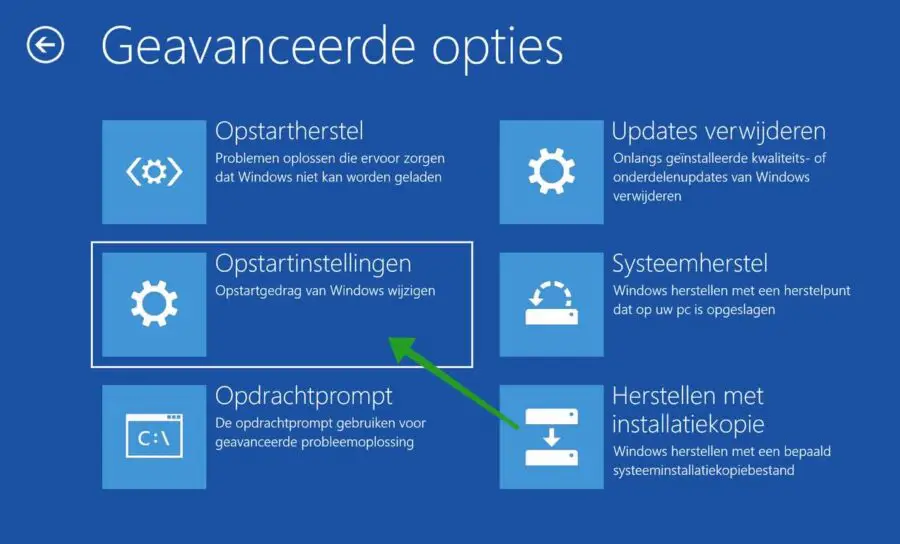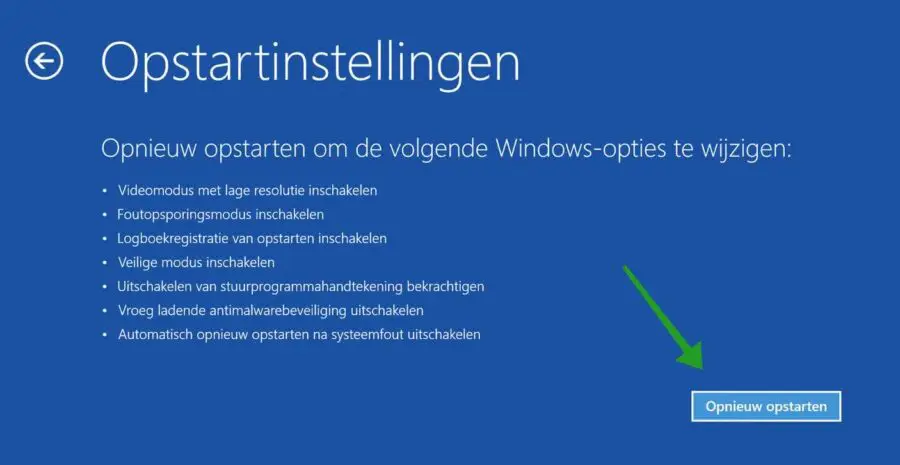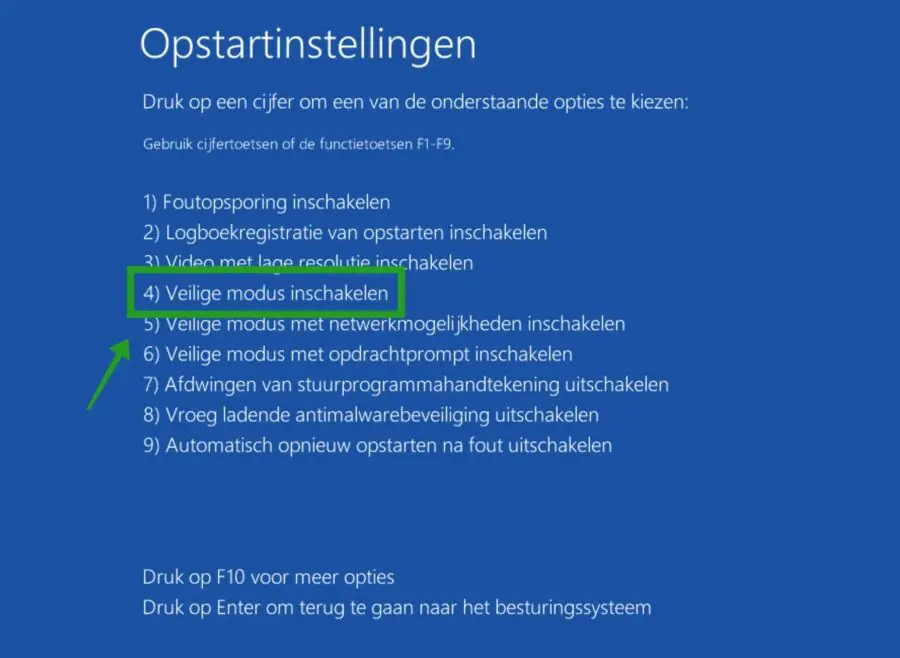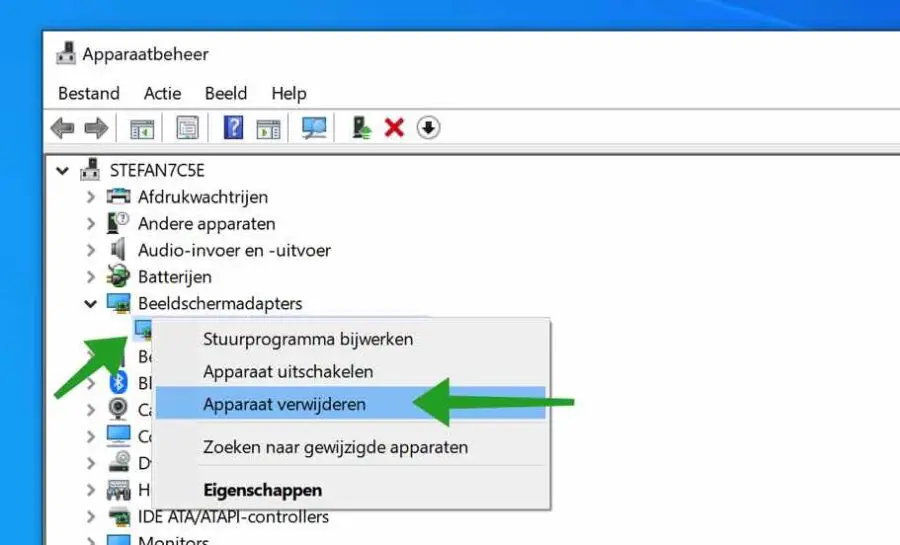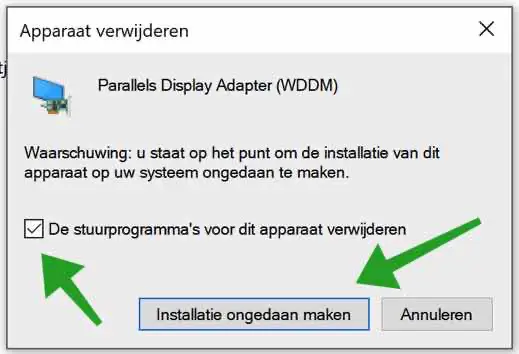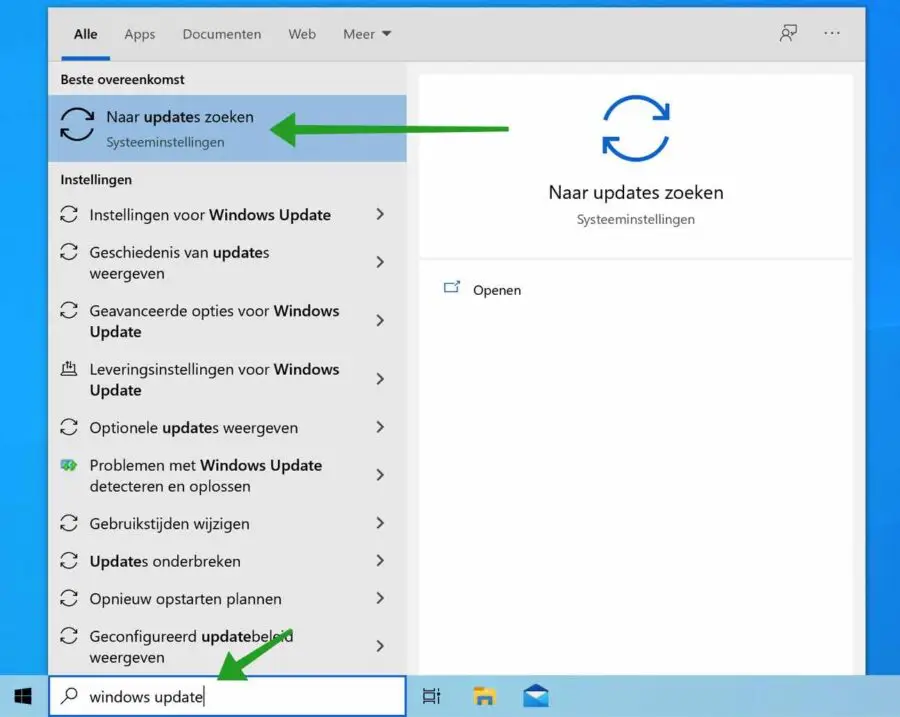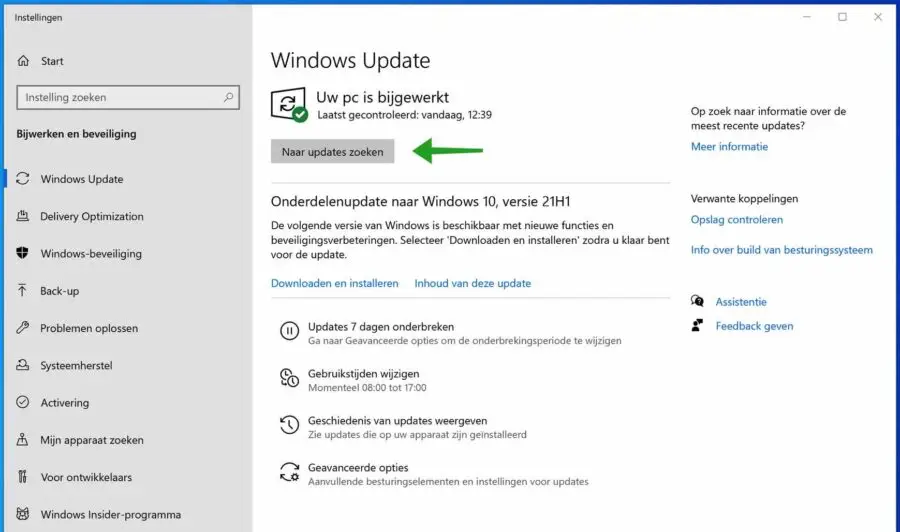Display problems in Windows occur regularly. The reason this often happens is that Windows allows you to install certain drivers that affect the operation of the display.
Not only a driver, but also an application can adjust the operation of the display. Because there are several ways in which the screen can flash or flicker, it is not immediately possible to pinpoint a precise cause of the screen problem. It is therefore necessary to find out for each step what causes the flickering or flashing screen.
In this tip I will explain step by step how you can find out which app, settings or driver is causing problems with your screen in Windows.
To get started, you need to perform a simple test. The test we are going to perform consists of determining whether the flickering display is caused by an application installed in Windows or by drivers that drive the video card and display.
Screen flickers in Windows
To determine if the problem is caused by an app or a driver, open Windows task management. Right-click on the taskbar in Windows, choose Task Manager from the menu.
If you have the task manager open, you can determine whether the task manager is flashing or flickering on the screen. If you notice that the task manager also flashes or flickers, the problem most likely lies in the video or display driver.
If the task manager does not flicker, but the rest of the screen does, then the problem most likely lies in an app.
Adjust refresh rate
The refresh rate of a computer is the number of times the screen refreshes itself every second. This is different from frames per second (fps), which indicates how many frames the video source displays each second. The refresh rate is important for motion processing, as a higher refresh rate generally results in smoother motion, but that is not always the case.
Sometimes screen refresh rate can cause problems such as flickering or flashing screen. It is therefore advisable to set the image refresh rate lower to see if this stops the flickering.
In the Windows search bar type: screen information. Open the Advanced display information.
In the Advanced display settings, change the refresh rate setting at the bottom. Set the frequency to the lowest possible setting. This is different for every screen.
Check if the screen flickering or flashing stops now.
Uninstall application that causes screen flickering
An app can cause problems with display settings. There are several reasons why, a wrong app, an outdated app, an app that is not 64-bit but 32-bit. To find out which app is causing the problems with your screen, you need to identify the app.
One way to do this is to sort the apps by installation date and identify which app you last installed before the flashing screen problems started.
In the Windows search bar type: apps. Click Apps & features.
In the Apps & features, click Sort by and then select installation date.
Check your recently installed apps. Click on the app you identified as potentially problematic and click Uninstall.
Unfortunately, it is not possible for me to pinpoint the app that is causing the problems with your flickering screen. After restarting your computer, check whether the problem has been resolved. Return to this site if the display problem is not resolved.
Update display drivers
A device driver, or device driver, is a set of files that tells a piece of hardware how to function by communicating with a computer's operating system.
All hardware needs a driver, for the internal components of the computer, such as the graphics card and the display. An outdated driver can cause problems such as a flickering screen. Updating a driver is an option to see if this resolves the problem.
Right-click on the Windows start button. In the start menu click on Device management.
In device manager. Click and open Display Adapters. Right-click the installed display adapter driver and click update driver.
Then click on automatic search for driver software. Windows will now search online for drivers that may better suit your display. If Windows finds these, Windows will ask you to install the drivers.
If there are no newer or better drivers available online, continue to the next tip.
Install previous driver
If you have recently installed a new driver and noticed that the screen flickers or flashes after installation, you can reinstall the previous driver. In Windows it is possible to install an older, well-functioning driver to solve problems.
Right-click on the Windows start button. In the start menu, click Device Manager.
In device manager. Click and open Display Adapters. Right-click the installed display adapter driver and click Properties.
Click on the Driver tab and click the button Previous driver To initiate the display driver rollback, follow the instructions. If this option is not available, you have not recently installed a new display adapter driver in Windows.
Check if the flickering screen issue is now resolved.
Reinstall display driver in safe mode
Reinstalling the drivers for a display can solve many display problems. It is recommended to do this in Windows safe mode. So you must first boot Windows in safe mode.
Please note that you are entering Windows safe mode. This requires a restart. Open the information on this website on another computer or phone or tablet.
In the Windows search bar type: startup options. Click Change advanced startup options.
In the Advanced Startup Options, click the Restart Now button.
Windows will now restart with boot options. Click Troubleshoot.
Click Advanced Options.
Click Startup Settings.
Click the Restart button to boot Windows into safe mods.
To start Windows in safe mode, choose option 4. Press option 4 on your keyboard to enable Windows safe mode. This is a one-off, the next time you start Windows from safe mode, Windows will restart normally.
If Windows has started in safe mode, right-click on the Windows start button. Click on device manager in the start menu.
In device manager. Click and open Display Adapters. Right-click the installed display adapter driver and click Uninstall Device.
Check the option: Delete the driver software for this device. Then click on the uninstall button.
Now restart your computer normally again.
The display in Windows will now be redetected and the display driver will be installed automatically. Check if the blinking or flickering screen issue is now resolved.
Check for Windows updates
Windows Update provides support for new devices by providing Windows updates every time. Checking and installing Windows updates can solve display problems.
In the Windows search bar type: Windows update. Click Check for updates.
Click the check for updates button. If updates are available, let Windows install the new updates.
Also click on Optional updates and check whether newer drivers are available for the display or video card in your computer. After installation and a computer restart, check if the display problem has been resolved.
Other options to solve the screen problem
If nothing helps and you are at your wits' end because your screen won't stop blinking, there are a number of options. You can have one create new user in Windows. Windows will restore the basic settings for this user.
You can Windows also starts without apps and with basic settings† Also a fresh start in Windows would like to help solve old problems.
I hope this helped you. Thank you for reading!