Have you ever opened a program in Windows 10 that opened with a program you don't want, or a program you don't use much? Many file types, commonly called video, document, graphics, and audio file types, are supported by many different programs.
By default, Windows 10 determines which file type will be opened with a program. For example, a text file is opened with Notepad by default.
Windows can only open one program for a given file extension automatically. So, for example, if you want to work with your JPEG, PNG, or BMP file in Photoshop and not Microsoft Paint, then changing the default file association for the JPEG, PNG, or BMP file is what you need to do.
Change file association(s) for Apps in Windows 10
Right-click on the Windows 10 Start button at the bottom left of the screen. Select Settings from the menu.
In the Windows 10 settings menu, click on Apps.
On the left in the Apps menu, click on Standard Apps.
In the Default Apps menu, navigate a little down to the text Choose Default Apps by File Type.
A window will now open with all file types that Windows 10 supports. For each file type you can see which application is linked to it.
If you click on the Application in the right column you can choose a new app to assign to the file type.
It's that simple. You can also set which file types are linked to each application.
To change this, return to the Default apps screen (image 4) and click Set default apps per app.
Find the application whose file associations you want to view or change. In this example I'm taking Windows Photo Viewer. Click on Manage.
In this example, you will see that .TIF and .TIFF files are associated with Windows Photo Viewer and are opened.
To change this, click Windows Photo Viewer and select a new application from the list. The list of available applications contains associations related to the apps installed on your PC.
This way you can change file associations in Windows 10.
I hope this helped you. Thank you for reading!

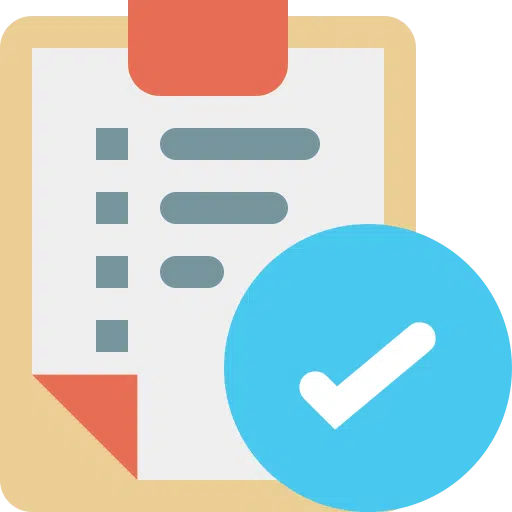
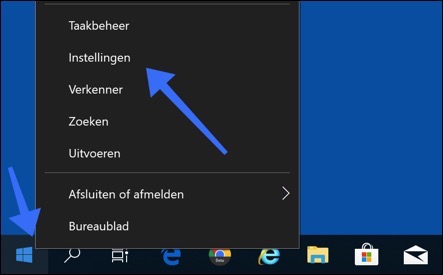
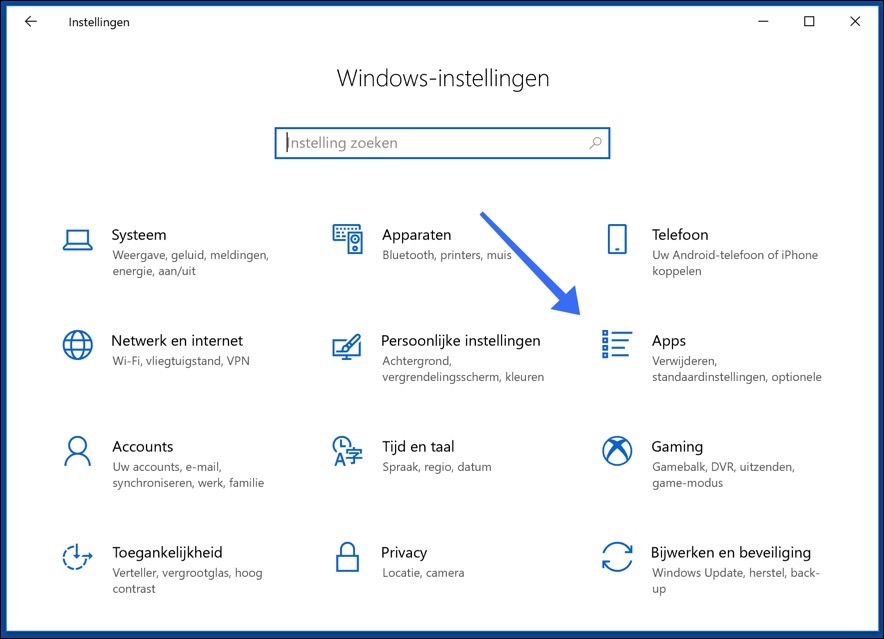
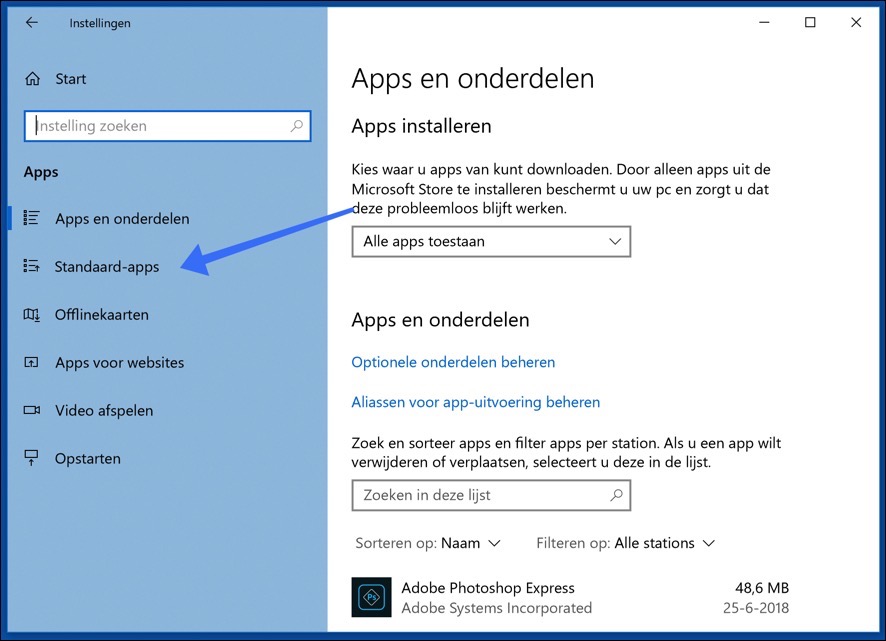
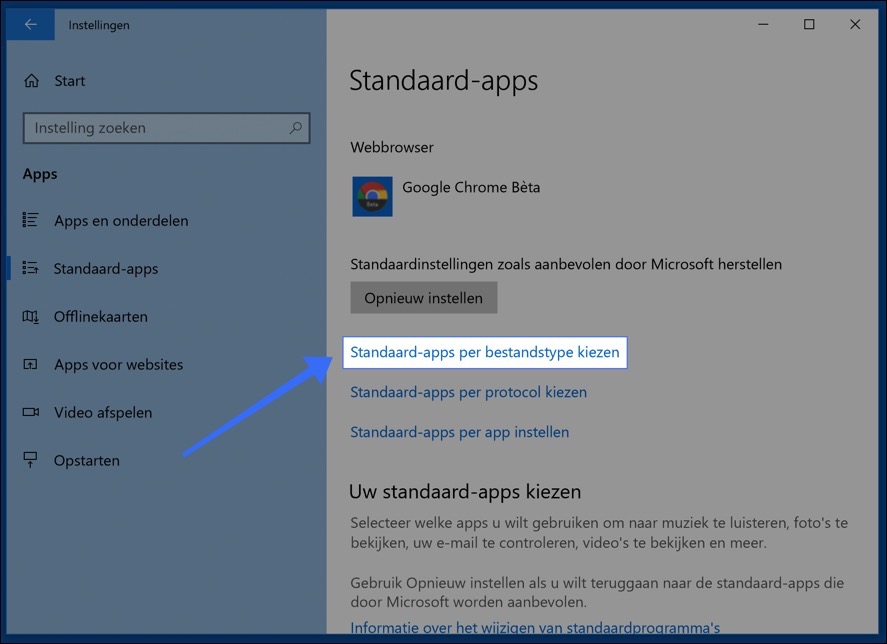
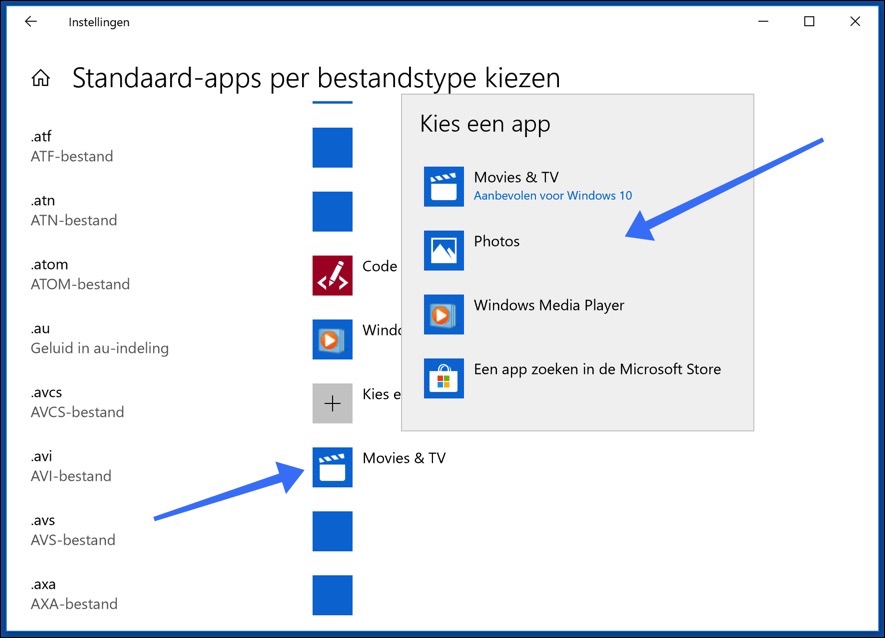
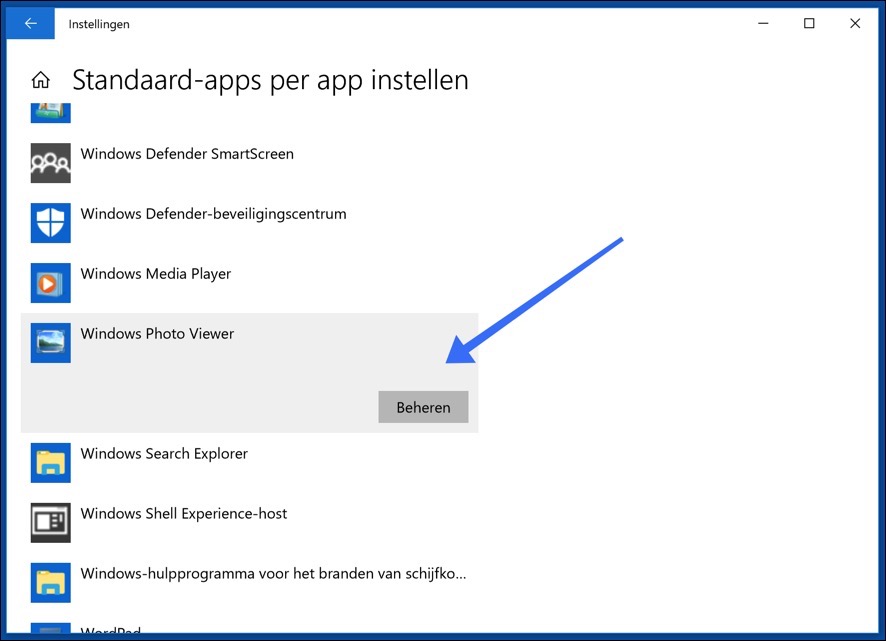
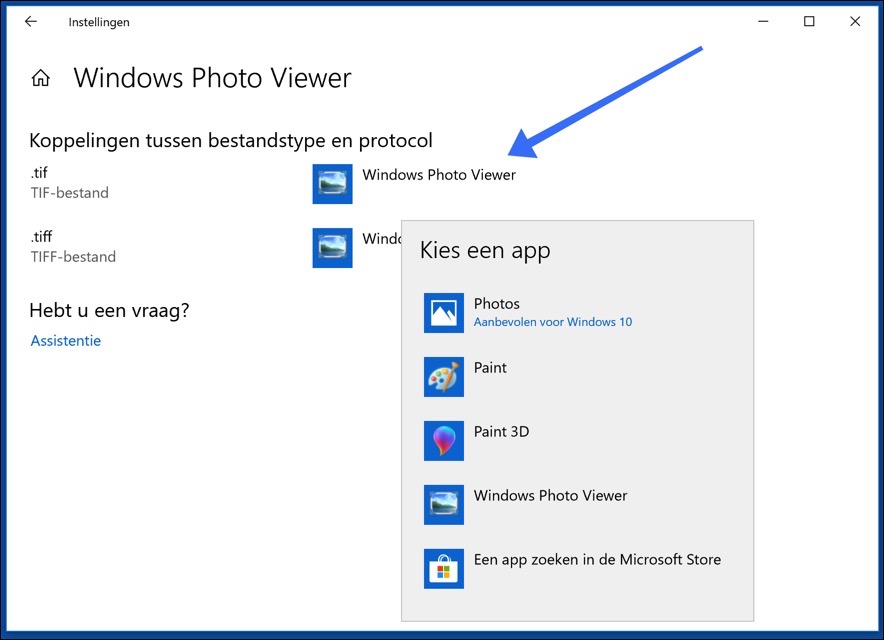
Since December 17, I can no longer link a .jpg to Irfanview. With the standard programs I only see .jpgs as a file format.
.jpg is no longer visible, I already removed the photo viewer and it seemed to be solved. How can I change this in the registry?
Thanks for the effort
Sincerely
Hello, if your question concerns Windows 11, you can use the following video to solve the problem:
https://www.youtube.com/watch?v=uTIPobSAqxkSuccess!
Thank you for your very quick response, but I have already deleted the photos and I assume the video is still on my system.
Sincerely
Hello, you can search for “Microsoft Photos” through the Microsoft Store. This way you reinstall the Photos app. Good luck!
Thank you for this very quick answer, but I have already deleted the photo from my system, so unfortunately that solution no longer works for me.
Sincerely
Thanks Stefan for helping me, I found the solution via the video by restoring .jpg. It then became visible again and could now be changed from photos to Irfanview, which I have been using for almost 30 years in addition to Photoshop.
Are they here too:
Computer\HKEY_CURRENT_USER\Software\Microsoft\Windows\CurrentVersion\Explorer\FileExts
can be found and adjusted?
Glad it worked out. There are indeed extensions there, but I don't know exactly what the deal is with extensions to file links.
I have Windows 11 and “JPG” does not appear among the file types to be assigned to a standard app.
When “open with” in the explorer I can choose another app, but the “always” button is missing (the selected app can only be run once).
Can you help me ? Thank you in advance !
Walther
Hello, you can try the following. Open the settings. Click on “Apps” and then on “Apps & Features”. In the list of apps, search for “photo” and click on the 3 vertical dots next to “Microsoft photos”. In the menu click on “Advanced options”. In the “Reset” option, click “Reset”.
Now try to create the file association again for the file type you want to associate with a particular app. Good luck! 🙂
Great! Thank you !
There is a default app associated with the .mapp file type. This means I can hardly open any applications anymore. For example: when I want to open command prompt, the program opens Mapp3D. (audio design program)
Can I remove this default app per file type, and if so, how? So I can't open a command prompt or registry editor at the moment.
Hello, if you can open PowerShell, enter the following command:
Dism.exe /Online /Remove-DefaultAppAssociationsOtherwise I would look for a restore point to restore. Good luck!
Hi Stefan. Thanks for your quick response. Is there any way to do the same from Command Prompt. I found a way to open this. Powershell doesn't work yet.
Last attempt before reinstalling I'm afraid.
Of course. Same command as in my previous response 🙂
Success!
Can you help me?
I was manually transferring files and images from my mobile phone to the PC. (desktop)
I accidentally linked an “xlog” file to Windows Media Player.
I looked in settings and tried to choose default apps per file type. here I can only search in the microsoft store. but that doesn't help either.
I also looked at setting default apps per app.
xlog files are not specifically mentioned there under windows media player.
How do I get rid of that association?
Hello Judith,
1. Open a Command Prompt as ADMINISTRATOR. (important).
2. type: assoc .xlog
3. If you get a file type back from step 2, remember that name (for example: .extension=name, remember “name”)
4. type: ftype name= (replace name with the response from step 3).
I'd like to hear if it has been resolved.
thanks for the information
Thanks for your response!
Hello Stefan,
I have a .lic linked to notepad.
The file also “shows” the icon that opens it.
Notepad shows me the contents.
I'm assuming you want to unlink this lic extension from notepad?
1. Open a command prompt as ADMINISTRATOR. (important).
2. type: assoc .lic
3. If you get a file type back from step 2, remember that name (for example: .lic=name, remember “name”)
4. type: ftype name= (replace name with the response from step 3).
After that, right-click on the file and select “Open with” associate a new app with the extension, or not.
Please let me know if it has been resolved.
I get the following message: assoc : The term 'assoc' is not recognized as the name of a cmdlet, function, script file, or operable program.
Then you have opened a PowerShell window. It is a “CMD” – Command prompt. In the windows search bar at the bottom type: cmd.exe. Right-click on cmd.exe and select Run as Administrator.
Response system:
File association not found for extension .lic
I tested it and it works. In the Windows search window type: regedit.exe. Open the Registry Editor. Go to the folders (unfold, one by one):
HKEY_CURRENT_USER\SOFTWARE\Microsoft\Windows\CurrentVersion\Explorer\FileExts\
Right click the folder named: .lic click delete. Then go all the way up in the registry editor to HKEY_CLASSES_ROOT, also open this folder structure and search for .lic and also delete this folder. Restart the computer. Please let me know if it has been resolved.
Great Stefan,
This problem was really in the depths of Windows.
Without your help this would never have been possible.
Thanks
Great, thanks for your response!
I would like to remove the file association. I accidentally linked to Autocad, but using the method explained I can only link to another program, but not completely remove it.
Which extension is this exactly?
1. Open a command prompt as ADMINISTRATOR. (important).
2. type: assoc .THE-EXTENSION-WHAT-IT'S-AFFECT (e.g. assoc .txt)
3. If you get a file type back from step 2, remember that name (for example: .extension=name, remember “name”)
4. type: ftype name= (replace name with the response from step 3).
After that, right-click on the file and select “Open with” associate a new app with the extension, or not.
Please let me know if it has been resolved.
It's back to normal, thanks. It was about the extension .bak
I have Windows 10 build 2004 and can no longer open .msg (saved emails via Office365) files. When choosing standard apps per file type, I cannot choose Outlook either. Who knows a solution?
Hallo,
1. Do you still have Outlook installed on your computer?
2. Right-click on the .msg file, select open with and select Outlook from the list.
Other option is. Click on the start button. Select on the left from the start menu: Settings (gear icon). Open Apps. Click Office 365 and click Change or Repair. Perform a Quick Repair, and then try opening the .msg file with Outlook again. If it does not work immediately, you can select Outlook from the list via Open with as in point 2 in my response.
Please let me know if it has been resolved.
I want to connect an app but it is not in the list
Which extension do you want to link to what? I may be able to help you.
Extension M2TS to Splash app
Open command prompt (cmd.exe) as Administrator.
Type:
ftype m2ts=”C:\Program Files (x86)\Mirillis\Splash\Splash.exe” “%1”
(note the quotes, sometimes they are not displayed properly, otherwise type them yourself if you copy them from my comment). I assume that you installed Splash in C:\Program Files (x86)\Mirillis\Splash\Splash.exe. Adjust where necessary.
Then type: assoc .m2ts=m2ts
If necessary, when you open the m2ts file, select Splash from the list of applications and choose “always open with”..Splash. Would love to hear if it works, good luck
Nice and all, but now I accidentally linked .bat to Notepad++ and I can't put it back on cmd.exe.