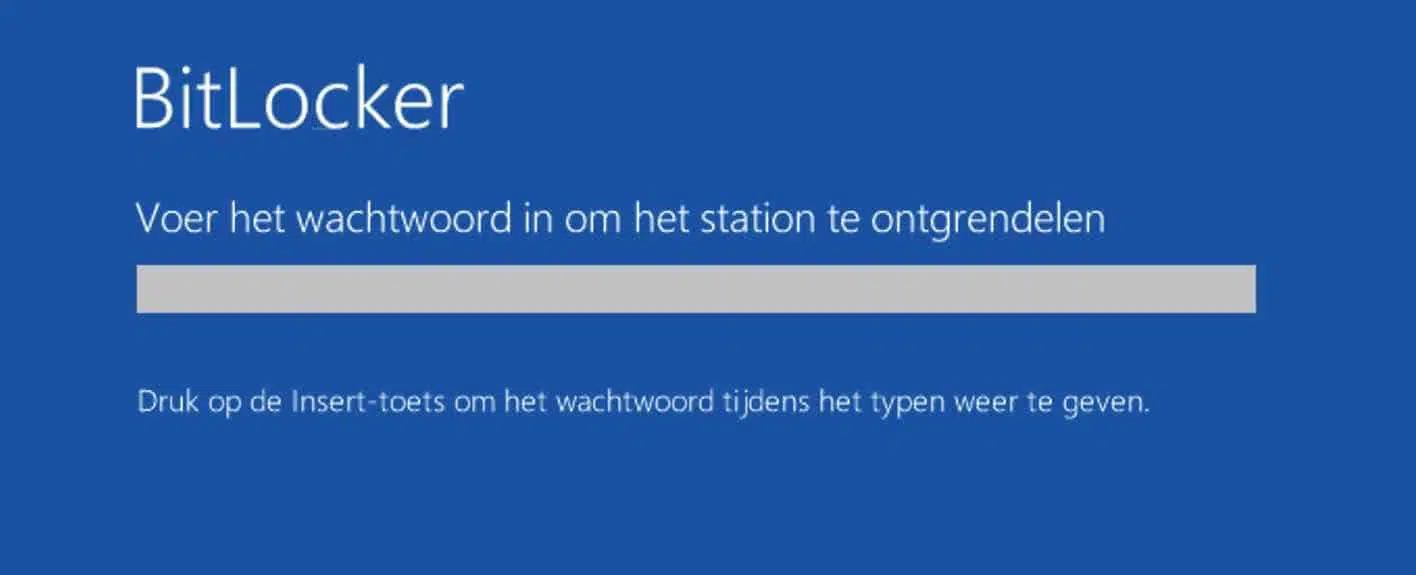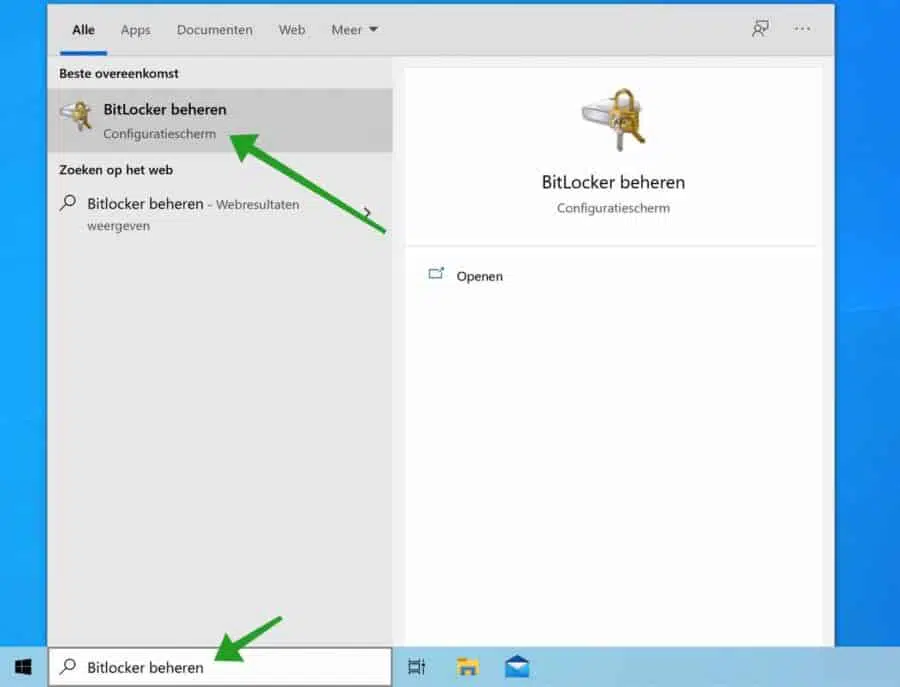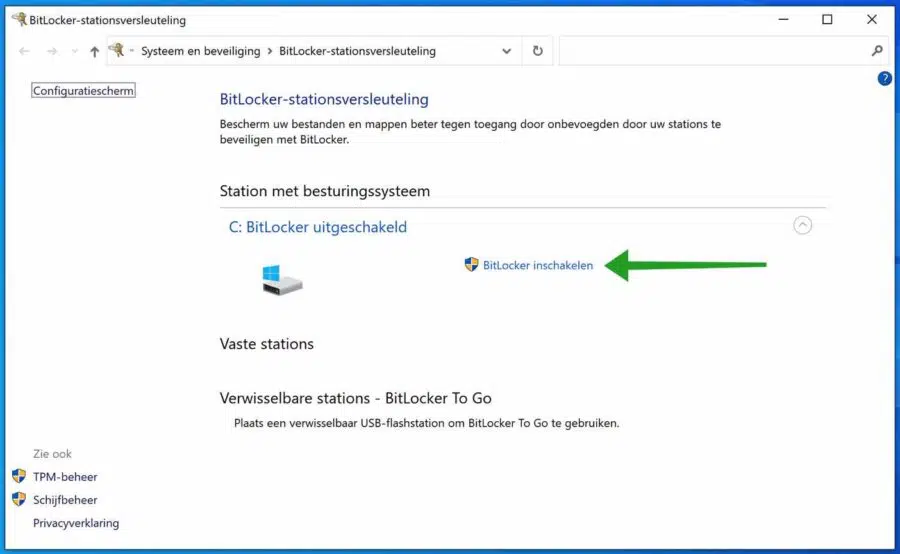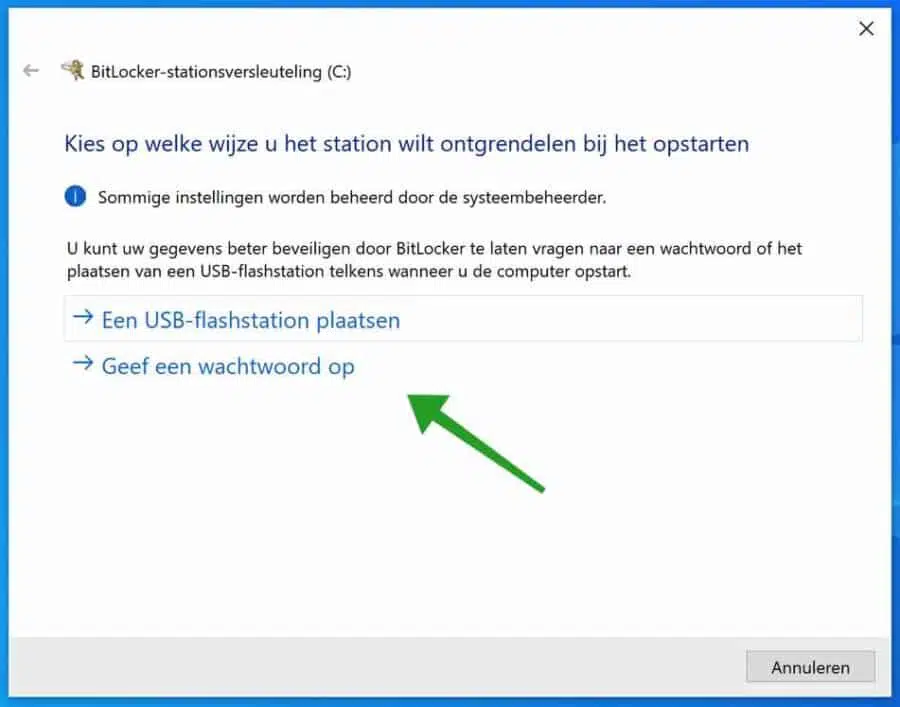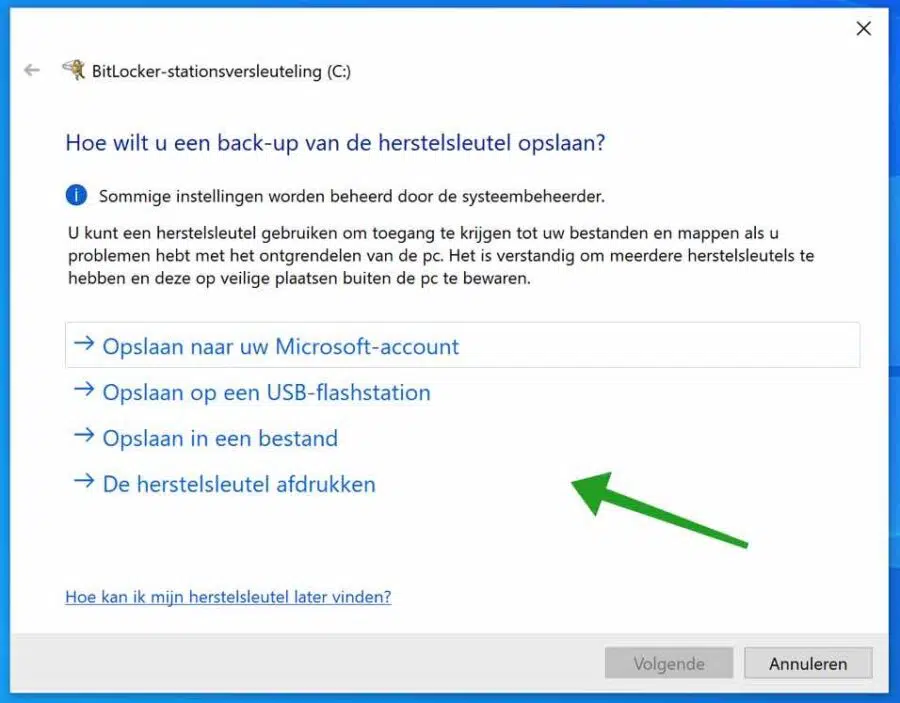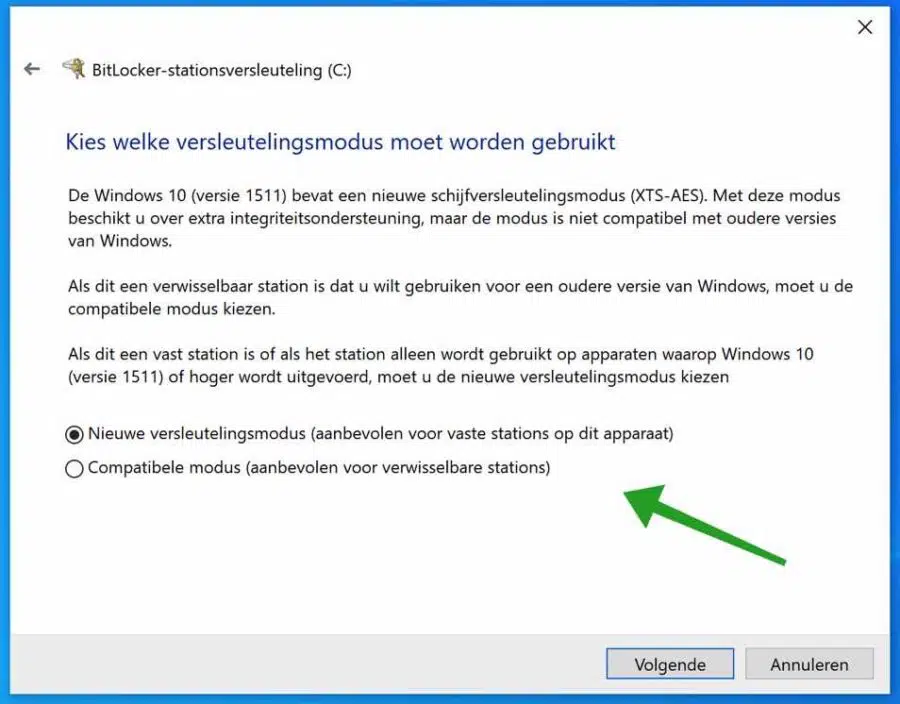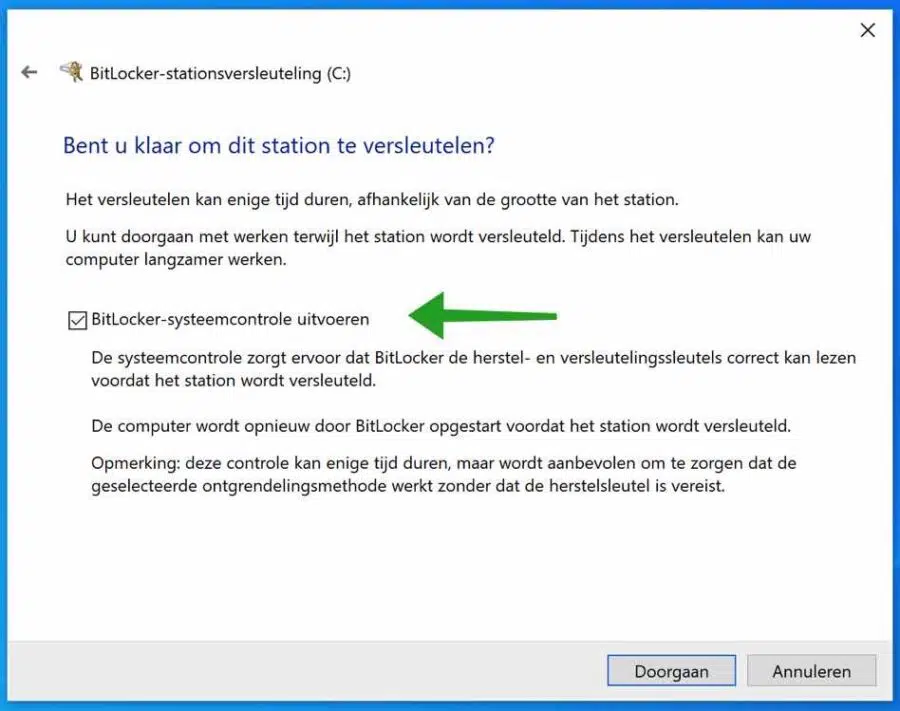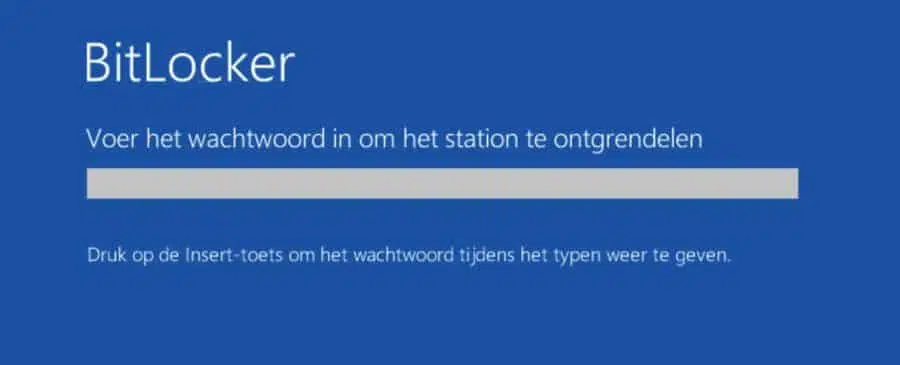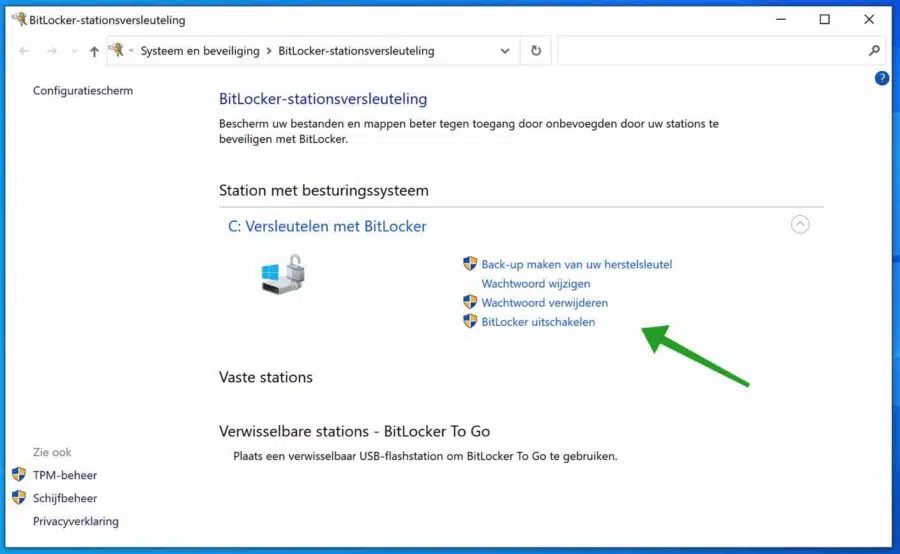If you have important files on your hard drive and you want to protect these files so that other people cannot see them, you can enable BitLocker in Windows.
BitLocker is an encryption feature built into computers with Windows 10 Pro. If you are using Windows 10 Home, you cannot use BitLocker.
BitLocker creates a secure environment for your data without any extra effort on your part. Once it's set up, you won't have to worry about it anymore.
BitLocker protects your data by encrypting it. Encryption protects your data by scrambling it so that it cannot be read without authenticated decryption using a recovery key.
BitLocker differs from most other encryption programs because it uses your Windows login credentials to protect your data; no additional passwords are required. Once you're signed in, your files will look the same as usual, and once you sign out, everything will be protected.
There may be several reasons to set up BitLocker in Windows. You may need to use BitLocker for work, or you may simply want to protect your data because it provides you with some level of security. Whatever the reason, in this computer tip I will explain to you step by step how to set up BitLocker in Windows.
Set up BitLocker in Windows
Enable BitLocker
In the Windows search bar type: Manage BitLocker. Click Manage BitLocker from the menu to open the BitLocker settings in Windows Pro.
To enable Bitlocker for your hard drive in Windows, click the button: Enable Bitlocker.
There are two ways to unlock the locked drive in Windows. You can use a USB stick in which a password file is created or you can set a password. The advantage of a USB stick is that you have a physical device that you can use and a password may be more convenient as you may prefer to remember a password or possibly lose the USB stick. The choice is yours.
Whichever option you choose, you will end up in the same next window.
There are several ways to backup the BitLocker recovery key. It is extremely important that this key is backed up, without it all data on your device will be inaccessible.
BitLocker gives you four different options to back up your recovery key: Save to your Microsoft account, Save to a USB flash drive, Save to a file, or print the recovery key.
Using your Microsoft account is recommended: if you need to recover your BitLocker recovery key, you can access it from the BitLocker recovery keys page after signing in to your Microsoft account.
However, if you choose to save your BitLocker recovery key to a file or print it, make sure you keep it in a safe place that is not on the encrypted device. The disadvantage of printing is that ink fades at some point, so keep this in mind.
Without your BitLocker key, all data on your device will remain completely inaccessible.
The ability to choose encryption mode is a new feature in Windows 10. If you plan to use your drive with older versions of Windows, or versions of Windows 10 released before mid-2016, select Compatible Mode. Otherwise, choose New Encryption Mode (this will be the right option for most people). Then click Next to continue.
You can choose to start the encryption of your drive or run a BitLocker system check first. I recommend that you run the BitLocker System Check to ensure that BitLocker can read the recovery key before encrypting the drive. Click Continue to complete the check.
BitLocker will restart your computer before encrypting it, but you can continue using it while your drive is being encrypted. Once encryption is complete, log into your computer as you normally would. BitLocker works unobtrusively in the background.
You have now successfully equipped your drive with BitLocker.
Disable BitLocker
If you ever want to disable BitLocker again, open the BitLocker settings on your computer again and click on Disable BitLocker. You can also change the BitLocker password here, delete the BitLocker password and make a backup of your BitLocker recovery key again.
I hope this helped you. Thank you for reading!