Efficiency mode in Microsoft Edge helps minimize energy consumption by saving computer resources. Benefits may vary depending on your device, applications and individual browsing habits. Ultimately, efficiency mode helps improve battery life in your device.
When efficiency mode is enabled, background tabs will go to sleep after 5 minutes or less of inactivity if tab sleep is enabled. Videos may also become less smooth and animations may be delayed when you are not using the browser.
Efficiency mode is not always active. You must enable efficiency mode yourself. If you have enabled this function, you can still choose when efficiency mode becomes active. This article shows you how to enable efficiency mode and configure it in the Microsoft Edge browser.
Enable efficiency mode in the Microsoft Edge browser
Open the Microsoft Edge browser. Click on the three horizontal dots in the top right corner to open the menu. Then click on “Settings” in the menu.
Enable efficiency mode
After this you can determine when efficiency mode becomes active. You can change this by changing the “enable efficiency mode when” function to the desired setting.
- Not connected, battery low.
- Not connected.
- Always.
- Never.
Enhance your PC gaming experience with efficiency mode
There are always processes related to Microsoft Edge running. When you start playing a game, Windows will recognize it. All processes running through Microsoft Edge will be restricted if you enable this feature.
Limit resource usage with hibernate tabs
If you hibernate enable tabs in Microsoft Edge browser, an inactive tab will be put to sleep after a set elapsed time. By putting a tab to sleep, the Microsoft Edge browser saves memory and CPU performance.
If you enable hibernation tabs, the “Replace hibernation tabs” function is also automatically enabled. This makes an inactive tab appear faded and saves system processes.
In the “Enable hibernation for inactive tabs after the specified amount of time” setting, you can specify the amount of time after which an inactive tab should be put into sleep mode. You can also indicate which sites should never be put into sleep mode. Some examples of this are websites with dynamic content that need to update themselves in the background. This no longer works if a tab has been put to sleep.
I hope to have informed you with this. Thank you for reading!


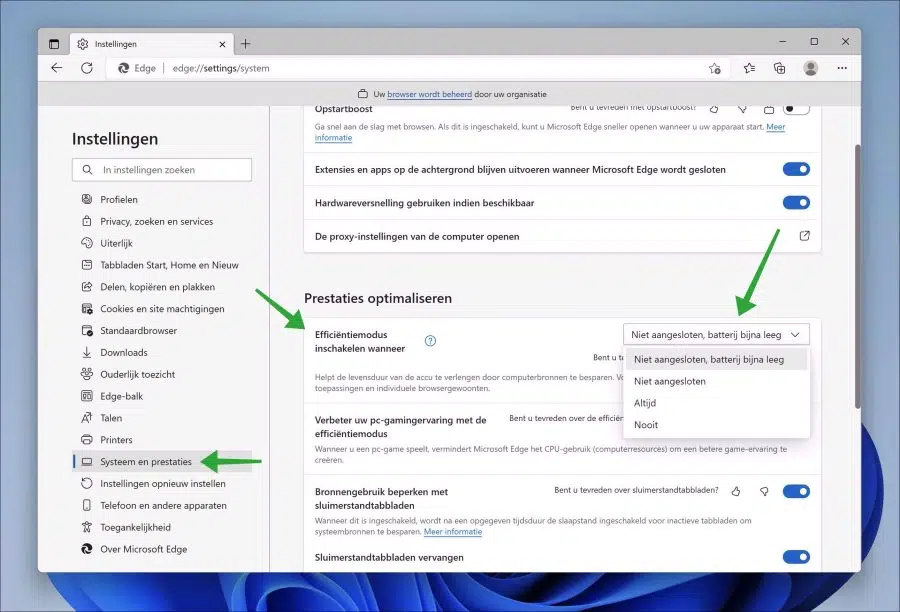
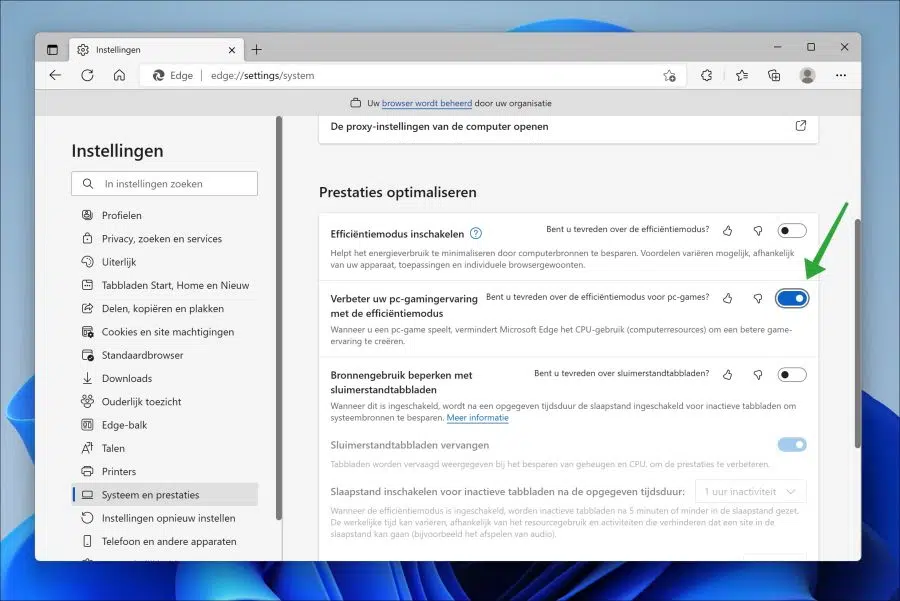
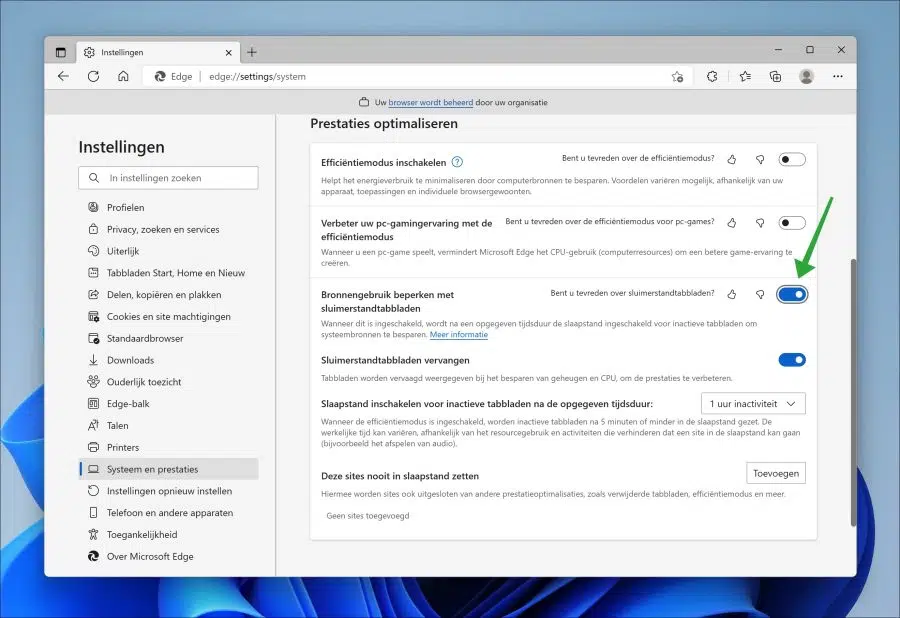
Hi Stephen,
typo by Edge's translators? :
In the item/function/switch “Replace Hibernation tabs”? Should probably be “Fade Hibernate tabs”?
And I first thought about what this function could be, instead of reading the explanation. How could a tab replacement improve PC performance? %-) Took me time, but probably you too now. Software is not always built to make things easier for people. Or unfortunately a result of building/developing quickly, without a good form of quality testing. Testing by foot soldiers and seeing if they provide feedback and then waiting as a user to see whether the all-powerful developer improves this. Depending on what the developer is about, as the software consists of an extensive cobweb of different pieces of software. A leaf goes wrong, which takes down an entire branch. Anyway, I've lost my bloat about current software/updates again... thanks.
Greetings EG.
Hi, clearly a typo by Microsoft, indeed. Well noted 🙂
Check and thanks!