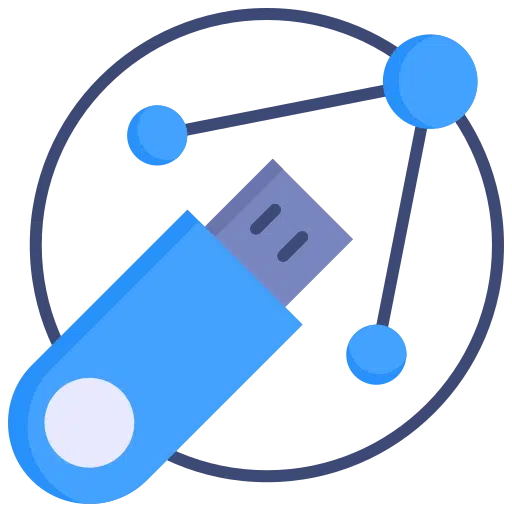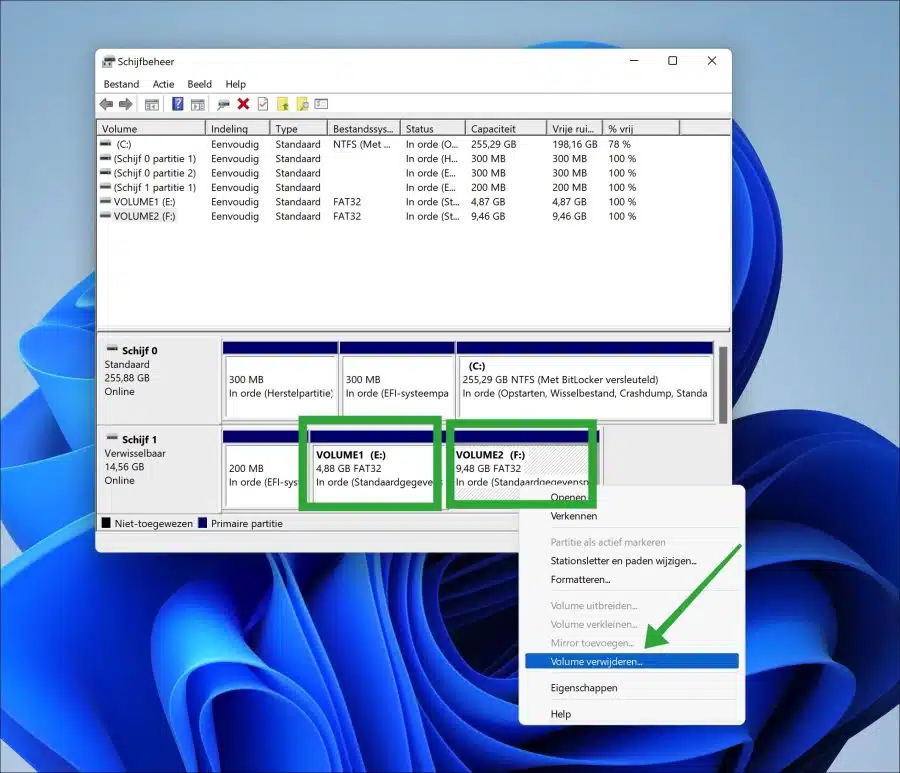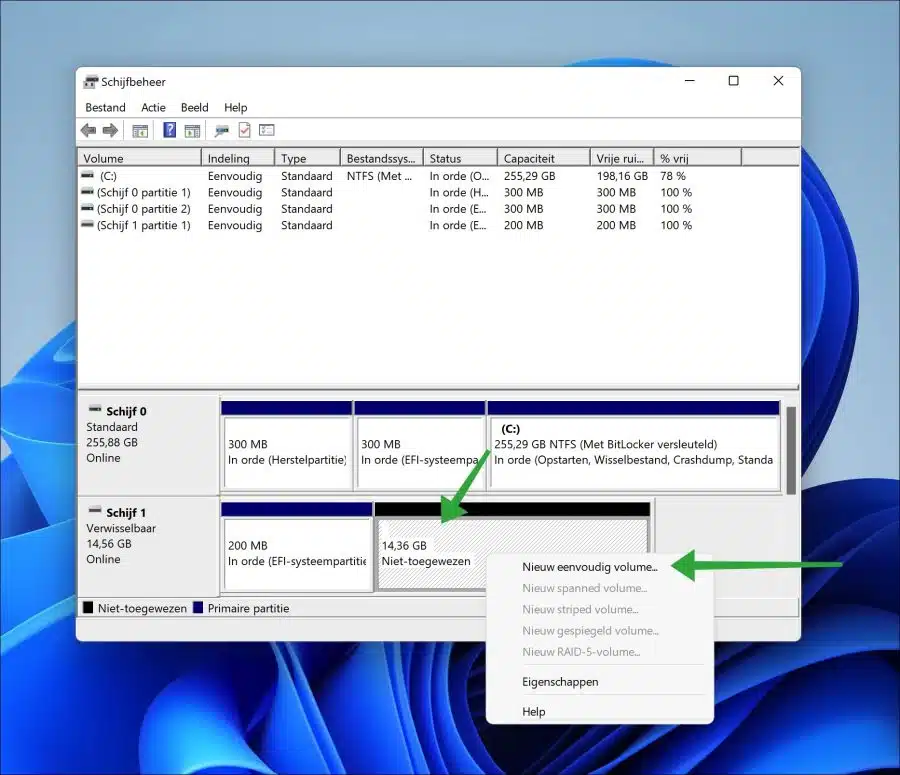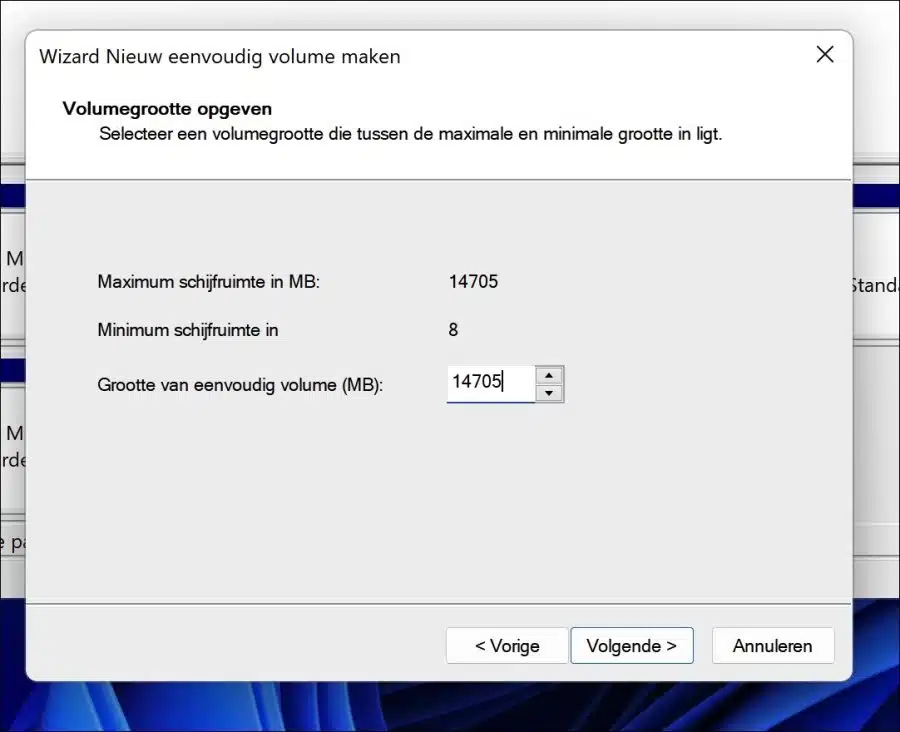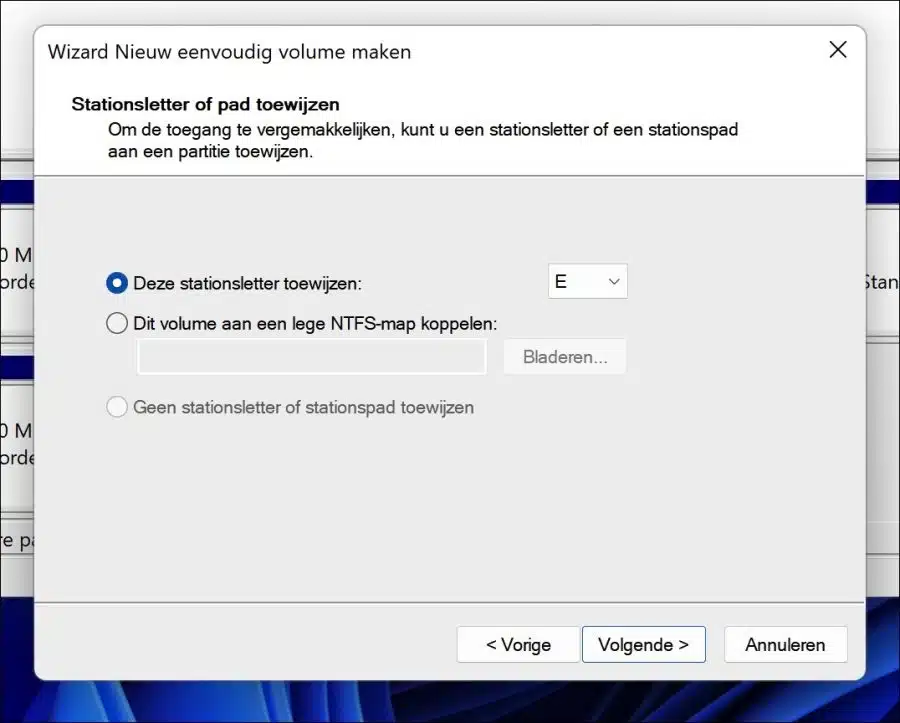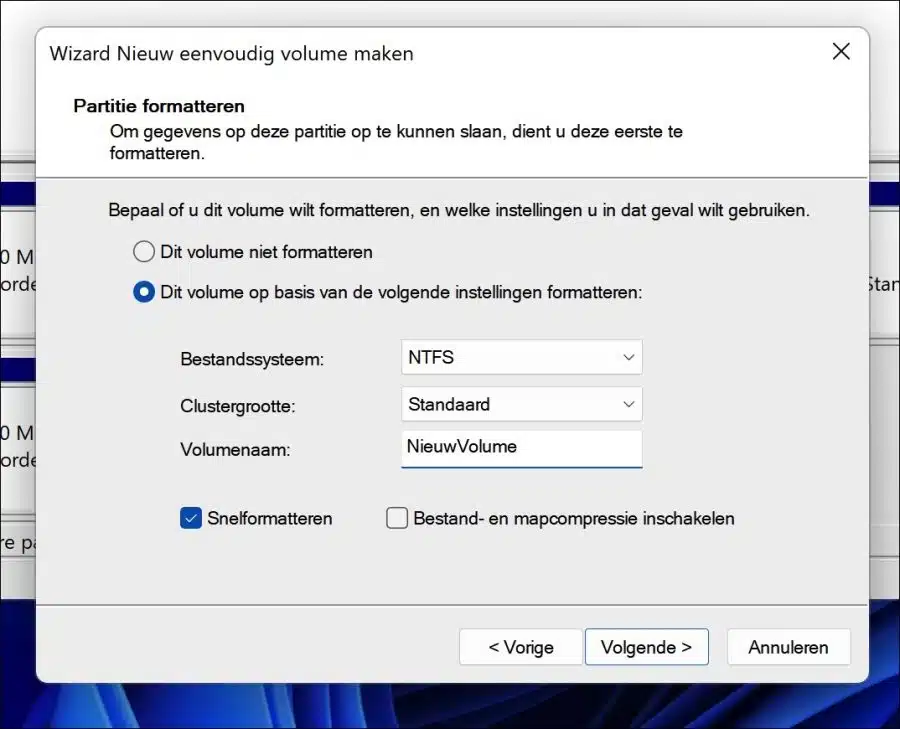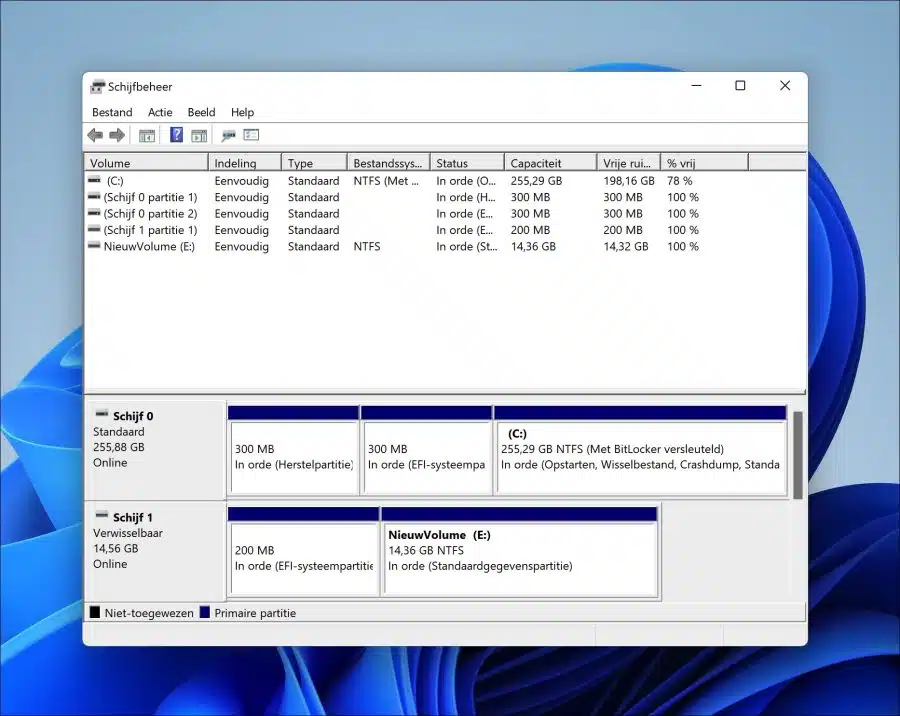If you have a USB disk or stick with multiple partitions, then you can delete these partitions and merge them back into one partition with drive letter.
Merging several partitions has the advantage that you can manage the data more easily. You no longer have to use the partition every time drive letter open it and place the data there. It also has the advantage that some apps or devices do not recognize a USB with multiple partitions. By first deleting all partitions and then merging them, you create one large partition that is recognized.
In this guide, I will explain how to merge multiple partitions into one partition via Disk Management.
That is a disadvantage all data on the USB device will be lost if you don't back it up to your computer first. So before proceeding, I recommend removing the data from the USB drive or stick and moving it to the local hard drive of your computer.
Merge multiple partitions on USB disk or stick
To begin open Disk Management. Right-click on the Start button. In the menu, click on “Disk Management”.
Make sure the USB device is connected to the computer and that it is available and visible in Disk Management. You can recognize the USB device by its name or by its overall size.
You will now see X number of partitions. Click on each partition right mouse button and click “delete volume”.
The result is X number of GB of “unallocated” disk space. Right-click on it and click “new simple volume”.
Click Next until you get to the size of the simple volume. The size is already pre-filled and contains the total size of what the USB device supports. I would keep this.
You can then assign a drive letter to the volume. This is the drive letter that becomes visible in Windows via Explorer, in apps and other devices.
Now format the volume into the desired file system. This is FAT32 or NTFS. You choose FAT32 if you are going to use files smaller than 4 GB. If you place larger files on this USB device, select NTFS.
You can leave the cluster size as it is and you can adjust the volume name if necessary so that it is recognizable what type of volume it is, a USB in this case.
The volume now increases formatted and is visible as one partition with the assigned drive letter.
I hope this helped you. Thank you for reading!