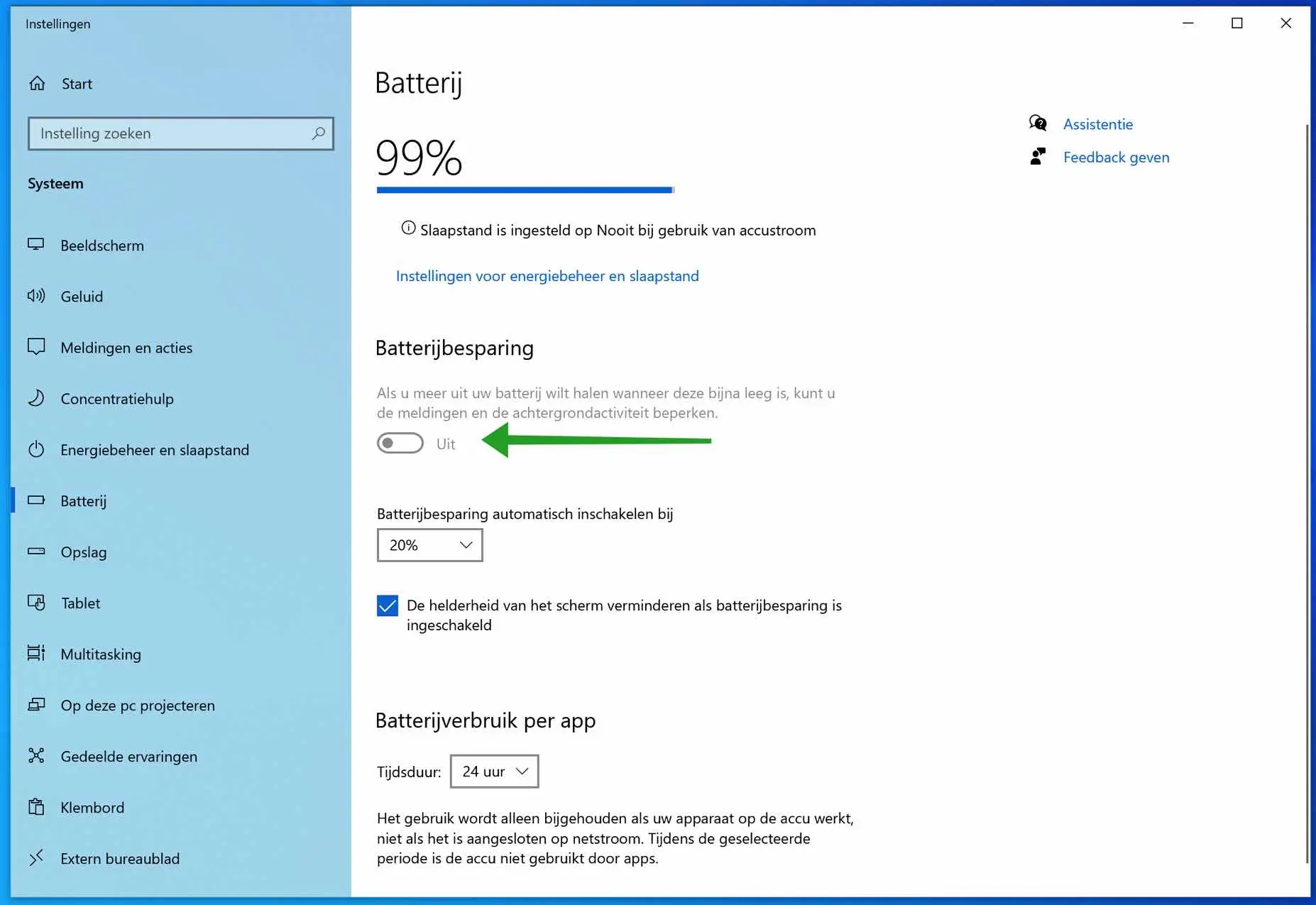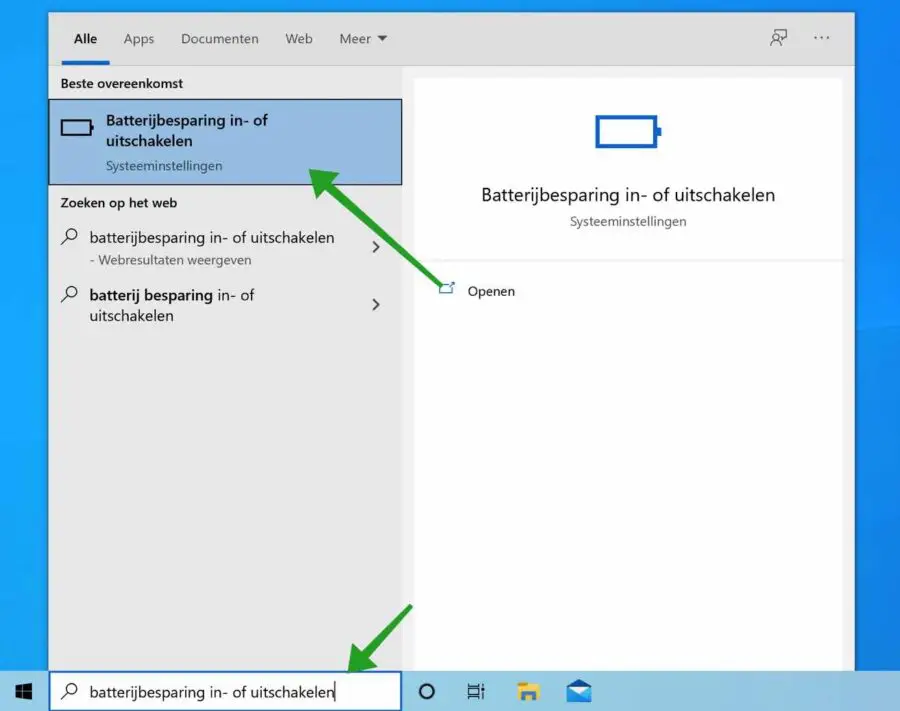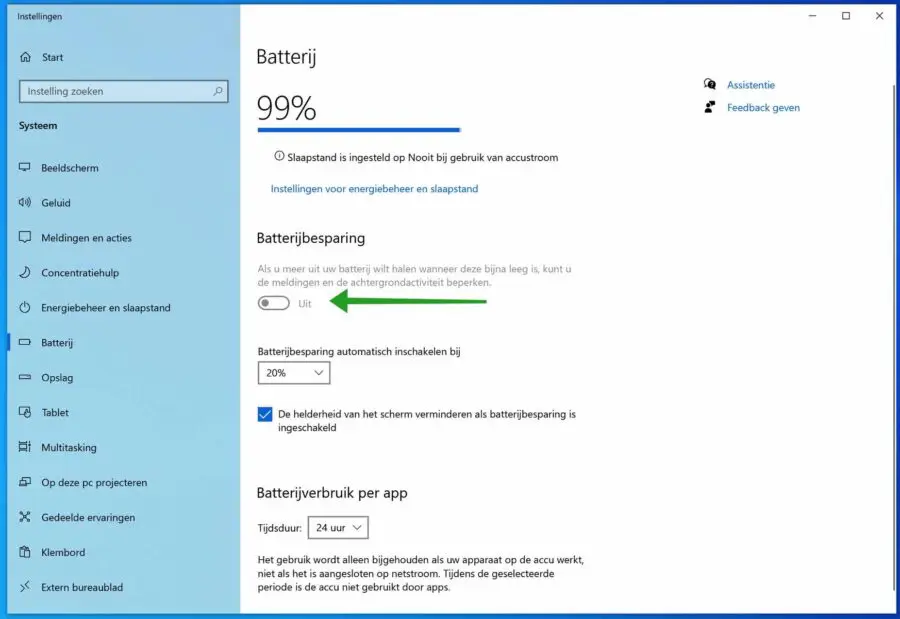If you use a Windows 10 laptop, it is recommended to enable the battery saving function in Windows 10.
Nothing is more annoying than when you are working on your Windows 10 laptop and the laptop indicates that you only have a certain number of minutes before your laptop's built-in battery is empty.
Windows 10 includes a feature called Battery Saver that can limit battery consumption in your laptop so you can work longer with a charged battery.
How does battery saver work in Windows 10?
The battery saver feature helps save energy when a system is running on battery power. When Battery Saver is turned on, some Windows features are disabled or behave differently.
Users can choose to enable battery saver when the battery level reaches a certain percentage.
On Windows 10 for desktop editions (Home, Pro, Enterprise, and Education), battery saver is automatically enabled when your battery usage drops below 20%.
The Microsoft Store, Microsoft Mail and the calendar apps are no longer constantly synchronized.
Apps running in the background being executed are blocked. Users can allow specific individual apps to run in battery saving mode. Certain categories of apps remain active. For example, VOIP (Voice-over IP) apps are not blocked.
Non-critical Windows update downloads are blocked. However, Windows update scans (checking for new updates) still take place.
The speed of your Windows 10 system is also adjusted and the screen brightness is adjusted downwards.
Enable Battery Saver in Windows 10
To enable the battery saver feature in Windows, type in the Windows search bar at the bottom of the taskbar: turn battery saver on or off
The battery settings will now open in Windows.
Enable the battery saver by changing the on or off slider to On.
You can also change the percentage at which Windows should automatically switch to automatic Battery Saver. You can also choose to adjust the brightness of the screen to save energy.
In the Battery consumption per app heading you will see an overview of all the apps that use the battery the most on your computer. If necessary, you can make adjustments or replace the app with another app. This varies per computer user and computer.
I hope this helped you. Thank you for reading!