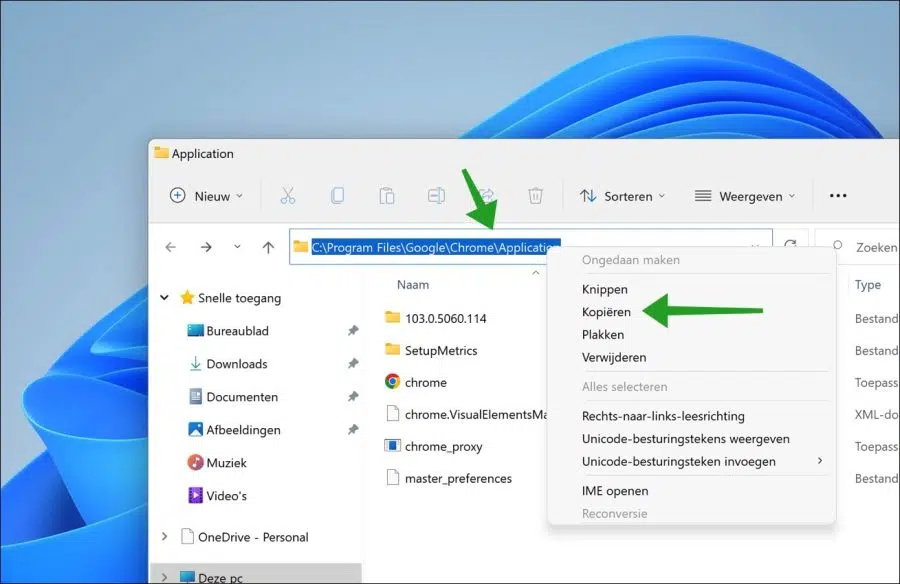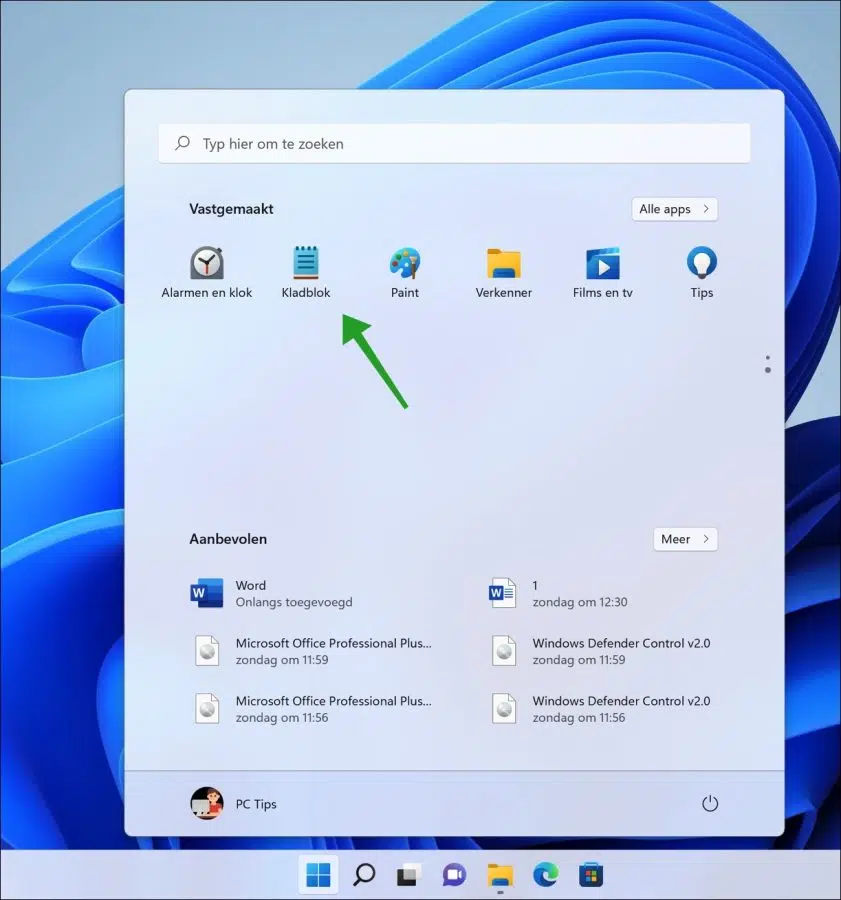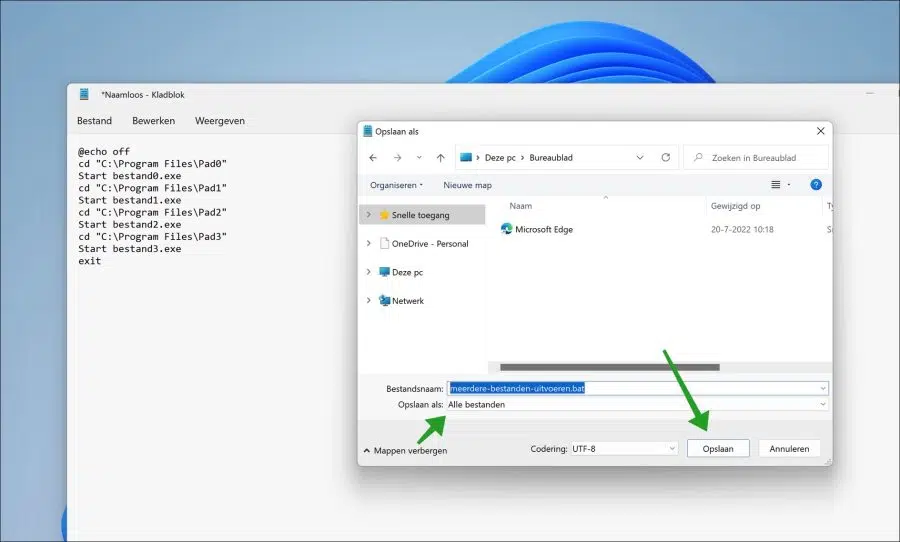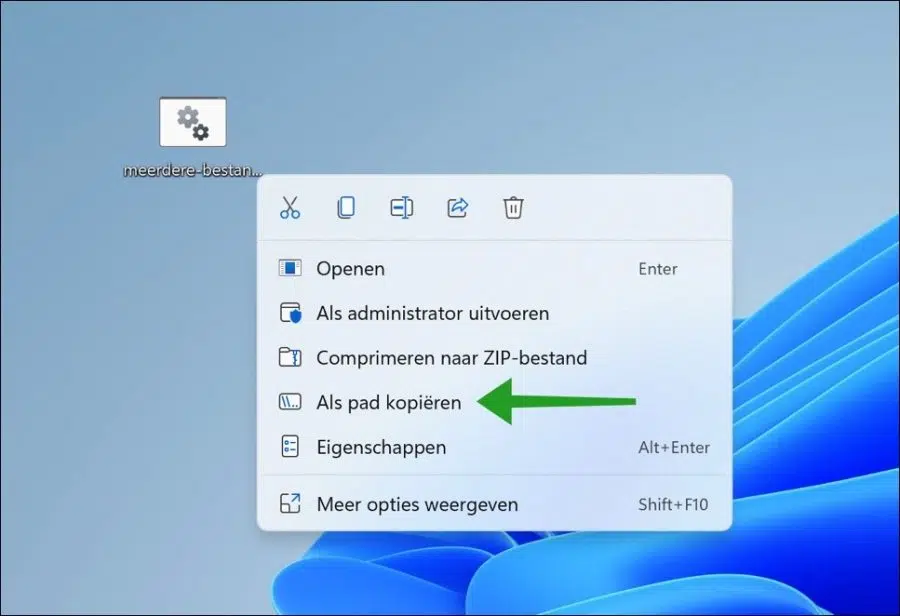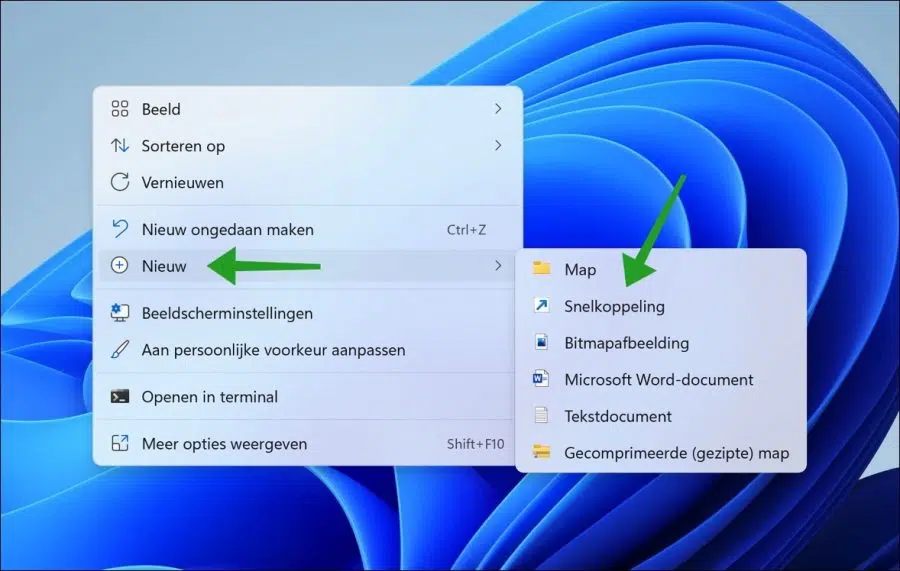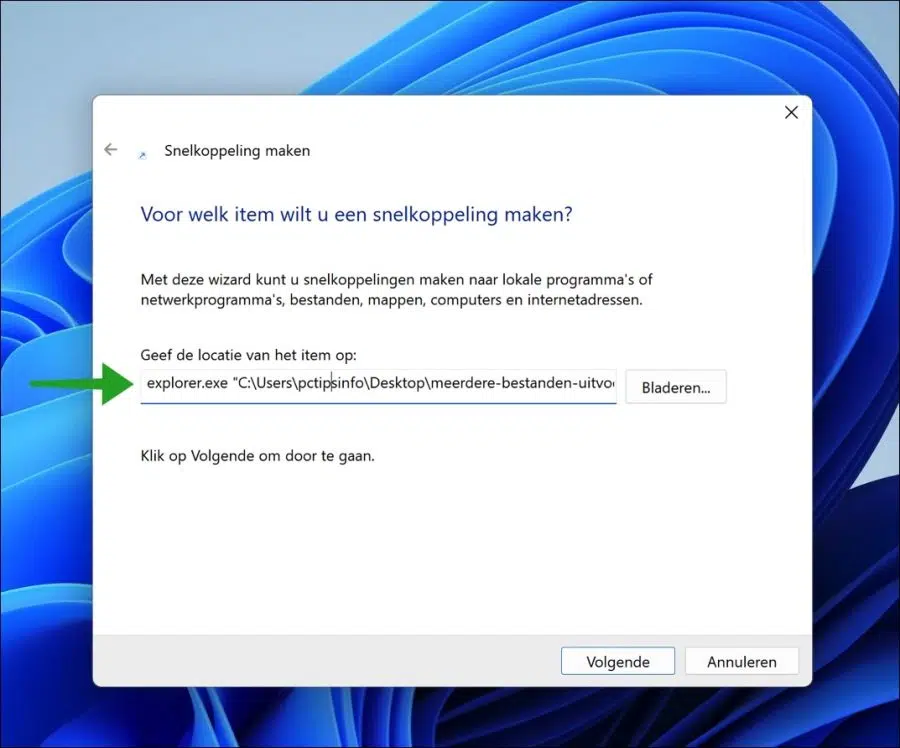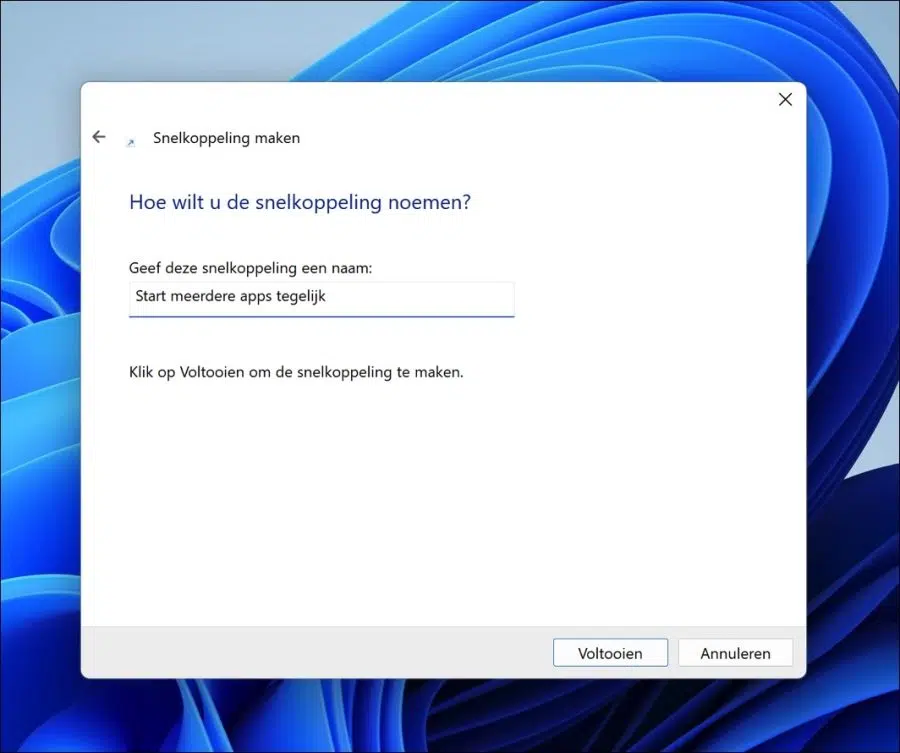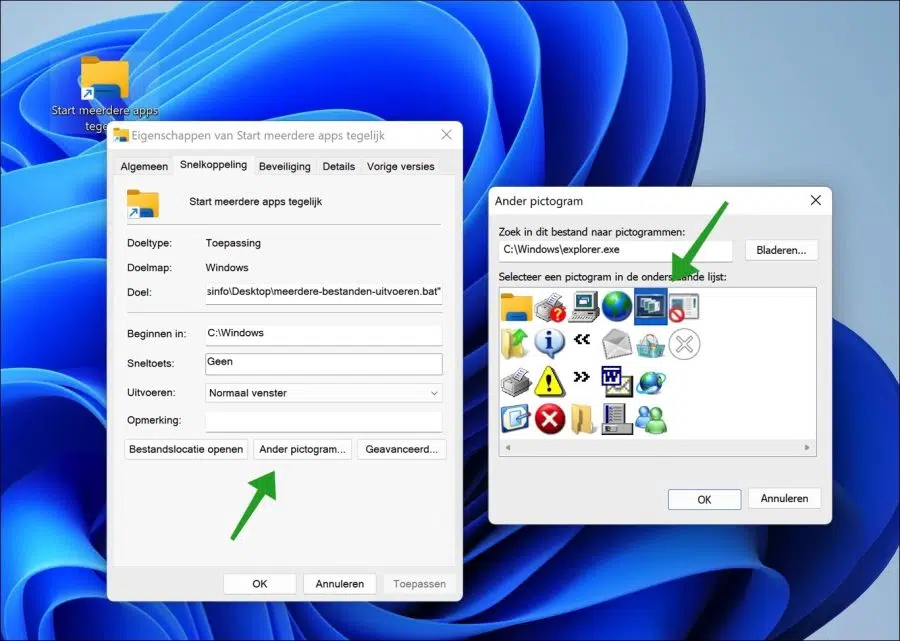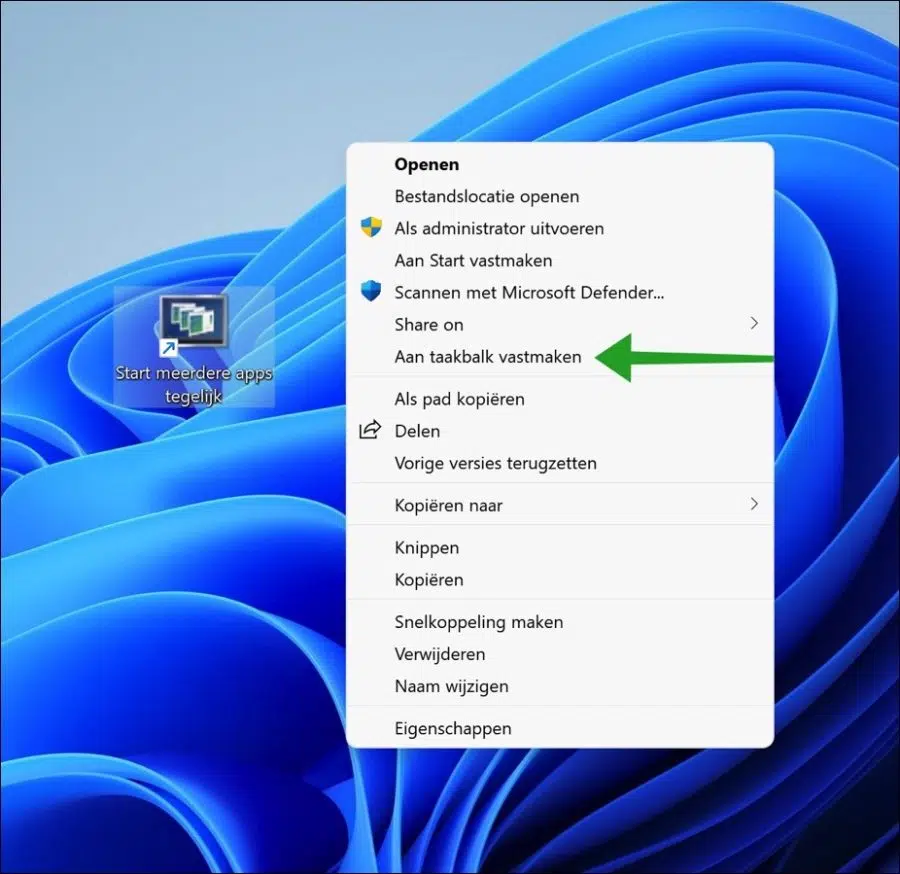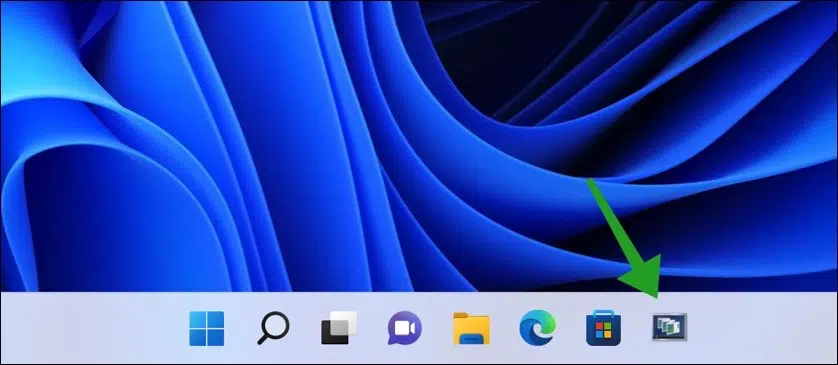Is there a way to open multiple files at once in Windows? Yes that is possible. You can open multiple apps at the same time using a single shortcut.
To do this, you must first create the shortcut. Read this PC tip to learn how to create a shortcut to open multiple files or apps at the same time.
Opening multiple apps at the same time has its advantages. I imagine you use multiple apps every day, and you want to be able to open them all at the same time.
It can also be an advantage in a server or development setup. In such setups, multiple apps are often used for testing or development. Starting these apps individually requires opening the location, launching a command-line app, and then running the app via command-line. Being able to launch these apps from a single shortcut can save you time.
So there are quite a few reasons to launch apps from a single shortcut. In this example I offer a way to start multiple apps via a shortcut. Which apps these are is different for everyone and therefore requires an adjustment in the steps below.
Launch multiple apps with a single shortcut
To get started, find the location of the executable file(s) you want to open from the shortcut. We will process this in a batch script. Then we'll create the actual shortcut that opens all these executables at once.
Open Windows Explorer and navigate to the location where the executable file is located. Then copy the path.
Again: This is an example.
Now open notepad.
In notepad, copy and paste the batch code below. Replace the path and file.exe with the location where the executable file is located and the file name of the executable file. This does for each file you want to open via the shortcut.
@echo off cd "C:\Program Files\Pad0" Start bestand0.exe cd "C:\Program Files\Pad1" Start bestand1.exe cd "C:\Program Files\Pad2" Start bestand2.exe cd "C:\Program Files\Pad3" Start bestand3.exe exit
Then click on File and then on “Save As”. Change the “Save As” option to “All Files” and name the file name ending in “.bat”.
For example: run-multiple-files.bat
Select a location where you can leave the batch file. A location, for example the C:\ drive. I'll use the desktop as an example. Click Save.
To test whether your batch file works, double-click the batch file. The apps should all open.
Then right-click on the created batch file. In the menu, click on “Copy as path”.
After this, right-click on free space on the desktop or other location and create a new shortcut.
In the “Specify the location of the item” field, first type “explorer.exe” (without quotes), then a space, and then paste the previously copied “copy path field”. The image shows an example result. Click next.
Give this shortcut a name. Then click finish.
You have now created a shortcut that opens multiple apps at the same time. However, the icon is the “Windows Explorer” icon. This isn't really clear.
If you want to change the icon, right-click on the shortcut. In the menu click on “Properties”. In the “Shortcut” tab, click on “Other icon”. Now select the desired icon. In the image below you see a clear icon that you can use. Click OK when you're done.
Now that the shortcut has a clear icon, you can use this shortcut to open multiple files or apps. If you will use this shortcut more often, it is useful to pin it to the taskbar.
If you want this then right click on the shortcut, click “show more options” in Windows 11 and then click “Pin to taskbar. In Windows 10, click directly on “pin to taskbar”.
You will now see the shortcut in the taskbar with a clear icon. Click on it and the apps will open.
If you move the previously created batch file, the shortcut will no longer work. Please take this into account.
I hope this helped you. Thank you for reading!
Also read: add disable button to taskbar.