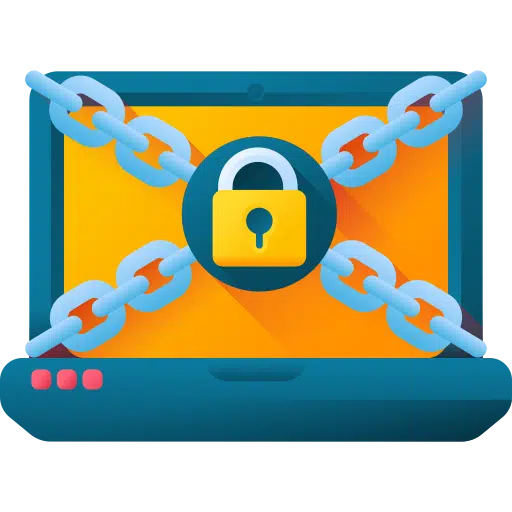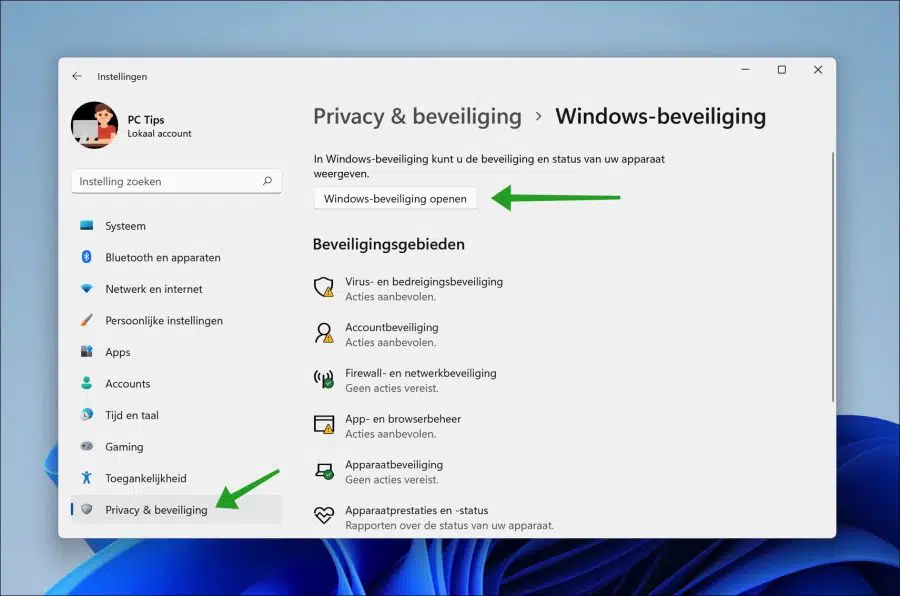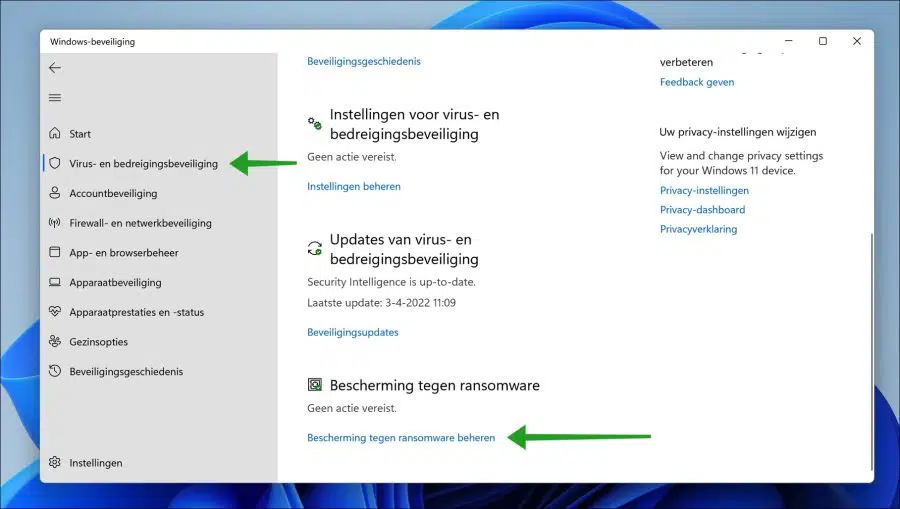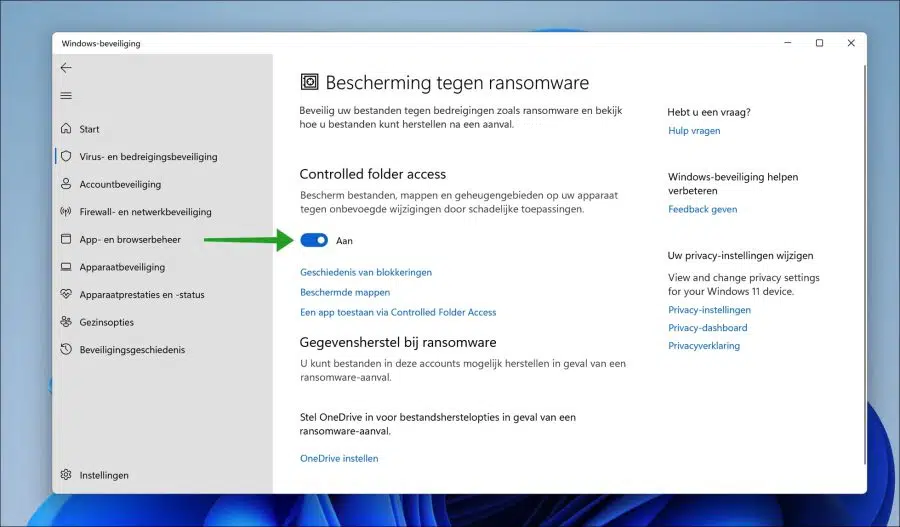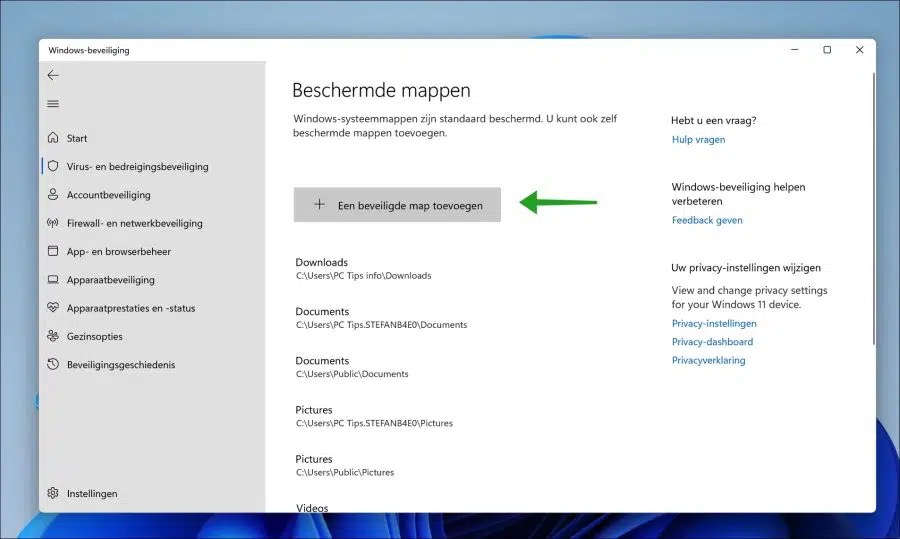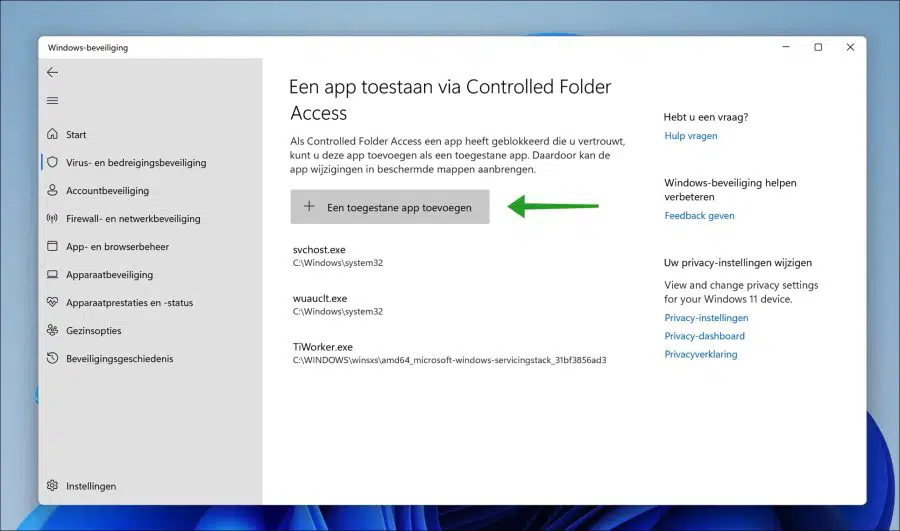Ransomware is a very big problem today. Every day, companies and private Windows users are hit by a ransomware attack.
In 2021, 21 trillion in damage was caused by ransomware. The expectation is that the costs of damage will rise to 265 trillion in 2031. That is enormous and therefore protection against ransomware is a requirement.
In Windows 11, protection against ransomware attacks has been implemented in Windows Security. It is part of a package summarized as “Windows Security” and provides excellent protection against a ransomware attack. The feature that protects against ransomware is called “Controlled Folder Access”.
Controlled Folder Access when enabled uses a mechanism to track apps (executables, scripts and DLLs) that attempt to make changes to files in the protected folders. If the app is malicious or not recognized, the feature will immediately block the attempt and notify you of the suspicious activity.
This is how you can enable and manage Controlled Folder Access in Windows 11.
Enable ransomware protection in Windows 11
Right-click on the Start button. Click on Settings in the menu. Then click on “Privacy & Security” on the left.
In the Privacy & Security settings, click on Windows Security and then the “Open Windows Security” button.
Then in “Windows Security” click on “Virus & Threat Protection” on the left and then on “Manage Ransomware Protection” at the bottom.
To enable ransomware protection in Windows 11, enable the “Controlled Folder Access” feature by clicking the blue power button.
Add protected folder to ransomware protection
Now that you have enabled ransomware protection, your Windows 11 computer is protected against unwanted modifications to various files. You can then go even further and add certain folders to the ransomware protection. The folders you add are protected against ransomware, including all underlying files within these folders.
To protect folders from ransomware, click the “Protected folders” link. You can add folders by clicking on “Add a secure folder”.
By default, Windows 11 system folders and document folders are already added to the ransomware protection.
Allow app for ransomware protection
It sometimes happens that “Controlled Folder Access” (“ransomware protection”) blocks an app that is classified as dangerous. You can exclude this app from protection. This way, this app can add changes to the “Protected Folders”.
Go back to the ransomware protection settings. Then click “Allow an app via Controlled Folder Access”.
Click the “Add an allowed app” button to add an app exception to the list.
Ransomware data recovery
In ransomware protection in Windows 11 you can set certain apps and files to be restored after a ransomware attack. You need to do this Set up OneDrive.
I hope this helped you. Thank you for reading!
Also read: