If you want to know which processor (“CPU”) is in your computer, you can easily look it up in Windows. Windows gives you several ways to view processor information.
The processor, also known as the CPU, provides the instructions and processing power the computer needs to do its work. The more powerful and modern the processor, the faster the computer can perform its tasks. By purchasing a more powerful processor, you can help your computer think and work faster.
It is useful to know which brand and model it is, not only when purchasing a CPU again. The make and model of the CPU is also relevant when solving hardware problems or replacing other hardware.
What kind of processor do I have in my Windows 10 or Windows 11 PC?
View processor information via device specifications
Windows provides a simple overview of the most relevant ones computer information. This is the device specifications overview.
To open the device specifications, right-click on the Start button. In the menu click on Settings. On the left side in the settings, first click on System and then at the bottom on “Info”.
Then click on “Device Specifications” to display the information about your PC. Here you will see “Processor” with information about the processor in your computer.
Display processor information via task manager
task management is a tool to manage Windows processes. You can also use it to look up computer specifications such as the CPU. This overview provides more detailed information about the CPU in your computer.
For example, in the task manager you can see the current speed of the CPU, the CPU speed, the processes, the number of sockets and more.
Press the CTRL + ALT + DEL key combination. Then click on “task manager”. In task manager, click “more details” and then on the “Performance” tab. On the left, click “Processor” to display the CPU information.
View processor information via System Information
System Information is an extensive app in Windows 10 or Windows 11 that provides insight into a variety of information about your computer system. This also applies to the processor information. In fact, everything you want to know about your PC in terms of hardware can be viewed via the system information app.
Right-click on the Start button. In the menu click on Run. In the run window type: msinfo32.exe.
On the left side, first click on “System overview” and then on the right side you will see a “Processor” item with the make and model, clock speed, etc. of the processor.
No access to Windows and still display processor information
If you do not have access to your Windows computer. For example, due to an incorrect installation or a Forgotten Password. Then you can still view information about your computer hardware via the BIOS.
For this you have to access the BIOS, this is done by starting up the computer and immediately pressing the F2, DEL, F1, F10 or other function key to start the BIOS. In the BIOS you will usually see a “system information”, “main” screen containing CPU/processor specifications.
Read more in this category:
- What drivers are installed in Windows 11?
- What brand or model laptop do I have?
- What type of RAM is in my Windows computer?
- Which Bluetooth version do I have?
- Which video card is in my computer?
- Which Java version is installed?
- Which directX version is installed?
- Which program uses all the CPU in Windows?
- Which Windows version do I have?
- Which Google Chrome version do I have?
I hope this helped you. Thank you for reading!

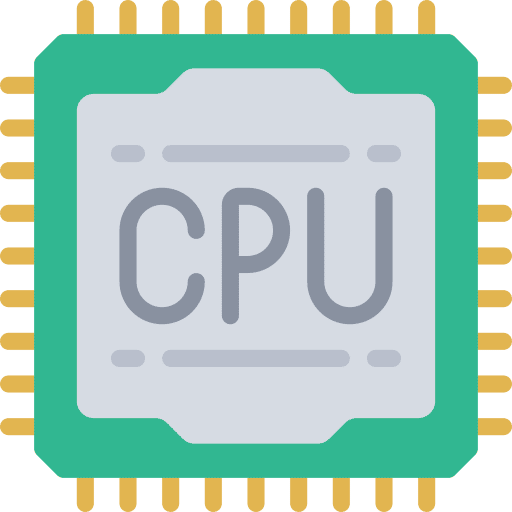
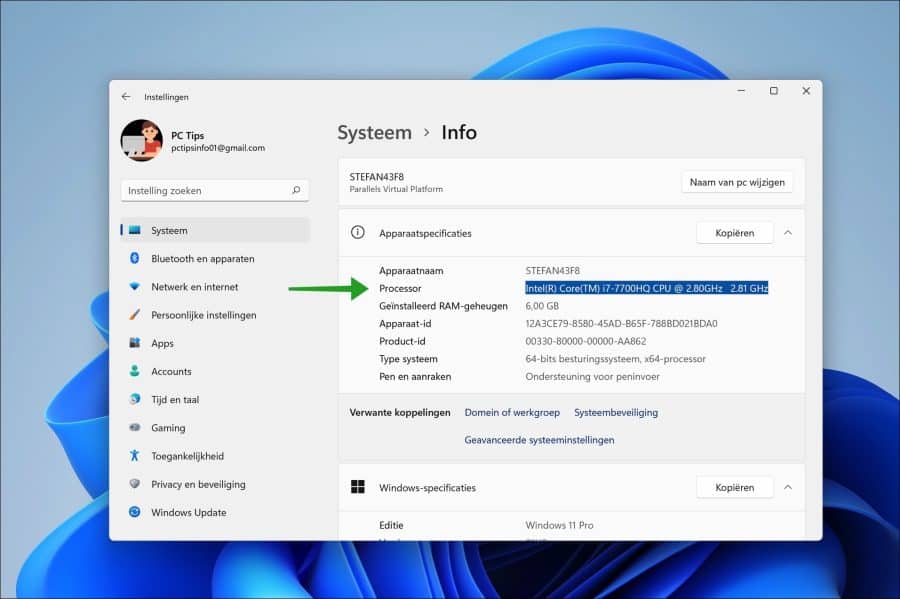
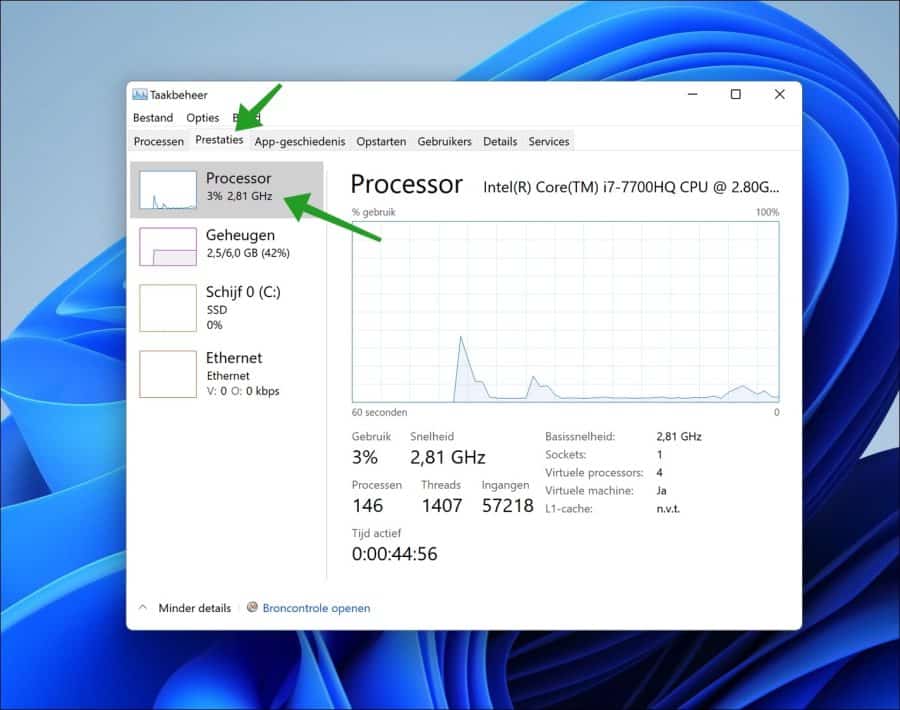
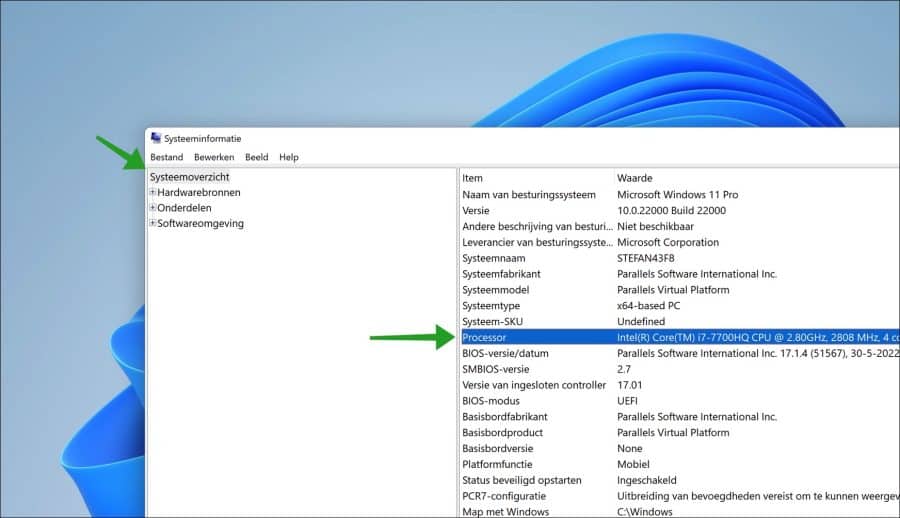
Good day, I have a Windows PC running Windows 11 Pro 21H2, which does receive the normal updates but not the major update of 22H2 and now even 23H2.
When I check the PC status I see that the CPU might not be suitable Processor:
Intel(R) Core(TM) i5-7500 CPU @ 3.40GHz, 3408 MHz, 4 core(s), 4 logical processor(s)
Everything else seems to be fine.
Is this known or can I change something so that it works?
I would like to hear from you.
MVG Leo
Hello, then you have installed Windows 11 on an unsupported computer. Major updates cannot indeed be installed. There is a method available to upgrade, which you can read here:
New installation: https://www.pc-tips.info/tips/windows-tips/windows-11-23h2-installeren/
In place (option 2): https://www.pc-tips.info/tips/windows-tips/windows-11-installeren-zonder-tpm-2-0-en-secure-boot/#Optie_1_Windows_11_installeren_op_niet_ondersteunde_Windows_10_computer_aanbevolen
Success!
Thank you very much for the help provided, one last question.
Is it a completely new installation or can I also reinstall it while retaining…
BEST REGARDS.
Leo
Hello, in my previous response it is “New installation” a completely new installation.
“In place (option 2)” is an adjustment so that you can update via updates, for example the media creation tool. No new installation is then required.
Some technical knowledge is required.
Success!
Thanks again for the help, my system is now running on 23H2, I used the RUSUS program for this!
MVG, Leo
Glad it worked! Good luck 🙂