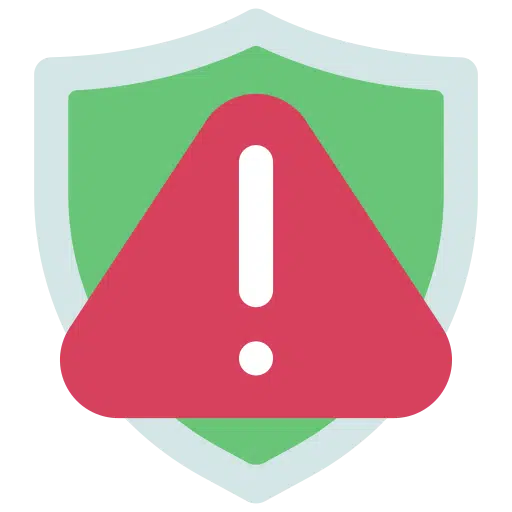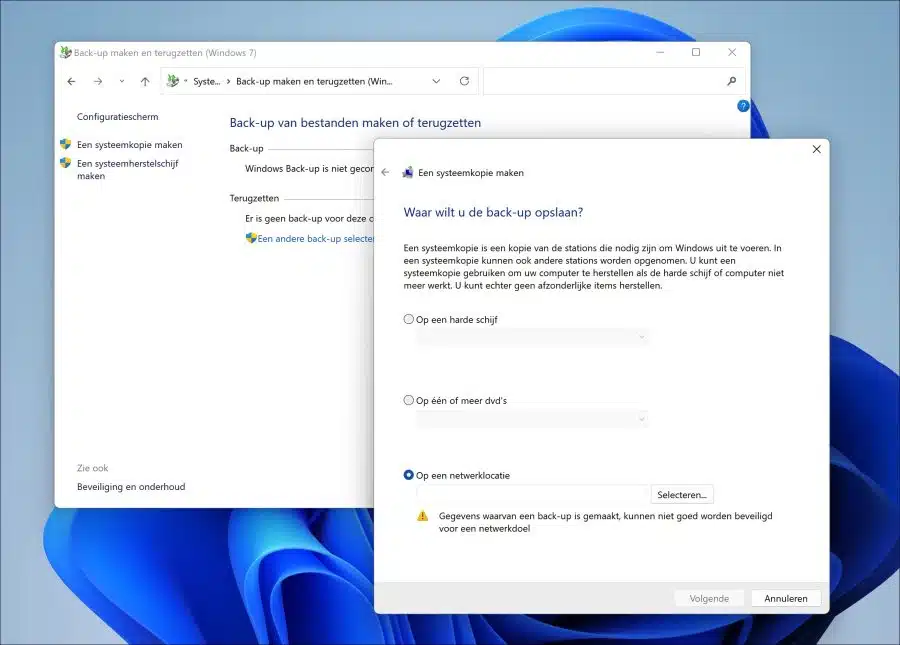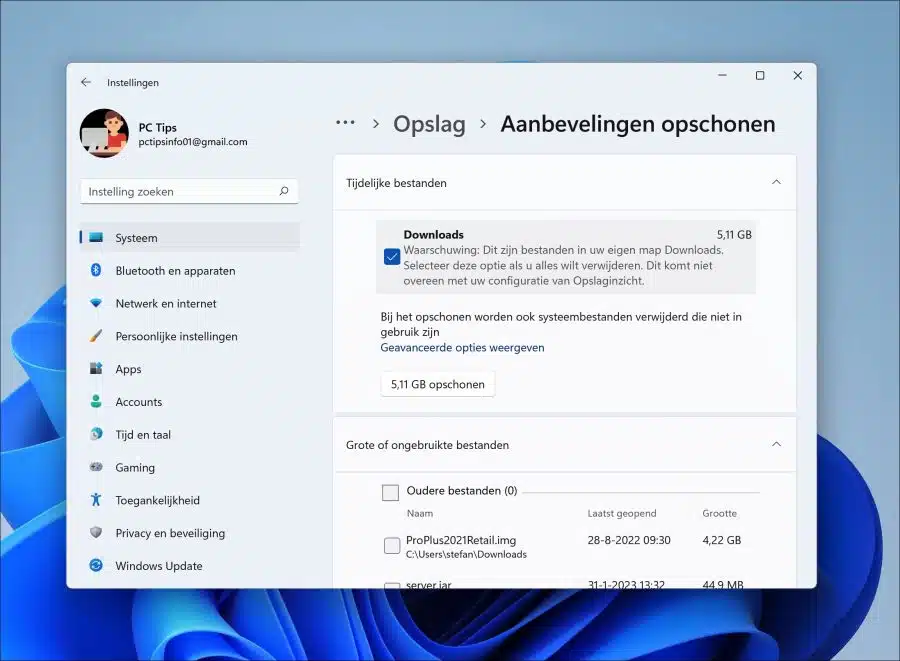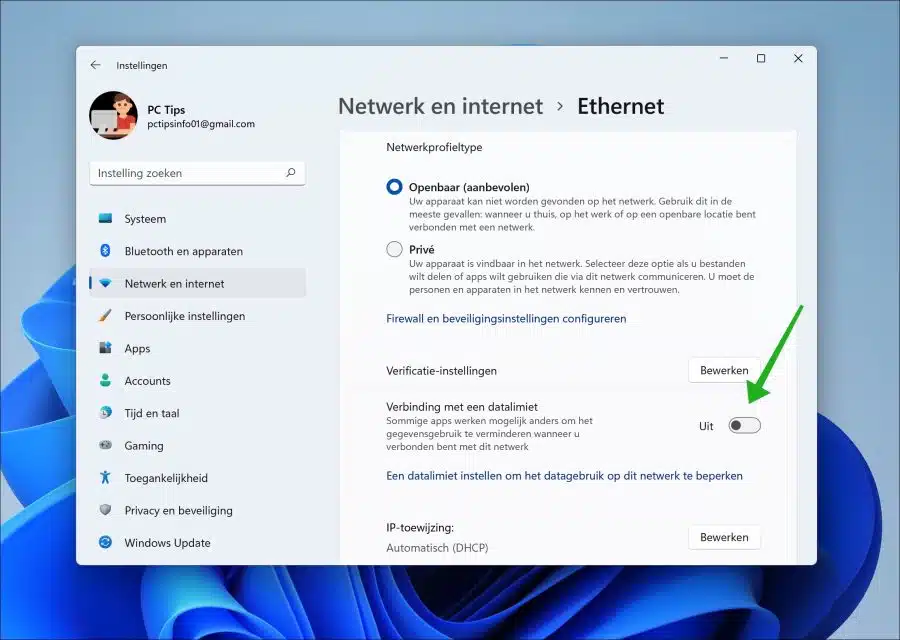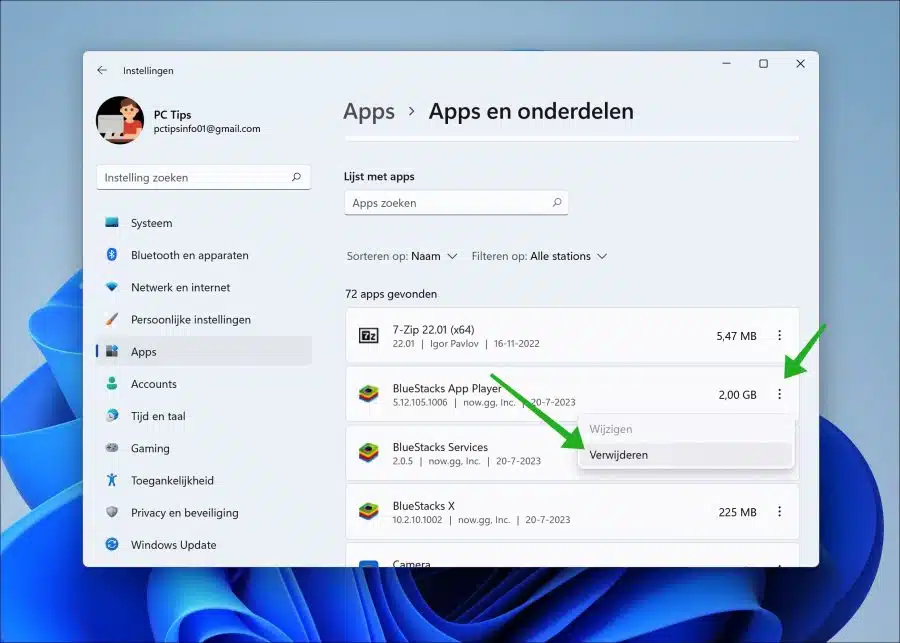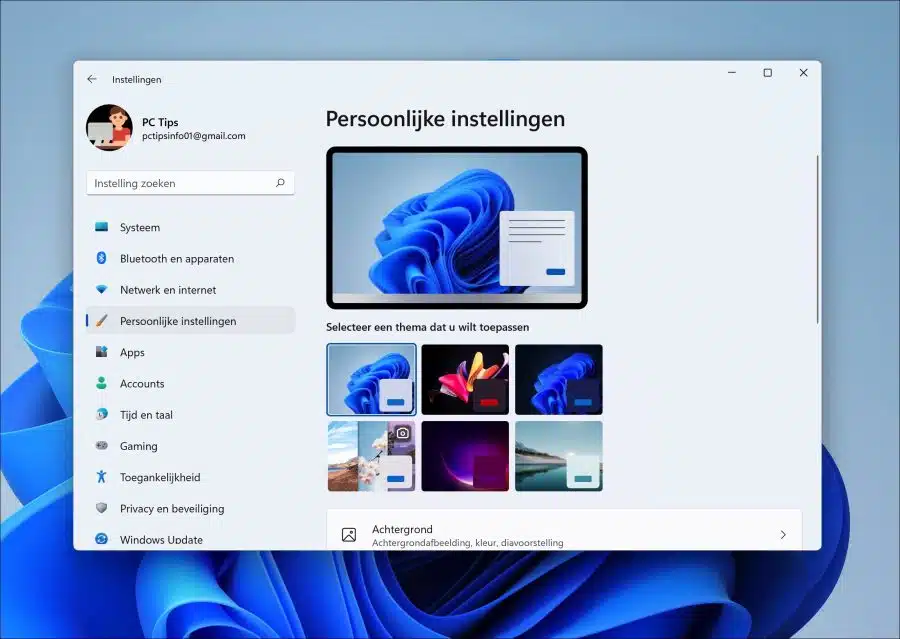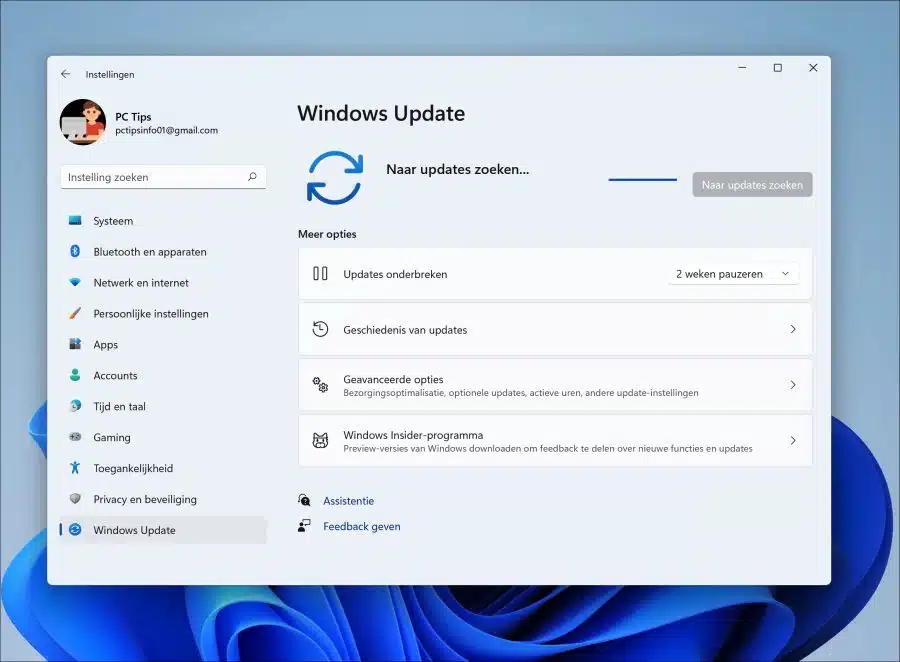When you are going to install a major Windows update such as one with many new features and improvements, it is advisable to prepare Windows.
Preparing Windows before installing a major update can prevent any problems during the download and/or installation of the update in question.
In this guide, I'll walk you through a number of steps you can use to prepare Windows for downloading and installing an update.
8 Tips to prevent problems with Windows updates
Make a backup before installing an update
The first thing I recommend is to backup your computer. You can have one create restore point, but also a full backup via the built-in backup function or backup software such as Macrium Reflect. Make sure you save any important files on a USB stick or external hard drive.
It often happens, especially in the beginning, that problems arise from new Windows updates. Microsoft usually resolves these problems quickly, but if it affects you and you may not be able to log in or start up, then there is a problem. You can partly prevent this problem by always making a backup before installing a major update.
Make sure there is sufficient disk space available
Downloading and installing updates usually requires 5 to 10GB of disk space. Make sure you have this disk space available by to free up disk space.
If there is not enough disk space available to download and install a Windows update, the update may fail with an associated error message. It can slow down the overall performance of the computer, and in rare cases it can lead to file corruption.
Compatibility and stability issues can also occur if the system performs a partial update and then fails. Sometimes you can temporary files created during the update also take up unnecessary space.
Disable data-metered connection
To prevent Windows updates from being downloaded, you must disable the data limit connection. This feature is not enabled by default, but if it is enabled, you must disable it.
Open the settings. Click on “Network and Internet” in the settings. Then choose “Ethernet” if you have a cable to it are connected to the internet or “Wi-Fi” if you are connected wirelessly. Now disable the “connection with a data limit” option.
Remove non-essential software to avoid update problems
Sometimes third-party security software can cause problems during the upgrade process. If you have antivirus or other third-party security software, it is best to disable or temporarily uninstall it before installing an update.
In addition, programs designed for older versions of the operating system can cause problems. If you suspect that a program is causing compatibility issues, try uninstalling it. You can reinstall it after installation if necessary.
Open the settings. In the settings click on “apps” and then on “apps & features. Search the list of installed apps for apps that you suspect may cause problems when downloading and/or installing a major Windows update. Click on the “…” dots to the right of the app and click “uninstall” in the menu.
Save customized settings
If you use custom settings. For example, think of a specific theme, separate color settings, a magnifying glass, certain contrast ratio or a screen display setting, then save it. For example, take a note or screenshot of it and save it in your documents.
This way you can always return to the desired custom settings by applying the custom settings yourself. Unfortunately, there is no option in Windows to export and reimport certain custom settings.
Disconnect unused or non-essential hardware
Storage devices (such as USB flash drives and external hard drives), cameras and printers are sometimes responsible for errors and other problems during an update installation.
Normally it is advisable to disconnect the peripherals to avoid problems when upgrading to new ones Windows version. You only need a screen, keyboard, mouse and internet connection. After updating you can connect everything again and any new ones install drivers.
Disable VPN or Proxy
If you are connecting to the Internet through a VPN server or a proxy server, and you can disable the proxy, do so. If you are connected via VPN for privacy reasons, disable it as well.
In some cases, a connection via VPN or proxy can prevent or interrupt a connection to the Microsoft server. After this, you may experience problems installing a Windows update. So make sure that you can download and install a Windows update without interruptions. Download and install updates preferably at home, in an environment where you are sure that there are no internet restrictions as may be the case at work, school or internet café.
Use Windows Update when downloading and installing an update
Use preferably Windows update to download and install an update. This is the standard way Windows uses to download updates.
If you are having problems with Windows update, I recommend Windows update reset. In exceptional cases you can Install update manually via the update catalog.
I hope these tips have helped you prepare your computer before installing a major Windows update. Thank you for reading!