Windows 10 starts quite quickly when newly installed. However, as you install more apps, Windows startup can become painfully slower over time.
Every app that starts automatically in the background uses valuable processor capacity.
This instruction provides a useful tip on how to use the boot speed in Windows 10 can keep.
As you've installed more programs, you may have noticed that the once fast boot time now takes noticeably longer. The reason for this is that many programs add files to the Windows 10 boot process.
Some of these files are really useful, like updating your antivirus software or launching and syncing Dropbox, OneDrive, and Google Drive; others check for software updates or initialize drivers for rarely used hardware.
Some software manufacturers, such as Apple and Adobe, often install multiple startup files at once. This software slows down startup significantly, but some is also necessary to maintain functionality.
It is good to check the startup apps every now and then to see if any apps are being started that you either do not use at all or rarely use. This allows you to prevent Windows 11 from booting slowly and thus makes the boot process faster.
Disable startup programs
To get started, right-click on the start button and select task management in the menu.
Task Manager shows you a list of the programs that are currently running. To see more details, click the “More Details” button at the bottom of the screen in the task manager.
In the more detailed view, you see not only the apps, but also all the other services and routines that Windows is currently running.
However, what we want to see is on the Startup tab, click on the Startup tab.
On the Startup tab, you will see a list of the applications that run every time you start Windows. The left column contains the name of the app,
followed by the manufacturer's name and then the status: enabled or disabled. The right column shows the impact on boot speed.
Then you look at the list of applications and decide which programs you need and their impact on the boot speed in Windows.
Apps like iTunes Helper and cloud storage apps like OneDrive, Google Cloud, etc., are a good example of this.
Once you have checked the application and its impact, select the application and click the Disable button.
It is also safe to disable all applications. However, I recommend that you use update software such as Google Chrome updater and antivirus software cannot be disabled.
When you install a new application, it's a good idea to have the
recheck the startup list of apps and disable the startup file where necessary. This way you perform manual maintenance of the startup files and you have the least chance of delays during Windows startup.
I hope this has helped you. Thank you for reading.


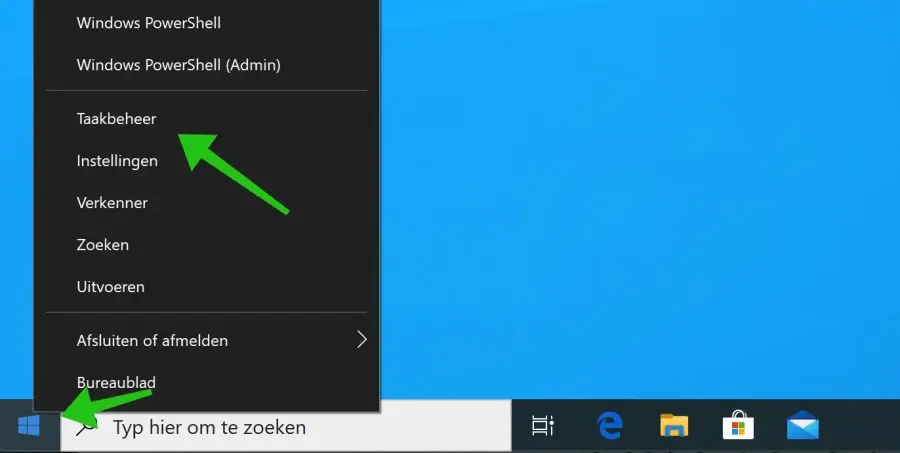
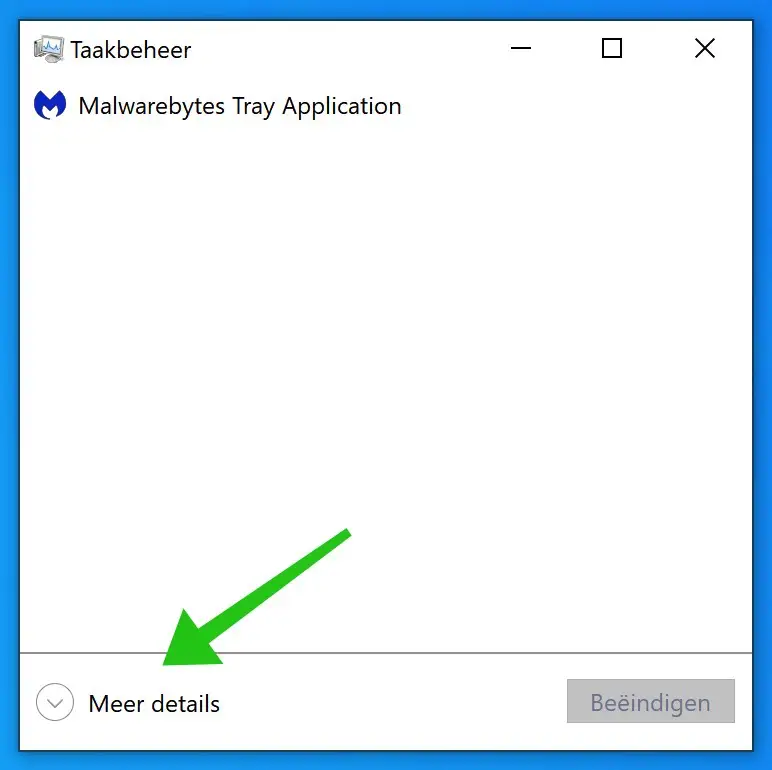
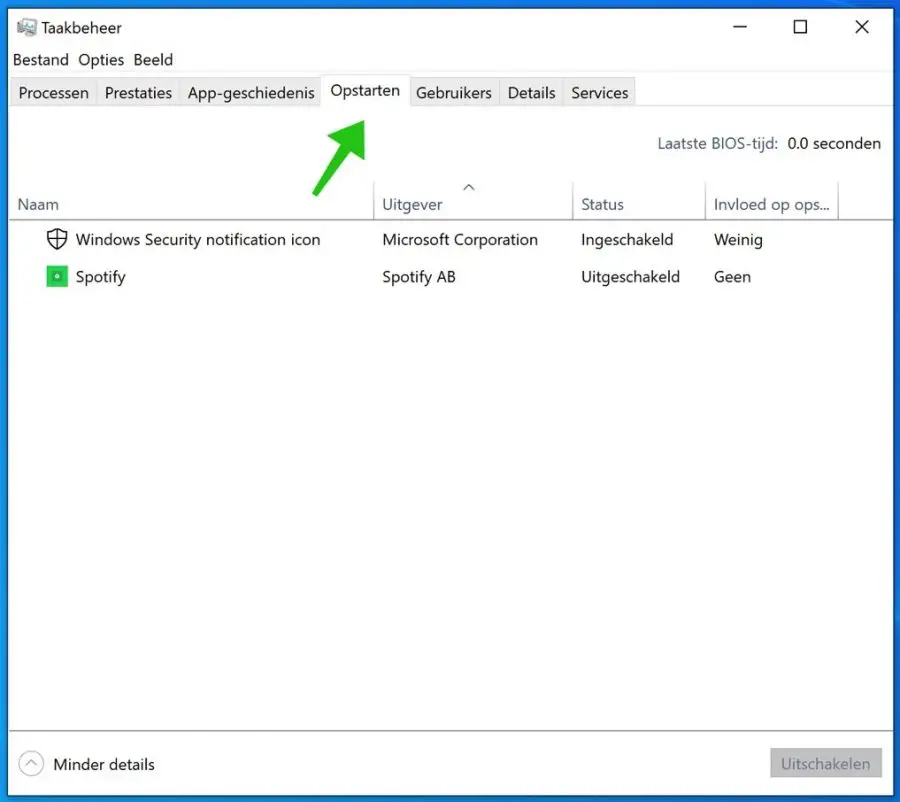
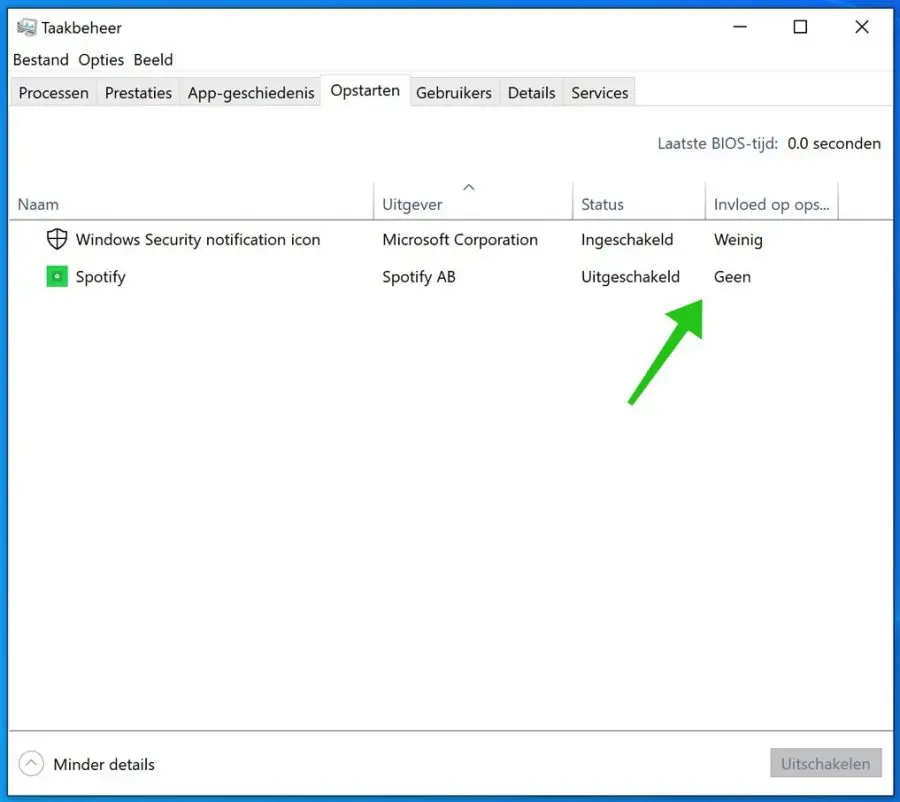
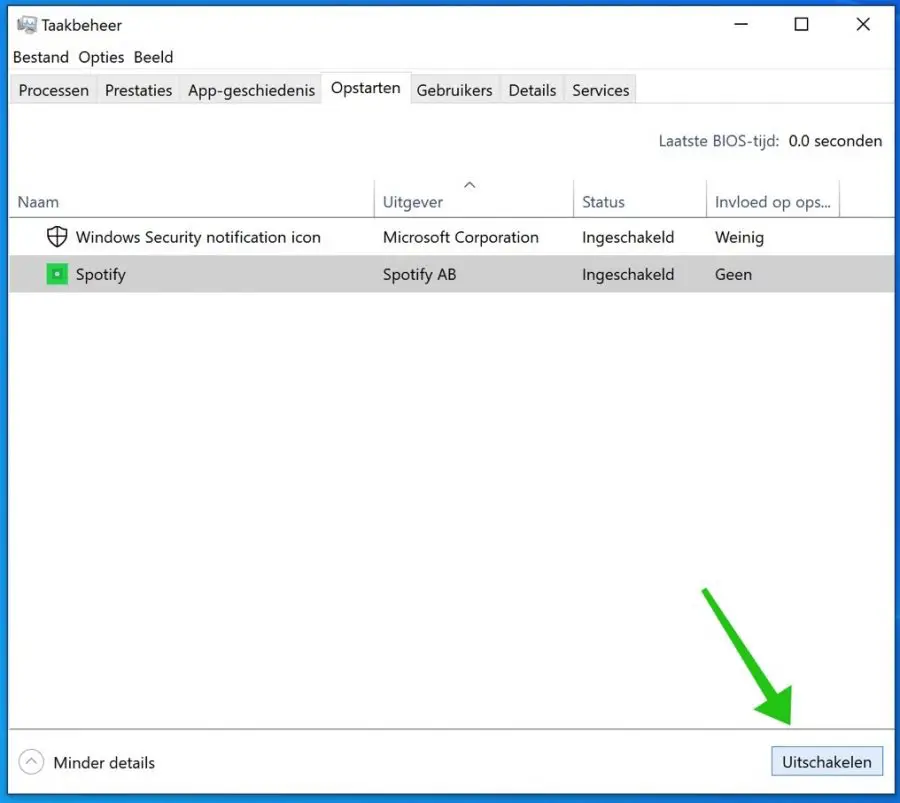
I want to download iTunes and iCloud, but not with the app from the Microsoft Store. How do I get that done?
Hello, here are the downloads.
iCloud for Windows: https://secure-appldnld.apple.com/windows/061-91601-20200323-974a39d0-41fc-4761-b571-318b7d9205ed/iCloudSetup.exe
iTunes for Windows: https://support.apple.com/nl-nl/HT210384
Good luck! Greetings, Stefan