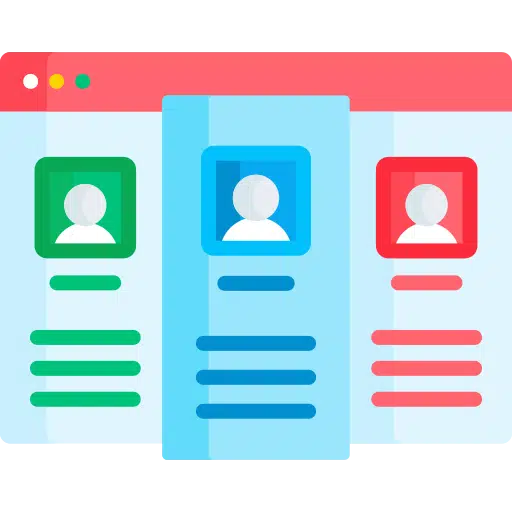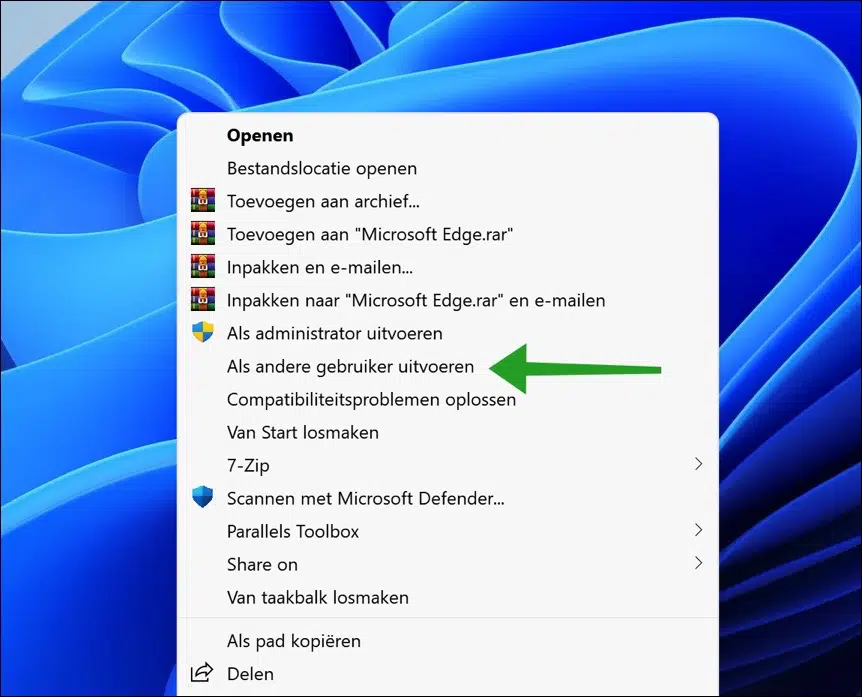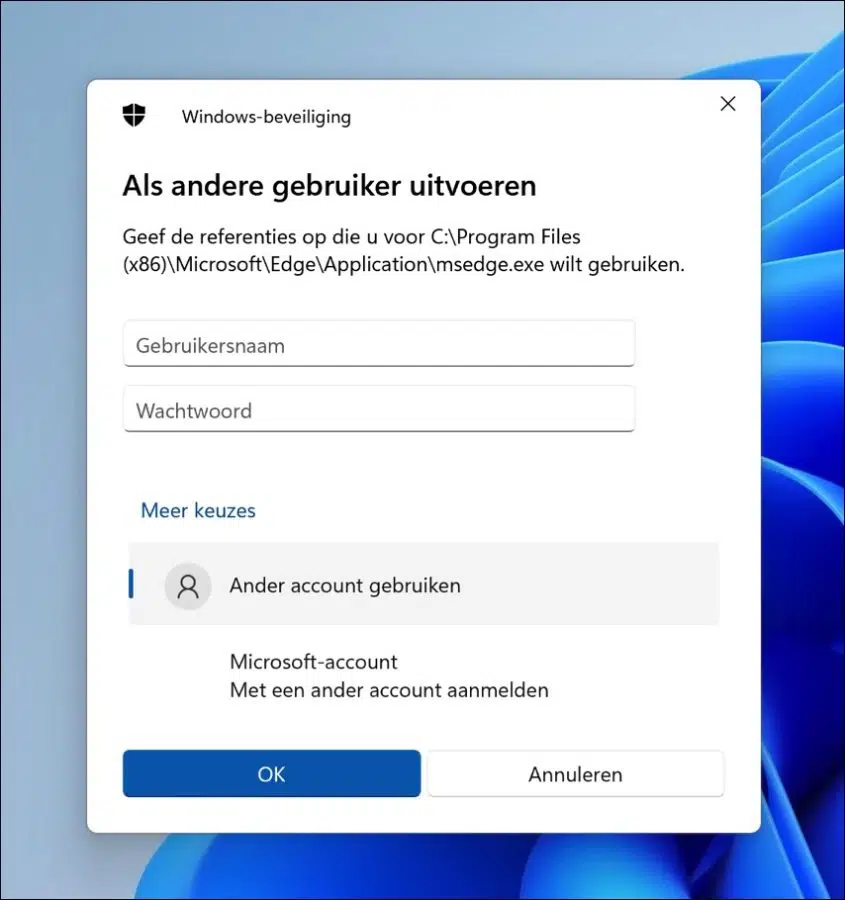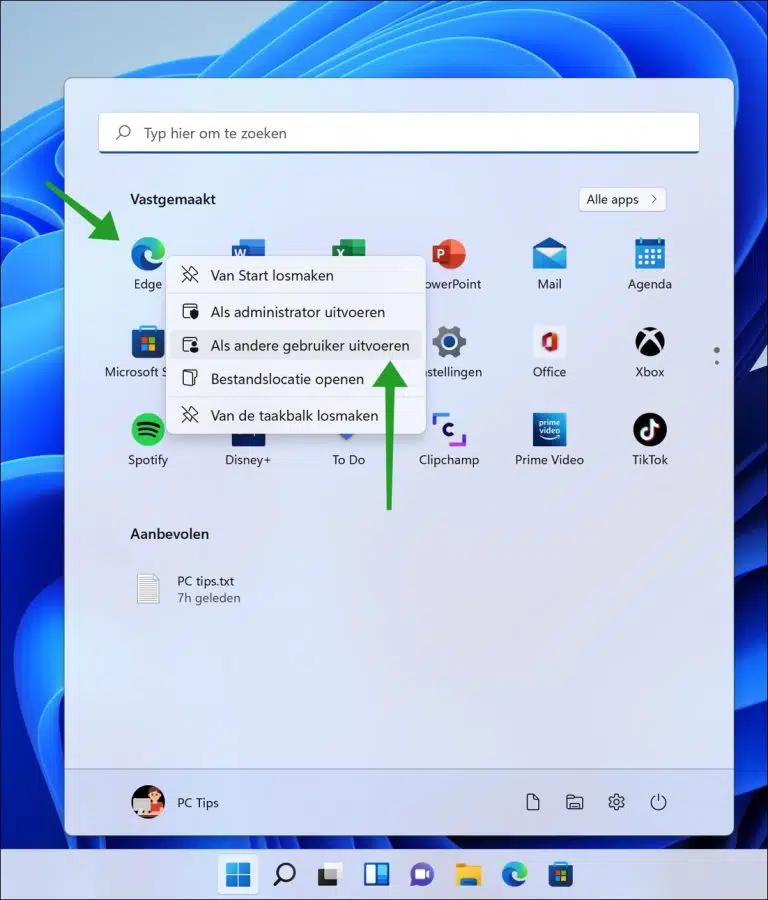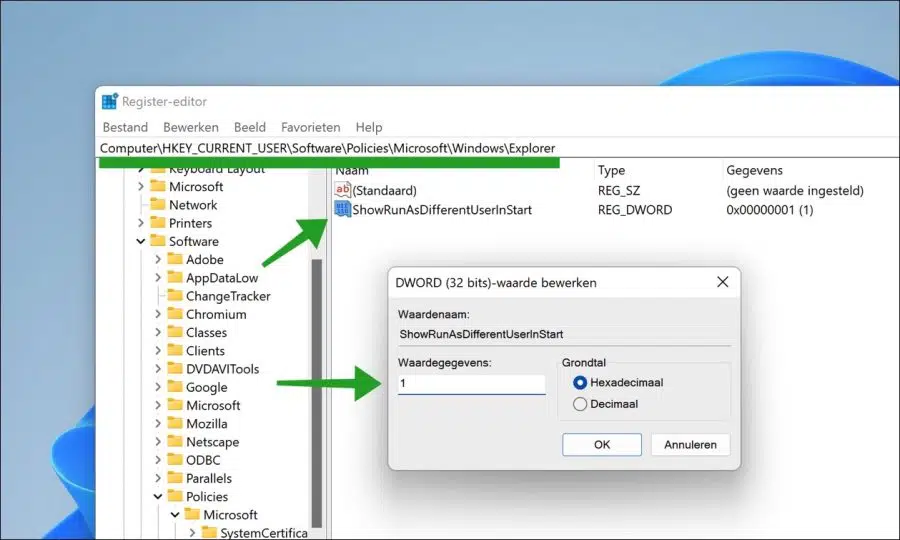In Windows 11 you can work with multiple user accounts† For example, there are standard users, visitors of Administrators possible across multiple users.
By running an app (“a program”) as a different user, there is no need to switch user accounts. So there is no need to log out the current user and log in again with a different account.
There are several ways to run an app as a different user. Most via a key combination, others via one Windows Registry amendment.
Run an app as a different user in Windows 11
To run an app as another user you can use the following key combination. You right-click on an executable (*.exe) file or shortcut while holding down the SHIFT key.
Click in the menu “show more options” and then click “Run as different user.
After this you can use the references to log in with a different user. Enter the username and password of this user here.
If you click on “more choices” you can also run the app under a user with a Microsoft account.
This is how to run an app as a different user in Windows 11.
Add as another user to the Start menu
If you often have to run an app as a different user and the app you want to run is located as a shortcut in it Start menu, you can add the “Run as different user” option to the Start menu via the Windows registry editor.
Right-click on the Start button. In the menu click on Run. In the run window type: regedit.exe.
Go to the following location:
Computer\HKEY_CURRENT_USER\Software\Policies\Microsoft\Windows\Explorer
If “Explorer” does not yet exist, you can create this folder by right-clicking on “Windows” and then clicking New and then Key. Name this key “Explorer”. If the “Explorer” key already exists, continue.
Right-click on “Explorer” and click on New and then on DWORD 32-bit value. Name this value “ShowRunAsDifferentUserInStart”.
Double-click the “ShowRunAsDifferentUserInStart” DWORD 32-bit value and change the value data to “1” without quotes.
Now restart your computer.
After the restart, right-click on an app in the Start menu and you will see a “Run as different user” menu item in the context menu.
I hope this helped you. Thank you for reading!
Also read: