If your computer is idle, the screen saver will become active after a while. However, in Windows 11 it works slightly differently.
In Windows 11, an image becomes active by default if you do not use the computer for a while, namely via the lock screen. In older versions of Windows, the screen saver became active. However, the screen saver hasn't disappeared in Windows 11, you just need to know where to find it.
If you know where to put the screen saver settings in Windows 11 you can adjust the screen saver to your liking. So you can make different set texts, bubbles, ribbons as screen saver.
To personalize the screen saver, you can also set up a photo slideshow. You can display these images in any order. This is how it works.
Set image as screen saver in Windows 11
Before proceeding, I recommend that you set all the images you want as screen savers and place them together in a folder. You must select a folder with images via the settings and this way it is easier to set different images.
Right-click on the Start button. Click on Settings in the menu. Click on Personal settings on the left. Then click on the right side Lock screen and then click Screen Saver in the related settings.
Change the screen saver from (none) to Photos and click the Settings button to change the screen saver settings.
Click the Browse button to change a folder containing the images to be displayed as a screen saver. Click OK to confirm.
You can also adjust the speed of the slide shows and display the images in random order.
Click the preview button in the screen saver settings to display a photo preview of the screen saver.
Change the “Wait” option to the number of minutes your computer can be idle before the screen saver should be enabled.
I hope this has helped you set photos or image(s) as slideshow via screen saver in Windows 11. Thanks for reading!
Lees meer:


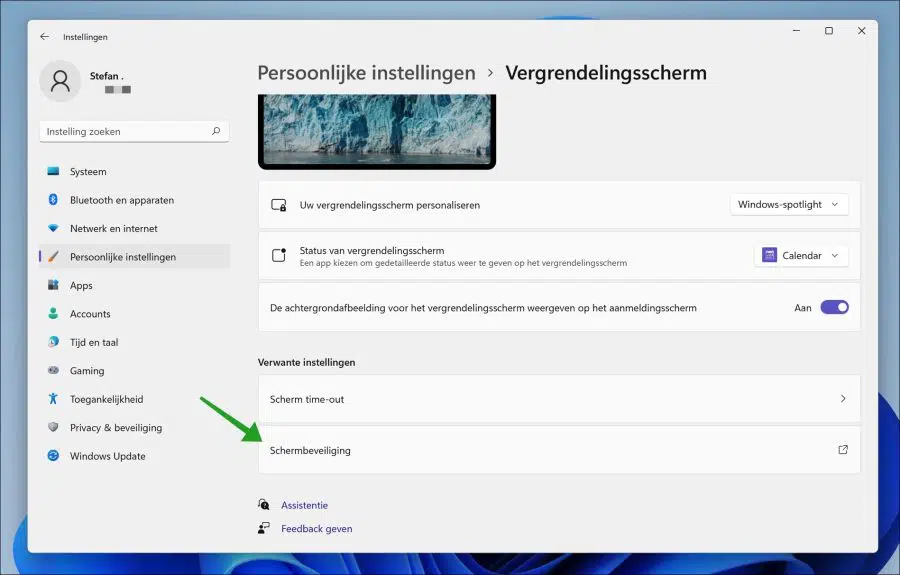
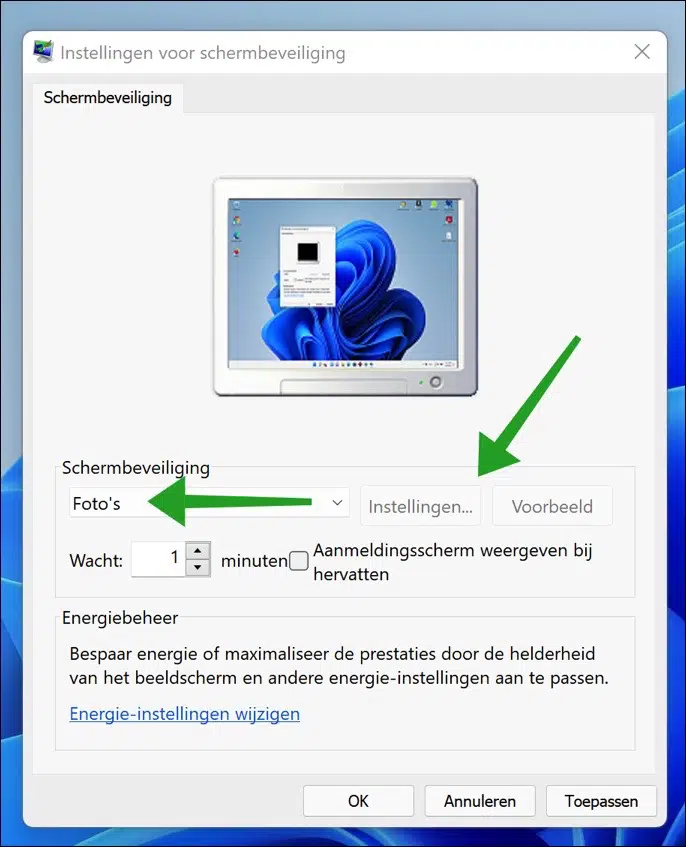
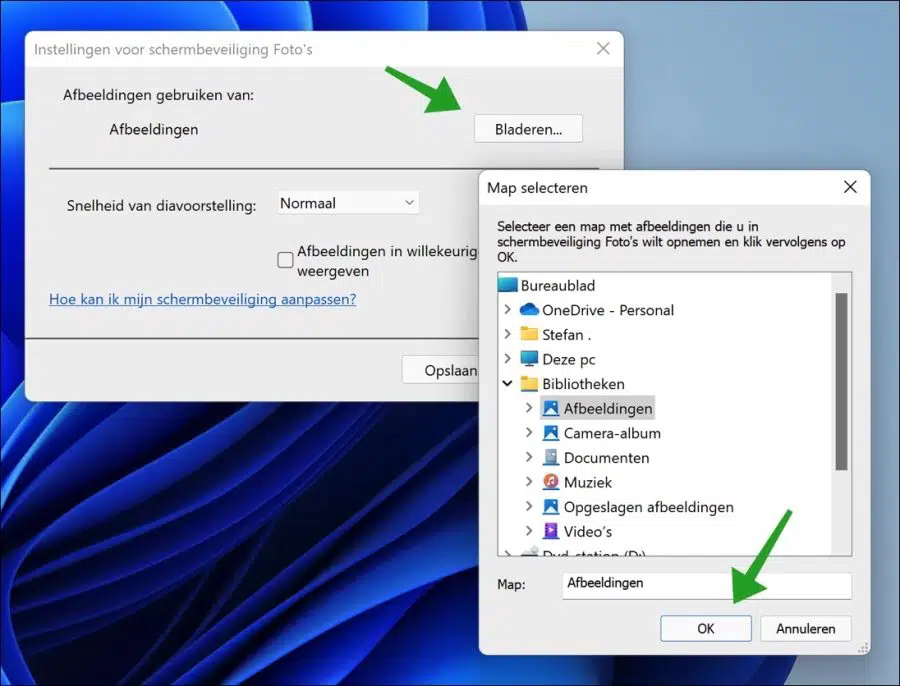
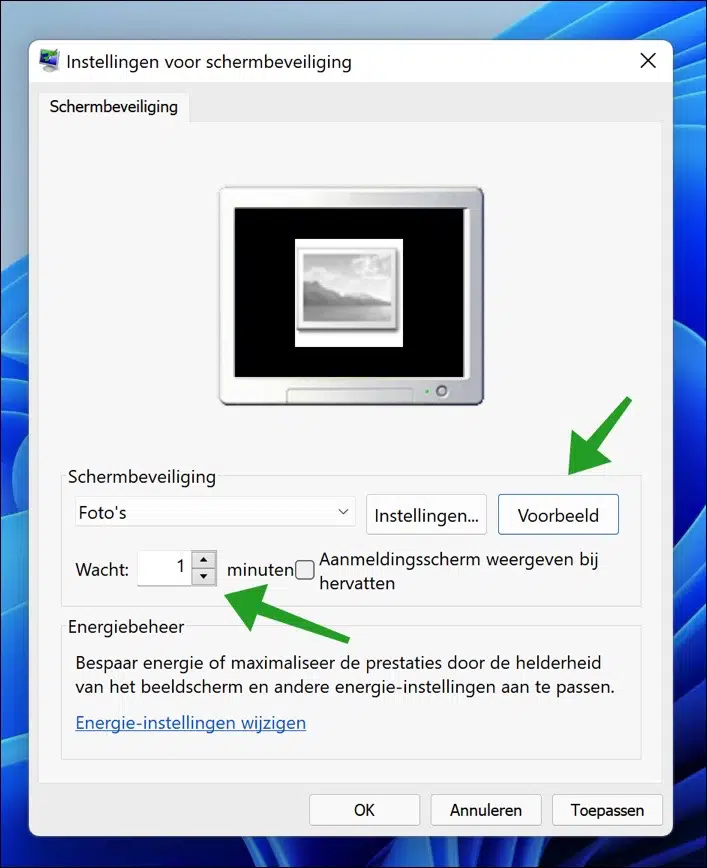
Good day specialist
My question is how I can make the screen saver faster than 11 minute in Windows 1.
For example, I want to set half a minute. I have beautiful nature photos and it takes quite a while before I get a new one. I think I have to go into the registry to change the parameter, but where??
Greetings Jan
Hello, I have created an article based on your question:
https://www.pc-tips.info/tips/windows-tips/tijdsinterval-schermbeveiliging-wijzigen-in-windows-11-of-10/
Success!