PC Manager is an app developed by Microsoft to improve the performance of your computer. The app provides insight into various features in Windows 11 or 10 that are related to performance and maintenance.
Initially, PC Manager was developed for the Chinese market. However, PC Manager is now also available in “public beta” in the English language. You can download and install it on any computer running Windows 11 or 10 version 1809 or higher.
In this guide, I will show you how to install PC Manager on your computer and how to use it to improve the performance of your computer.
PC Manager for Windows 11 or Windows 10
Download and install PC Manager
To install PC manager you need the PC manager installation file download.
After downloading, you can install it by opening the installation file. Please note that PC Manager is currently not available in the Dutch language, only in English.
After installation, PC Manager will be located in the system tray. You can open it by double clicking on it.
What is immediately noticeable is the overview of the computer performance with the large “Boost” button. The boost button immediately frees up temporary files and some memory with a single click.
Under the boost button, memory usage and temporary files you will see four menu items. These are:
- Health check.
- Storage management.
- Process management.
- Startup apps.
health check
Health check contains features that protect your PC. It offers recommendations to run a scan for viruses and also offers to clean certain components.
If any problems are found, you will see these recommendations in the list. It also offers to disable certain apps that start during Windows startup. You can enable or disable each recommendation. If you want to implement the recommendation, click on “proceed”.
Storage management
In the storage management menu you can manage storage. You can immediately see how much disk space is being used by Windows and apps on the primary drive.
To manage storage, you can start a number of functions via PC manager, for example to free up disk space or to large files and manage apps. These are the following functions:
- Deep cleanup.
- Manage large files.
- Manage apps.
- Storage sense.
Deep cleanup
Deep cleanup helps to remove unnecessary files to delete. You can use it to delete Windows update files, prefetch files, other Microsoft defender files, temporary files and more.
In addition to the unnecessary files, you can also immediately see whether temporary files are being used by web browsers. You can also delete these temporary files (cache) by clicking on the “proceed” button.
Manage large files
To free up space on your computer, you can search for large files. This is often a useful addition because many people often forget about large files. PC Manager provides a function to search for large files via a number of specifications. You can search for certain sizes of specific types of files.
If large files are found, they will be displayed in Windows Explorer. You can then move or delete these large files yourself to free up disk space.
Manage apps
PC Manager also helps you manage apps. When you open “manage apps”, “apps and features” will open. You can then delete apps yourself. It is nothing more than a shortcut to installed apps.
Storage sense
Storage sense opens the “Storage insight” app. This is also a standard part in Windows that you can open via the settings. The “storage sense” function in PC manager therefore only opens a shortcut to storage insight.
process management
The “process management” function provides immediate insight into apps that use a lot of memory. You can also immediately see how many MB of memory is used by the app.
You can also close these apps immediately by clicking on the “End” button.
The intention is that you can identify apps that you do not use, but still require a lot of computer memory. This makes the computer faster and more stable at that time.
Startup apps
Startup apps gives you insight into which apps are started with Windows. By managing these apps and enabling only the apps you actually use, you can help Windows boot faster.
To disable an app during startup, change the slider to “Off”. To switch an app back to “On”.
Now we have covered all functions related to PC performance through PC manager. PC manager also provides insight and recommendations regarding computer security.
Click on “Security” at the bottom right of PC manager to manage the computer's security settings.
You will see three different features to help secure your computer. These are:
- Windows update.
- Browser protection.
- Popup management.
What is also immediately noticeable is the “Scan” button. By clicking this button you can immediately start a search for malware, browser extensions and dangerous drivers on your computer via Windows defender.
Windows update
The Windows update function offers you immediate insight into when the last update was installed and/or when new updates are available. You can then have these updates installed directly via PC manager by clicking on “Update”.
If you do not want to install certain update(s), do not select them.
Browser protection
In the “browser protection” settings you can immediately see which browser is set as default. To change the default browser, click on “Change default browser”.
Additional security options for the browser in question are also displayed if available. For example, Microsoft Edge has the security function “Block change by malicious apps”. This prevents changes that malware tries to make to browser settings, such as changing the homepage or installing browser extensions.
Popup manager
Certain apps show pop-ups in free versions of the app. By enabling the “enable pop-up block” feature, Windows detects these apps and blocks the pop-ups from these apps. You can choose per installed app(s) whether you want to allow the pop-ups or not by changing the slider to “on” or “off”.
If pop-ups are blocked in apps, you will see the number from the past 30 days directly in the overview.
These were all the components and functions in the PC Manager app. What Microsoft has put here is a replacement for many other apps that offer maintenance for Windows. A well-known example of such an app is CCleaner. Microsoft PC Manager largely replaces functions that are also available in these types of “maintenance” apps.
I understand that PC Manager will be available on all Windows computers in the future. PC Manager remains free to use. I hope this helped you. Thank you for reading!

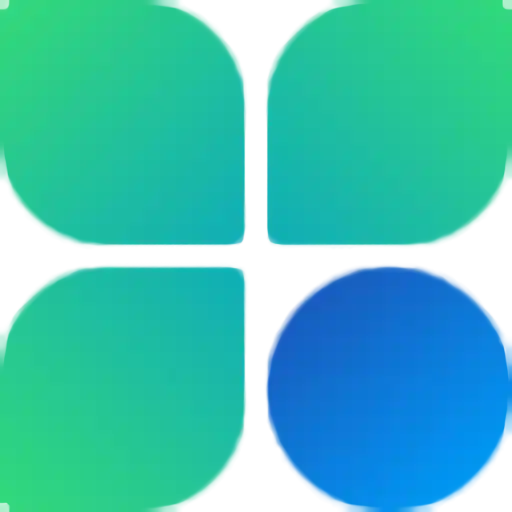
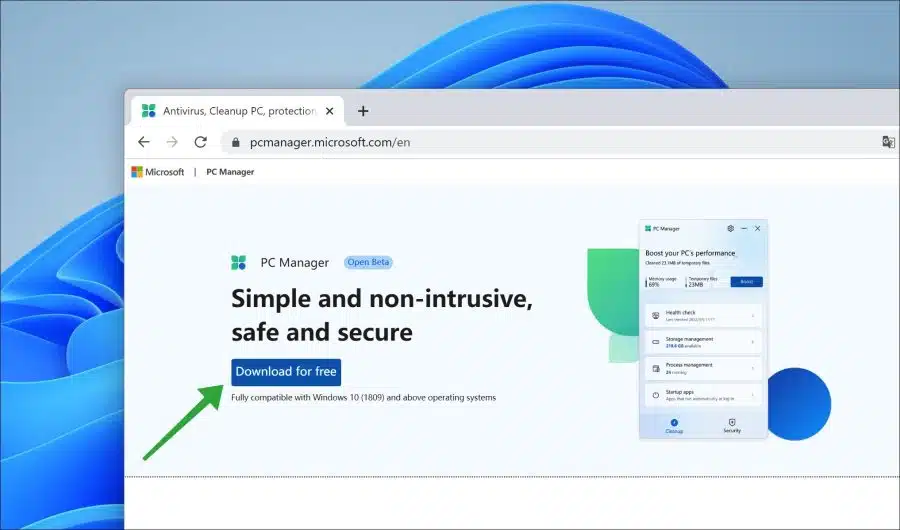
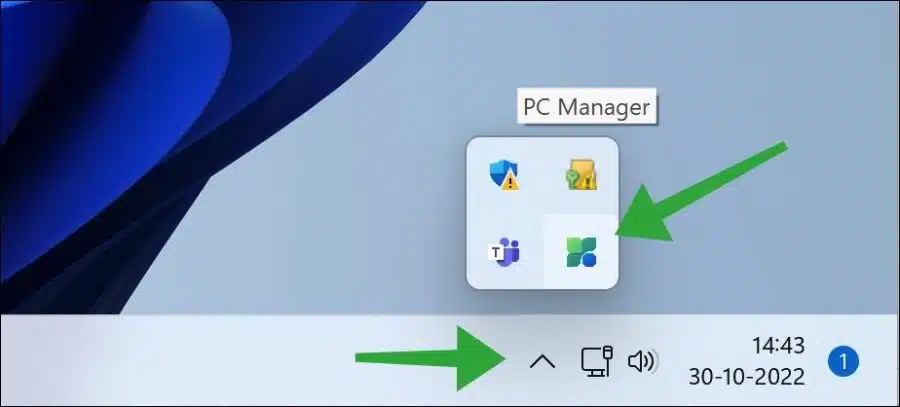
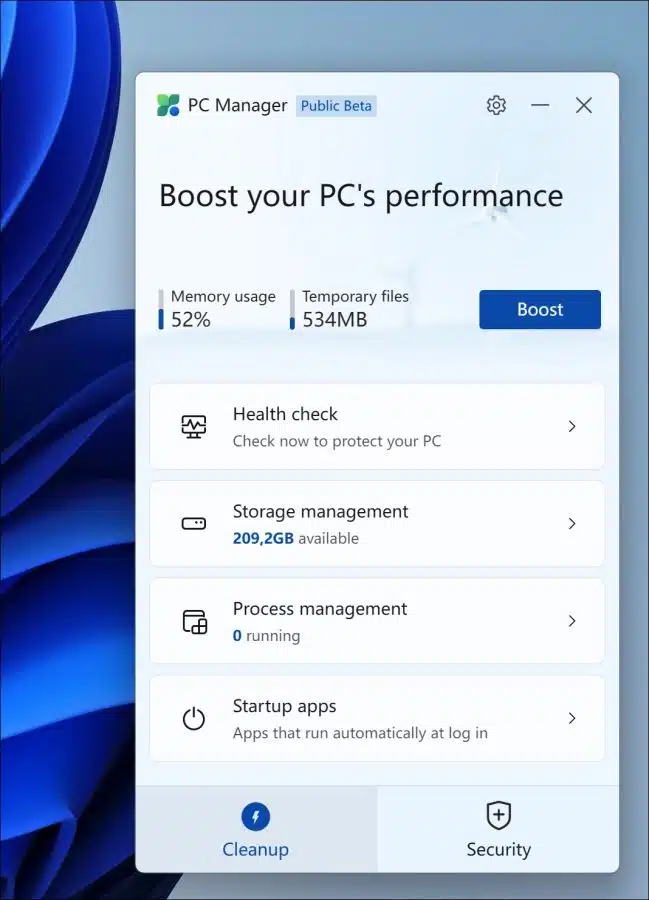
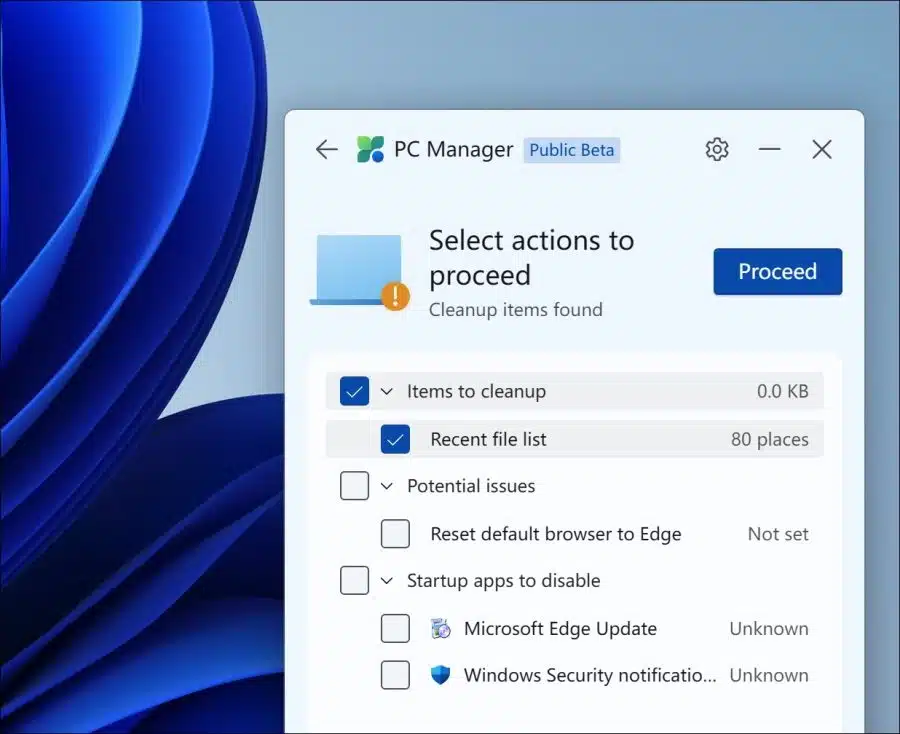
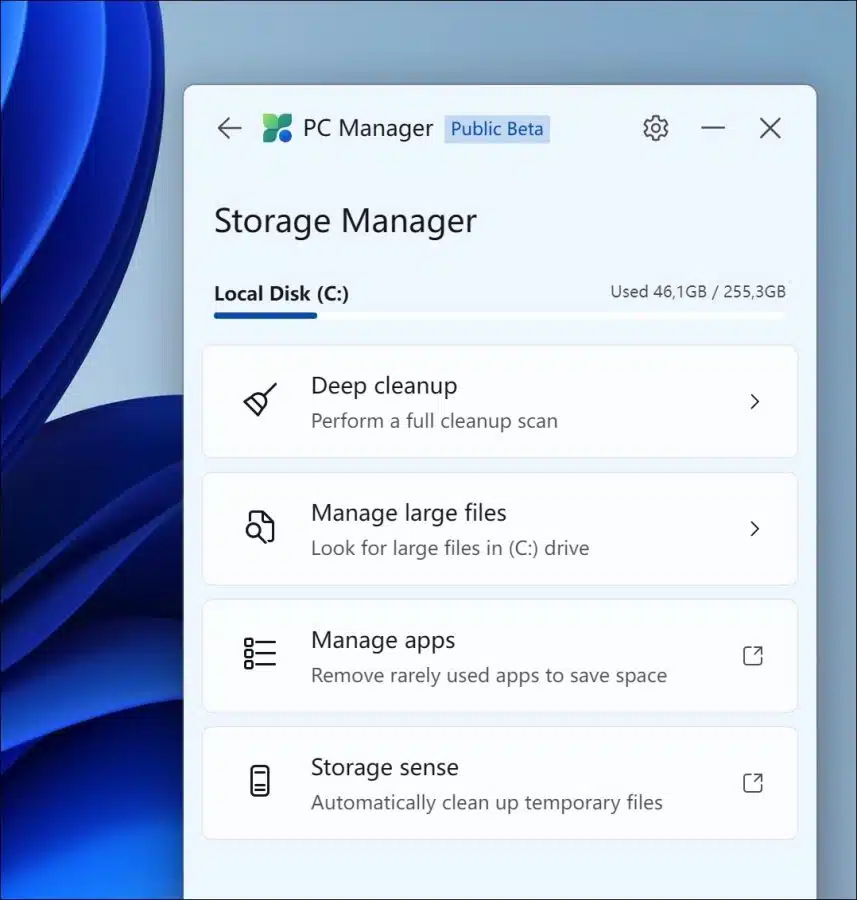
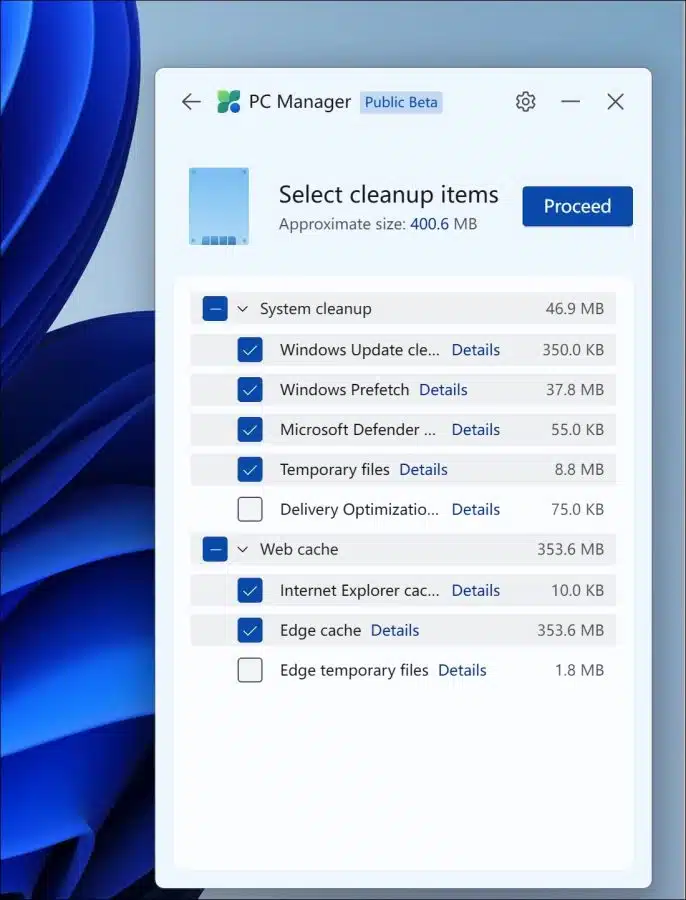
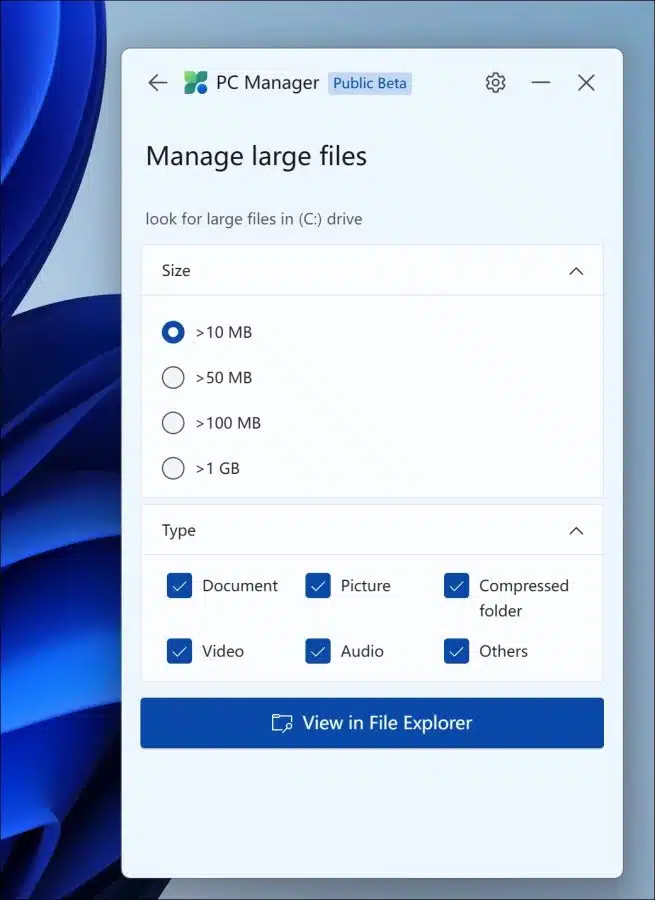
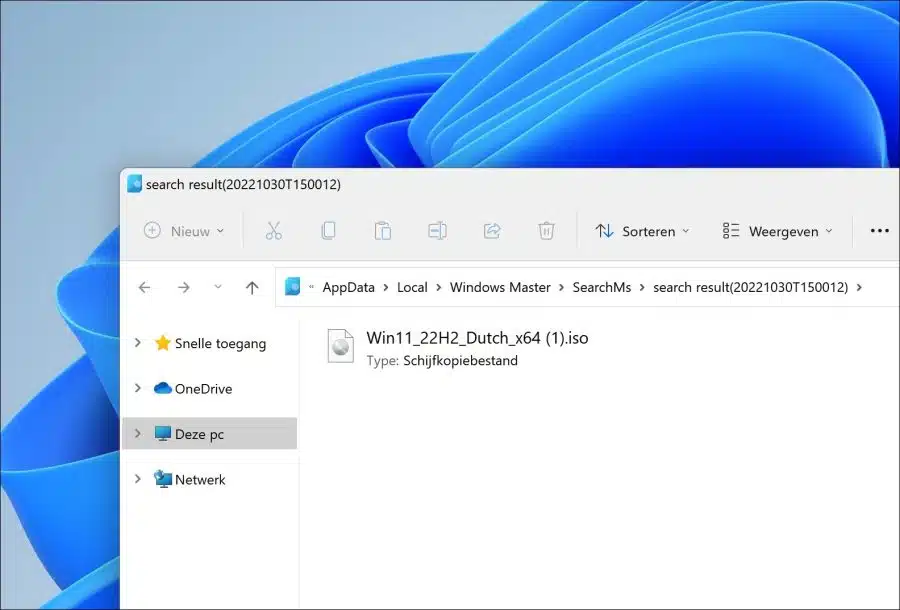
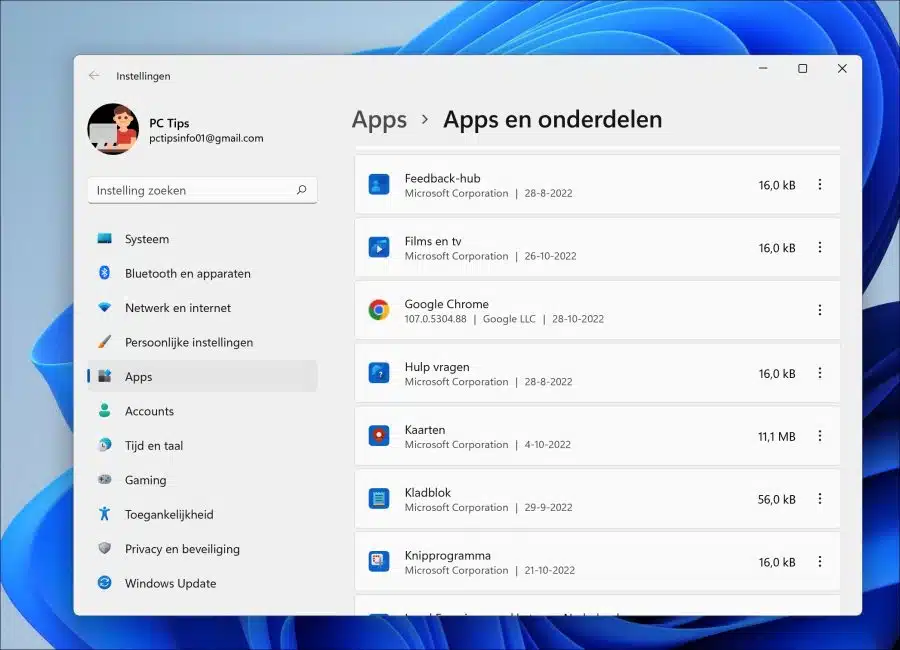
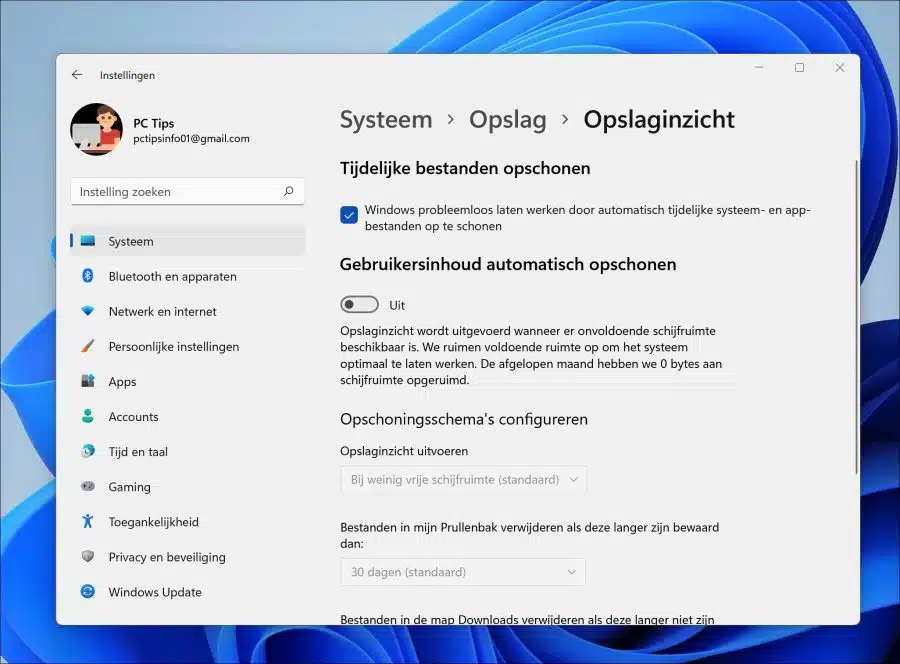
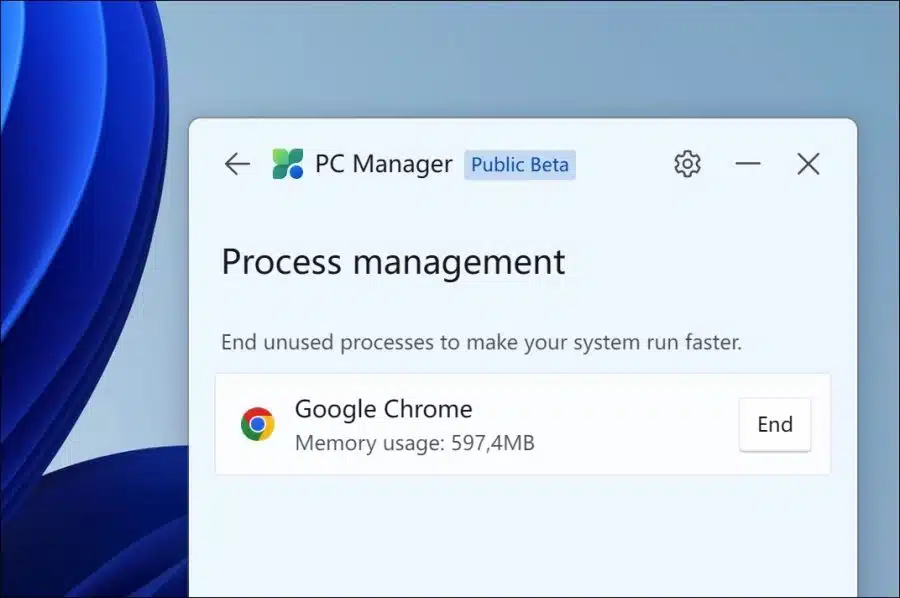
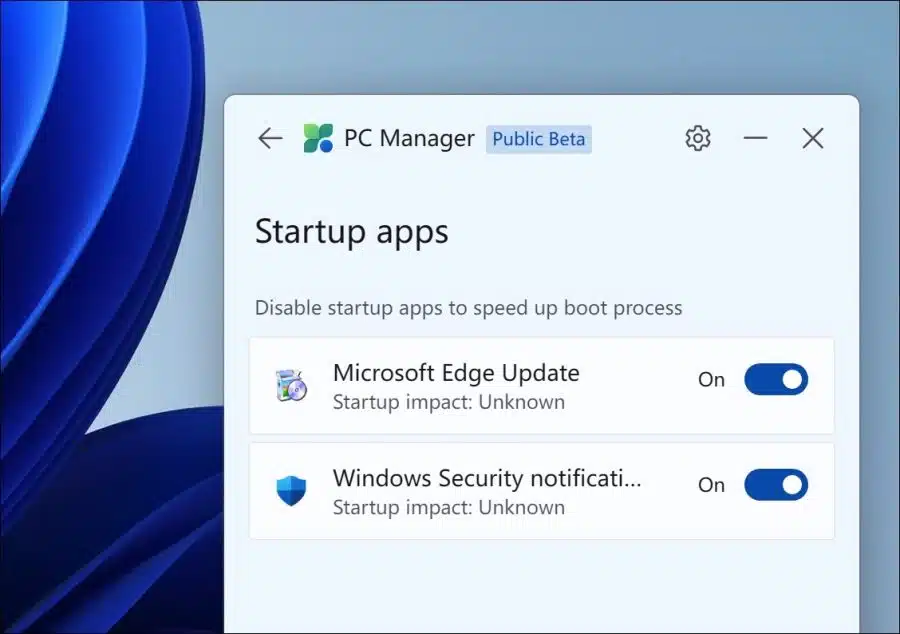
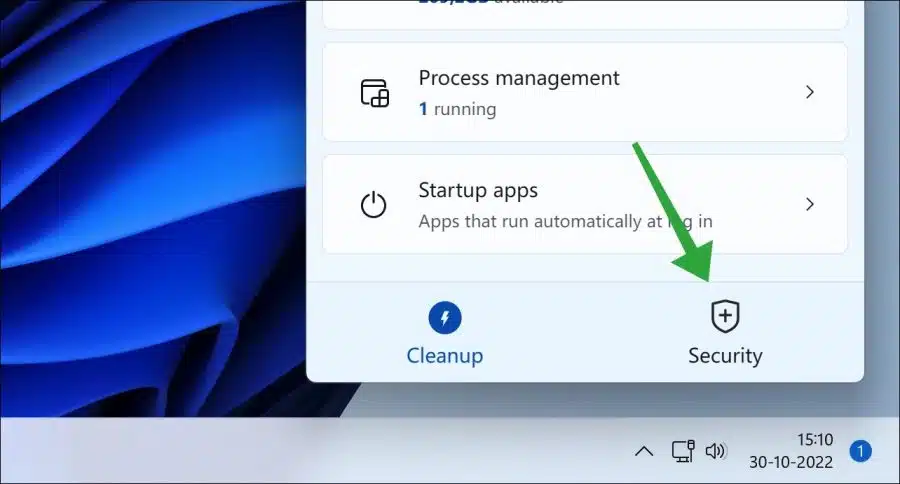
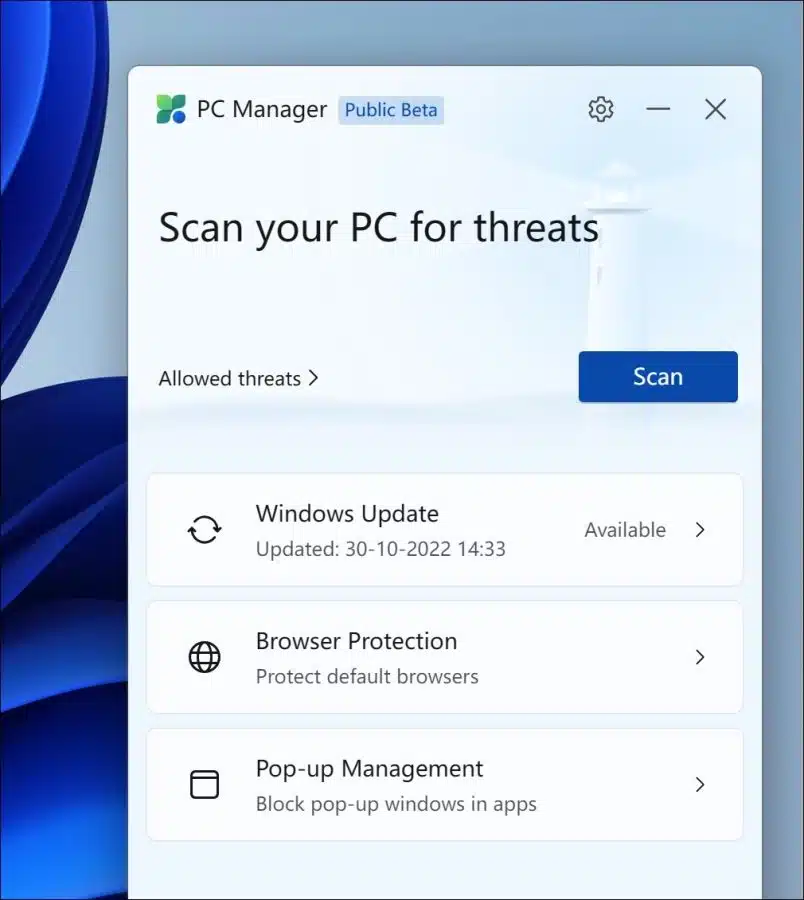
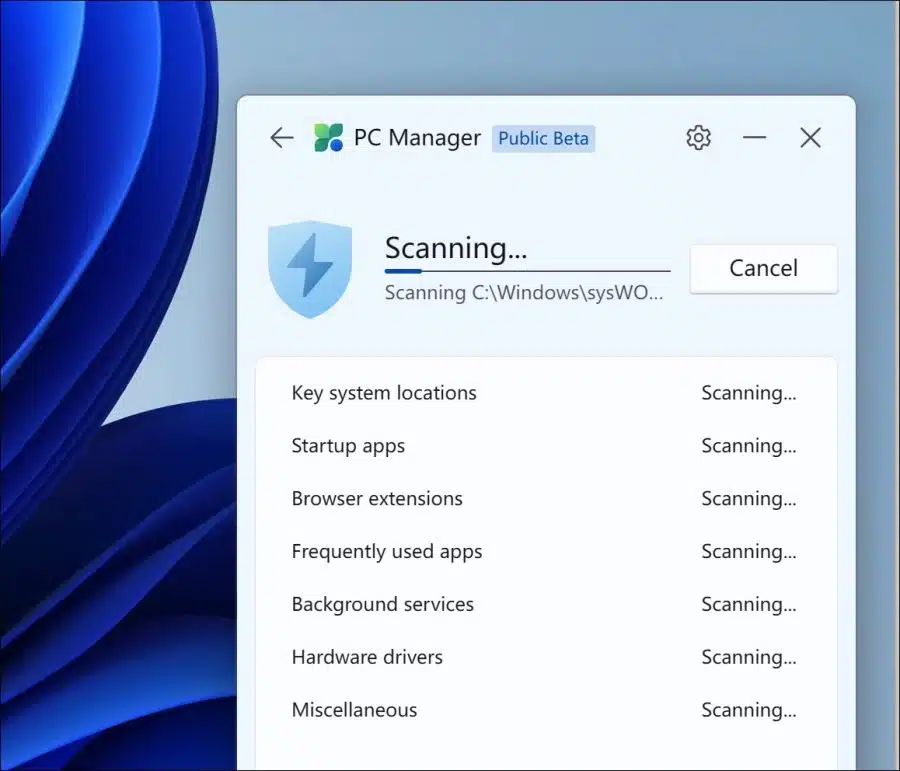
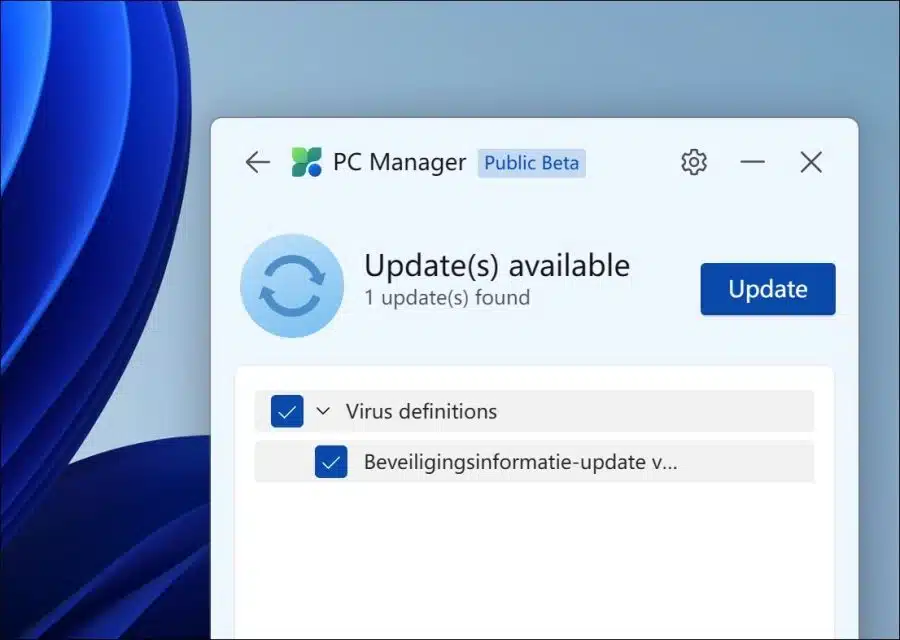
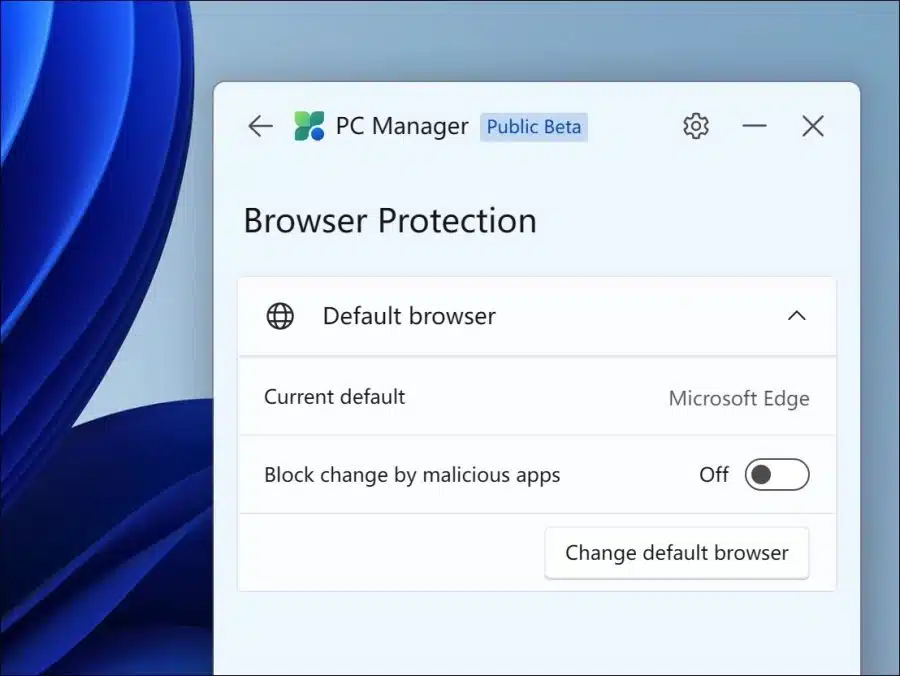
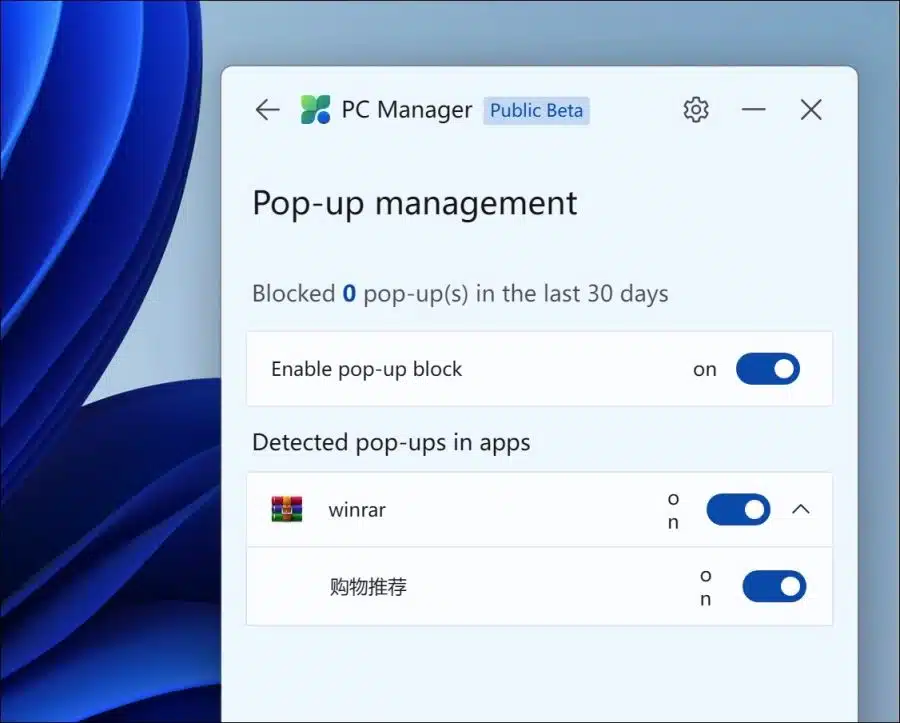
Thank you for explaining. When I try to install it now (as admin) I always get the message at 32% that the files cannot be downloaded and unzipped. Any idea how this can be resolved?
Hello, this is apparently a known issue. Here are some solutions:
https://answers.microsoft.com/en-us/windows/forum/all/when-i-try-to-download-microsoft-pc-manager-when/9b196463-a9d8-4cb8-9df8-05eda576f45dSuccess!I downloaded pc manager, but I can't install it. Maybe it has to do with the fact that I have Google as my search engine and not Microsoft Edge?
When I double-click to install after downloading, I am asked if the program can make changes.
I clicked yes and accepted the terms, but the install button remains gray.
It is still indicated that this is a beta version. I have Windows 10 pro myself.
For the sake of completeness, I should also mention that I have Malwarebites pro on my computer
have installed.
Yours faithfully,
Hans Bruins
Hello, I tried to reproduce the problem. I can install it in Windows 10. So I suspect that it is due to certain settings in your PC. You can try running the installation file as administrator.
Here you can read additional information:
https://ugetfix.com/ask/how-to-fix-microsoft-pc-manager-fails-to-install/Success!