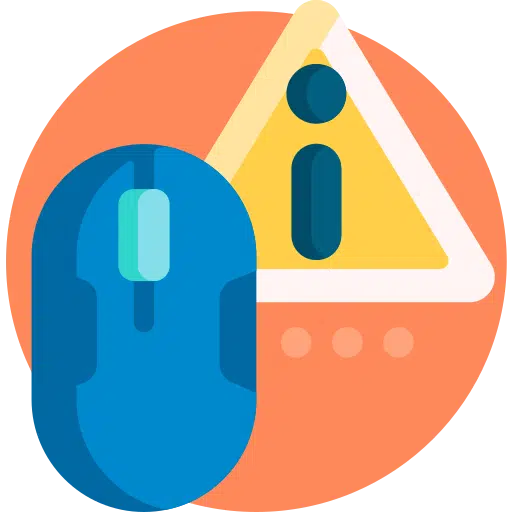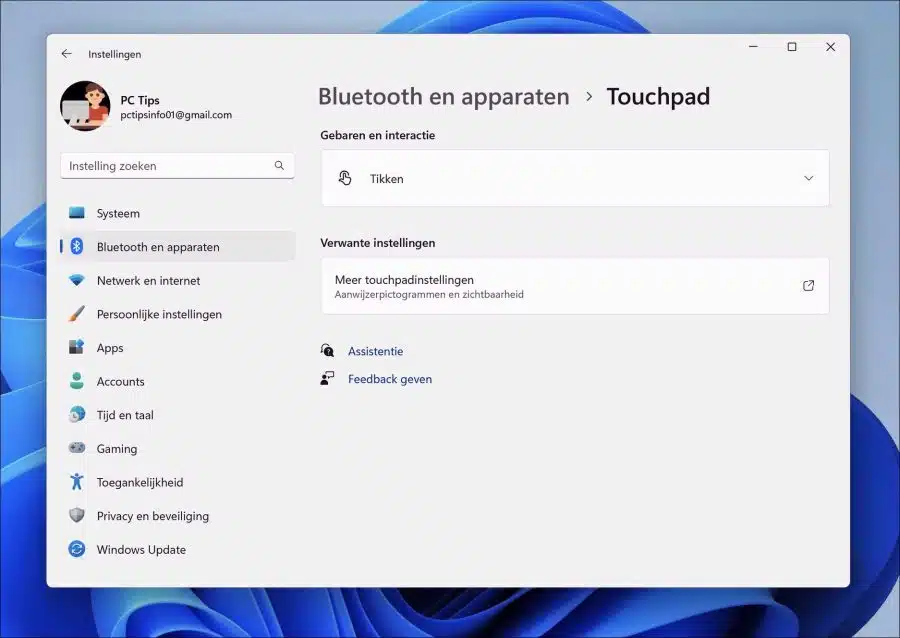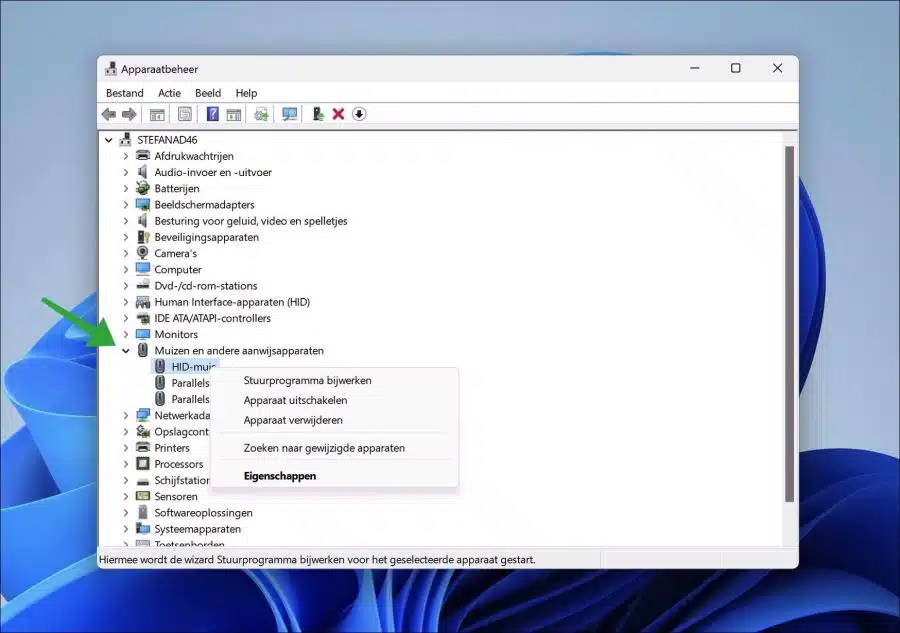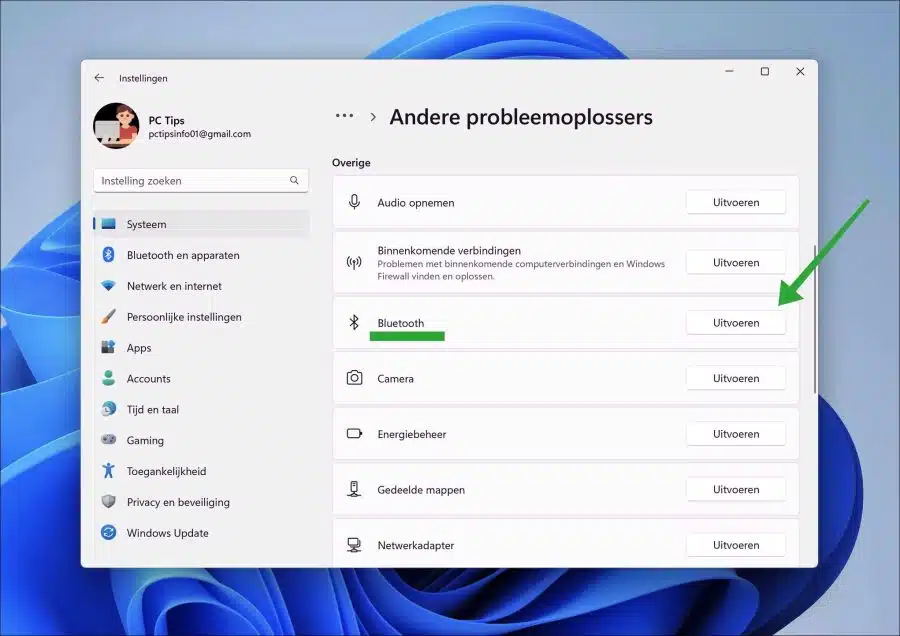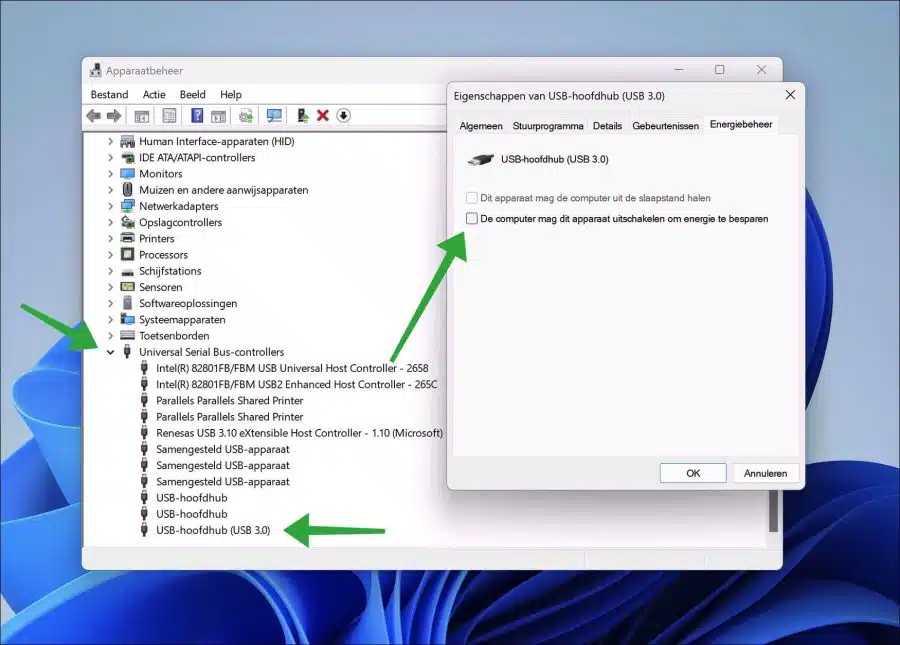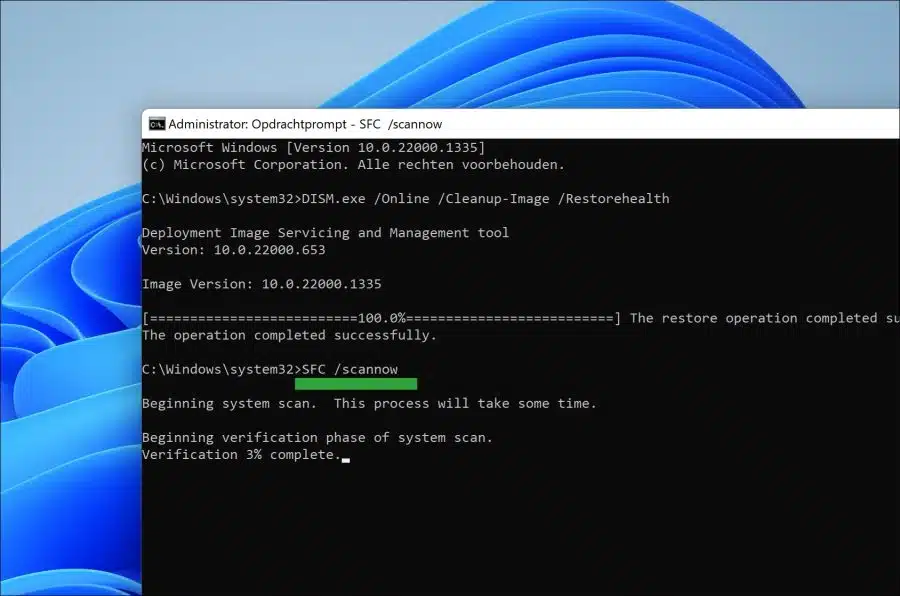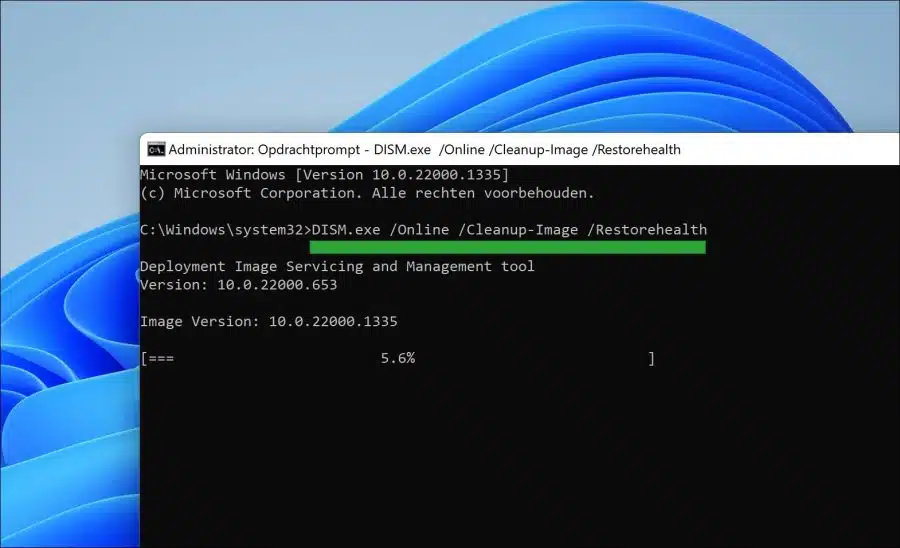The right mouse click is one of the many ways to navigate an operating system like Windows 11. We mainly use the right mouse click to open menus, various functions and actions.
If the right mouse click no longer works, you are limited in the use of a computer. Because a connected mouse concerns hardware, this problem does not necessarily have to be due to settings.
I recommend that you perform the following checks on your mouse before continuing to perform the tips in this article.
First try connecting the mouse to another computer. Check whether the right mouse click works. In addition, clean the mouse, take it apart if necessary and remove grease and dust from the housing.
If you are using a wireless mouse, disconnect the mouse via Bluetooth and then reconnect. If you use a mouse via USB, disconnect the USB connection, wait a moment and reconnect the mouse.
Finally, I recommend restarting the computer if you haven't tried it yet. A restart will redetect all connected hardware and may resolve any right-click issues.
Right mouse click no longer works in Windows 11
If you have tried all the above hardware solutions and they are either irrelevant or they did not solve the right-click problem, then follow the steps below.
Touchpad right mouse click not working?
Are you using a touchpad as a mouse, you can check the following settings or press with two fingers to open the right mouse click menu.
Open the settings. Click on “Bluetooth and devices” in the menu on the left. Then click on “touchpad” to open the touchpad settings.
In the gestures and interaction settings, click on “tap” and make sure that the option “two-finger tap for right click” is enabled.
Install mouse driver
If you are using an advanced mouse, one that requires specific drivers to work, install them. For this information, please check the make and model of the mouse via the official website.
Most mice do not need specific drivers, Windows 11 detects and installs the right drivers itself. However, there are mice that do require specific drivers, if you have this type of mouse, install the drivers.
Open device management. Click on “mice and other pointing devices”. If there is an exclamation mark, the correct driver has not been installed, which may cause certain functionality of the mouse or pointing device to not work properly.
Also read: Update all Windows drivers to the latest version.
Run Bluetooth troubleshooter
If your mouse is connected via Bluetooth then it may help to set the Bluetooth problem solver to resolve any Bluetooth issues.
Open settings. Click on “System” in the left menu and then on “Troubleshooting” at the bottom. After this, click on “Other Troubleshooters”.
Click the “run” button to the right of “Bluetooth” to launch the Bluetooth troubleshooter. This troubleshooter can detect and solve problems itself.
Also read: Bluetooth mouse does not work.
Change USB Root hub power settings
A USB Root Hub is part of the USB (Universal Serial Bus) interface that allows multiple USB devices to be connected to a computer. In Windows 11, the USB Root Hub is a driver that manages the power between the computer and the USB devices connected to it.
If you use a wired mouse (with USB cable), it may help to adjust the USB Root hub settings so that the computer is not allowed to disable this type of device.
Right-click on the Start button. In the menu, click on “Device Management”. In Device Manager, open the “Universal Serial bus controllers”.
Then double-click on “USB Main Hub (USB 3.0)”. Then click on the “Power Management” tab and uncheck the option “Allow the computer to turn off this device to save energy”.
Run SFC and DISM
SFC and DISM are two built-in tools in Windows that are used to diagnose and repair problems with the operating system.
SFC (System File Checker) is a utility in Windows that damaged system files detects and repairs. It compares the current versions of system files with the versions stored in a cache, and replaces damaged files with good copies. The SFC utility can be run from the Command Prompt, and is useful for troubleshooting missing or corrupted system files that can cause errors or system instability.
Run SFC
Open the Command Prompt as administrator. Enter the following command:
SFC /scannow
Wait for SFC to complete.
Run DISM
Open the Command Prompt as administrator. Enter the following command:
DISM.exe /Online /Cleanup-Image /Restorehealth
If any problems are detected then SFC or DISM will resolve itself.
I hope this has helped get the right mouse button working again in Windows 11. Thank you for reading!