Windows 11 uses the Location Service to determine the exact geographic location of your Windows device.
For privacy reasons, you can disable the location service in Windows 11. However, if you use the location service or need it enabled on your device for another reason, you can use the steps below to set the default location for your Windows device.
With the Location Service turned on, Windows can identify stores, restaurants, and other businesses in your area and help you plan your route there. Certain Windows functions, such as automatically setting the time zone, weather information or Find My Device, can also be used.
Microsoft uses a combination of Global Positioning Service (GPS), nearby wireless access points, cell towers, and your IP address to determine the location of your device.
Again, it is up to you to use or disable this on your Windows device. If you decide to continue using it, learn how to set the default location below.
Change default location in Windows 11
Right-click on the start button. Click on Settings in the menu. Click Privacy & Security on the left, then click Location under App permissions.
Please note: make sure Location Service is enabled. This setting can be found at the top of the example image below.
Click on the button: Set default location.
Windows, apps, and services can use the default location when a more precise location cannot be determined.
The maps app will now open. Click the Set Default Location button.
You can enter a location by typing the location name or you can select a location on the map. If the address is not found, you can select an approximate address.
Once the address has been found, click the Change button. You now have one default location set by Windows can be used.
I hope this helped you. Thank you for reading!

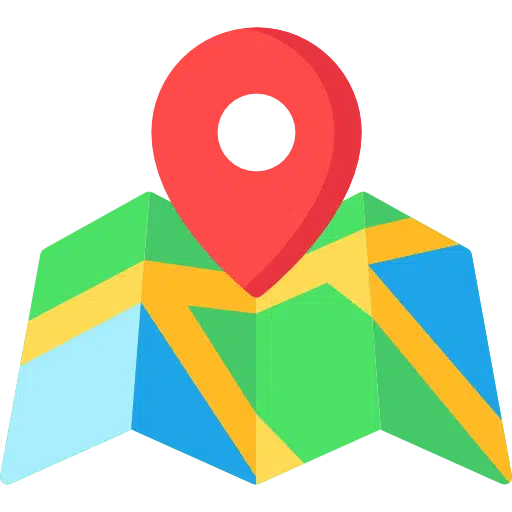
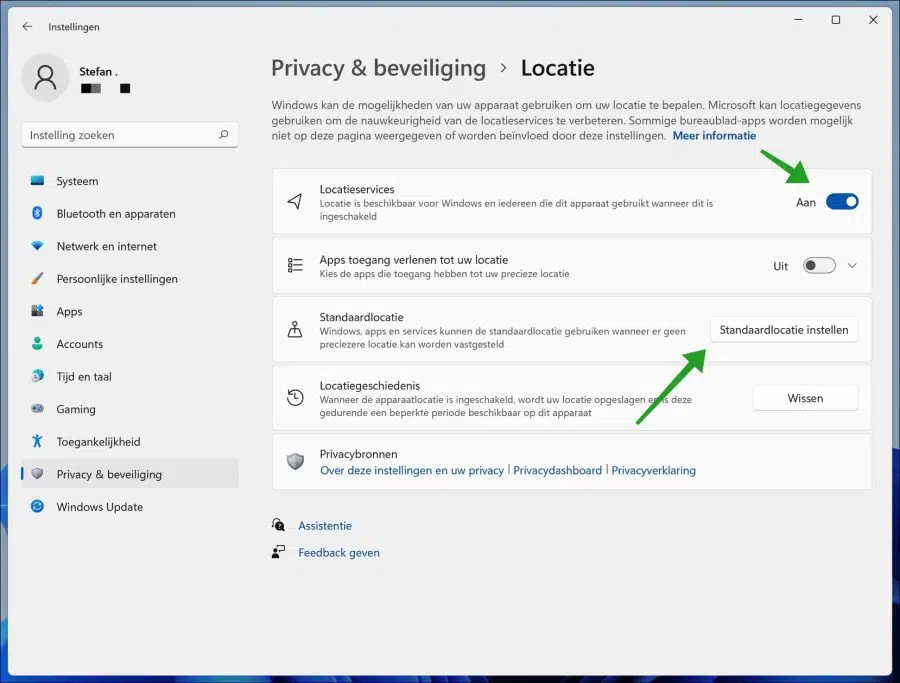
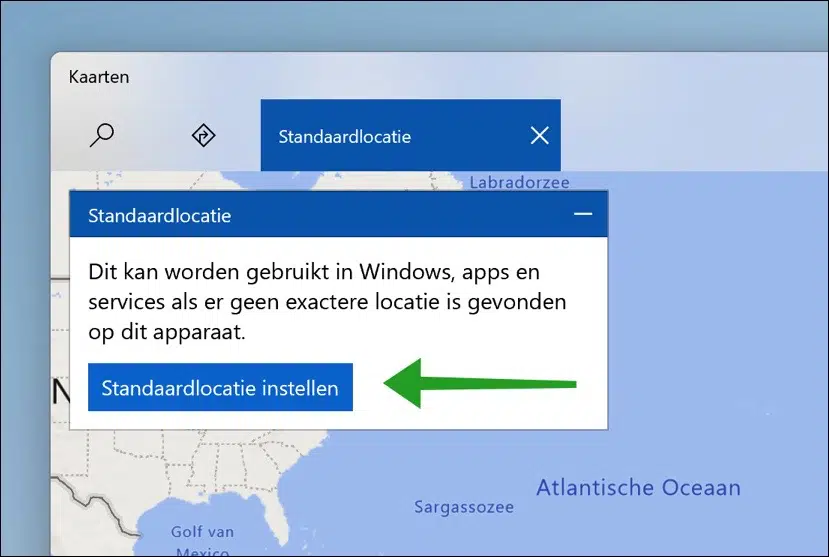
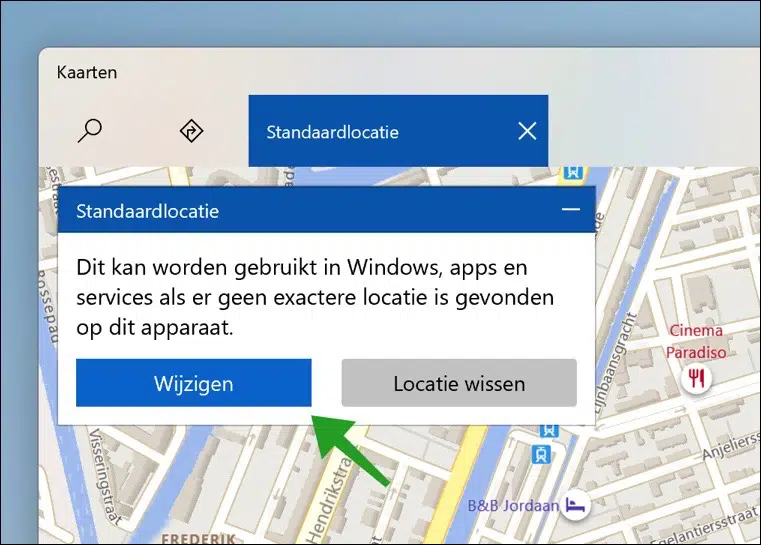
How do I disable the so-called “home” on my home screen? This is something about Windows 11 that I don't like.
Hello, I suspect that by start screen you mean the Windows explorer. Click on the “…” dots at the top right. In the menu click on “Options”. Change the “open explorer in” setting to “this PC” instead of “home” or “at home”.
Hopefully this answers your question. Good luck!