The start menu has been an element in Windows since the introduction of Windows 95. The start menu allows the user to perform certain actions in Windows, for example launching applications, turning off windows, changing Windows settings and more.
The start menu is an important part of Windows. If the start menu has disappeared, this is very annoying. There may be several reasons why the Windows start menu has disappeared. In this article I offer some solutions that startmenu can solve the problem.
Windows start menu disappeared
Restart Windows explorer
Start with the simplest solution: restart Windows Explorer with task management. Task Manager is very useful when you need to close or end a specific running program that is stuck, unresponsive, requires too many CPU resources, or is simply not working properly.
Task Manager helps close apps and stop processes (when normal shutdown no longer works).
To open the task manager, press the Ctrl + Shift + Esc keys on your keyboard. Locate the explorer.exe process, click on it and click the “Restart” button in the bottom right corner. Windows Explorer will then be restarted. Check whether the start menu is available again after restarting.
DISM scan
Deployment Image Servicing and Management (DISM) can be used to repair and produce of Windows files. To run a DISM scan, open Command Prompt as Administrator. First, open Task Manager, click “File” and select “Run New Task”.
In the Open field, type: cmd.exe and check “make this task with administrator privileges”. Press OK to confirm.
In the new command prompt window type:
DISM /Online /Cleanup-Image /RestoreHealth
Press Enter to run DISM. Let it scan for a while and see if this fixes the disappeared start menu issue. If not? Continue to the next step.
Windows File Checker
System File Checker is a utility in Windows that allows users to scan Windows system files for and repair corrupt files. This article describes how to use the System File Checker (SFC.exe) to scan your system files and repair missing or damaged system files.
The “sfc /scannow” option is one of several specific arguments available with the sfc command. To run it, you need to open an administrator command prompt. Open Command Prompt with task manager and type the command “sfc /scannow” and then press Enter on your keyboard to run this command. Wait 15 minutes for the scan to complete.
Once the scan is complete, open a command prompt window as administrator and type: PowerShell. Now paste the following text into the window (right-click in the middle of the Command Prompt window and paste the command below into the window).
Get-AppXPackage -AllUsers | Foreach {Add-AppxPackage -DisableDevelopmentMode -Register "$($_.InstallLocation)\AppXManifest.xml"}
Restart Windows to check if the start menu is now restored.
I hope this helped you. Thank you for reading!


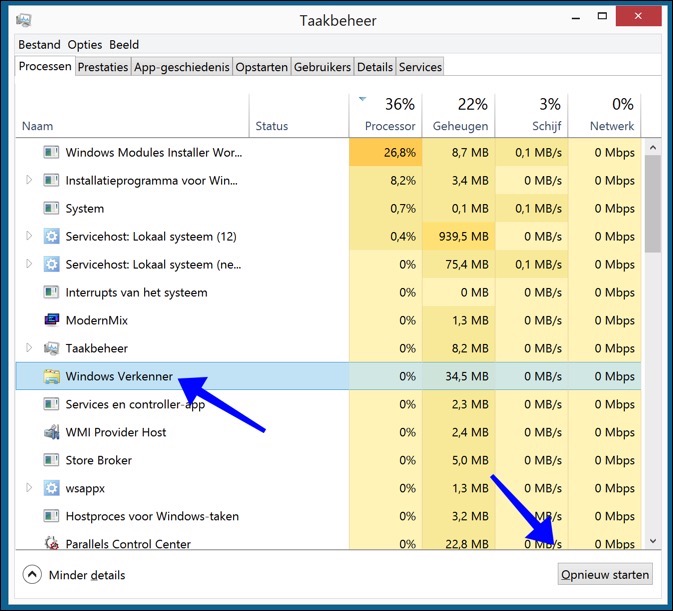
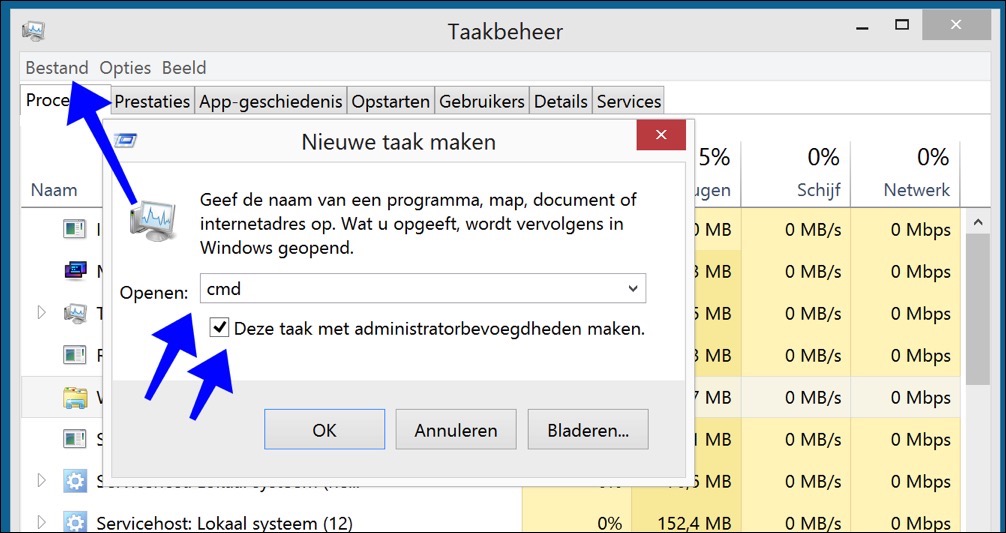
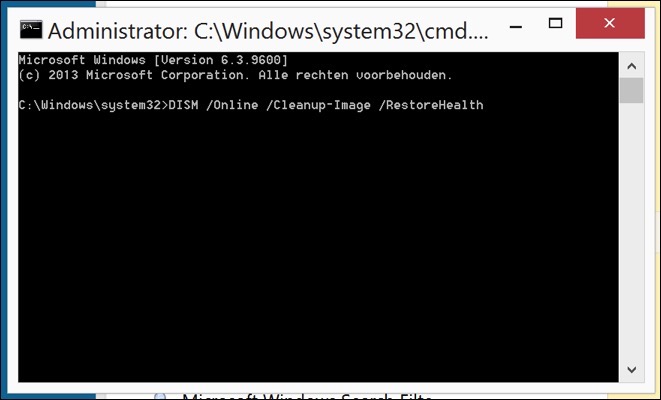
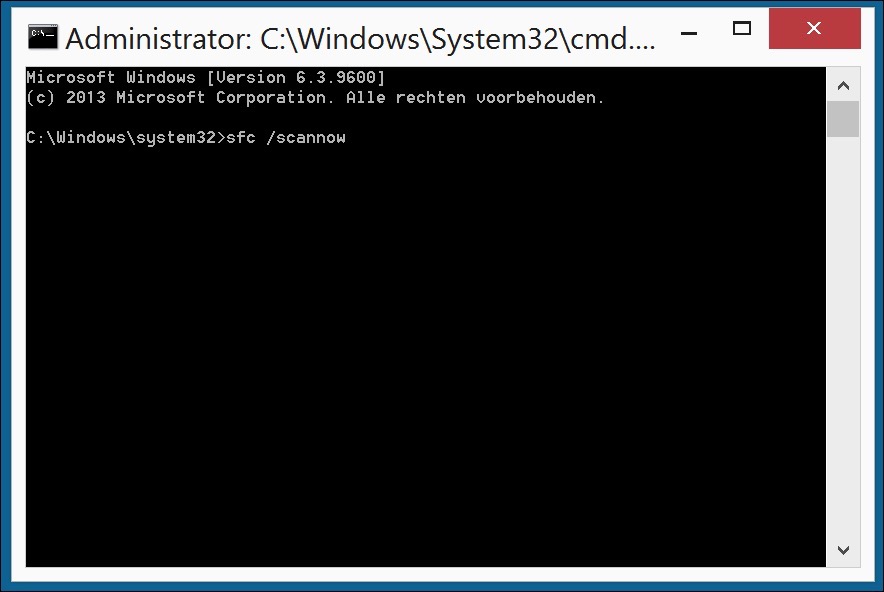
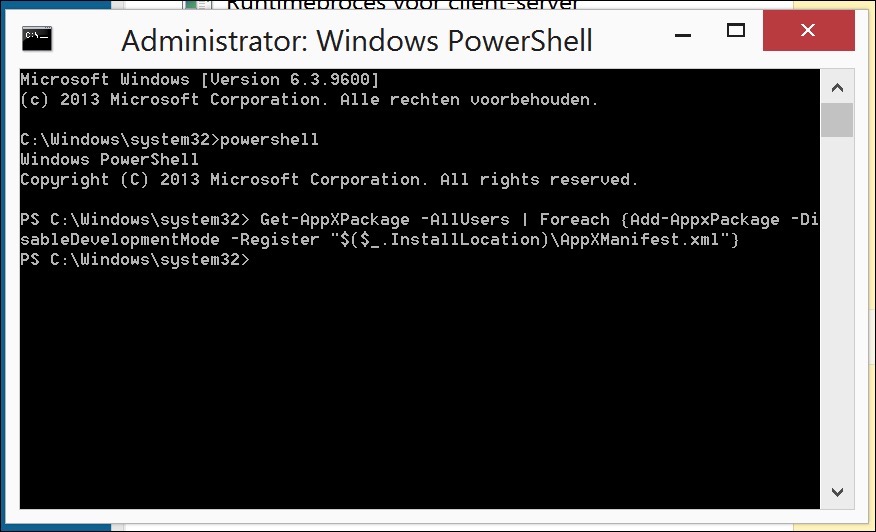
Dear, since I installed Windows 11 my start button has disappeared and I can no longer shut down as it should, please find a solution for this.
Thanks in advance.
Hello, you can try the following:
https://www.pc-tips.info/tips/windows-tips/start-menu-herstellen-in-windows/
Greetings, Stefan