Microsoft is adding more and more adjustments to Windows 11 that make it easier for users to use Windows 11 to work.
The Start menu has also been improved and more and more new functions are being added to the Start menu. It is possible to customize the Start menu in Windows 11. You can enable or disable various features to change the Start menu as you wish.
In this article you can read the adjustments you can make to the Start menu in Windows 11. Every time Microsoft releases new updates that add new functions or settings to the Start menu, this article is updated.
Customize Start menu in Windows 11
The Start menu to date resembles nothing like it was before Windows 10. The new Start menu still works with tiles, but the tiles are now displayed in a standard grid with references to apps or settings.
Manage pinned apps or settings
These are apps and settings that you can find under “Pinned”. It is possible to manage apps that are pinned. You can do this by right-clicking on a tile.
Depending on an app or setting, you then have a number of choices. You can choose to move the app to the top, unpin it from Start, or run the app as Administrator.
It is also possible to pin the app to the taskbar or remove the shortcut directly from the Start menu. So, the right-click menu on a tile offers several functions to change the “Pinned” section in Windows 11.
By clicking on “All apps” at the top right, you will open a list of all installed apps on your computer. It provides a more comprehensive overview of all apps and not just the pinned ones.
Recommended apps
At the bottom of the Start menu you will find “Recommended“, this is new. This is an overview of recent files and newly added apps.
It provides a shortcut to apps or files that you use regularly. The more you use your device, the more specific shortcuts to apps or files appear here.
You can also adjust this section with a right mouse click. Each tile offers different options to customize recent files or apps. This way you can remove the shortcut from the “recommended” list or open the file location.
At the bottom left you will find the logged in user in Windows 11. By clicking on the username you will see various options.
This allows you to change account settings, lock the computer, and log out the user. You will also see at the bottom the other users who have an account on this PC. By clicking on it you can log in with that account.
The on/off button is located in the Start menu on the right side. By clicking on it you will see different options.
You can enter the computer via this on/off button put into sleep mode, close immediately or restart.
The Start menu in Windows 11 offers a number of functions. You can customize these functions. This mainly concerns which items you do or do not want to see in the Start menu.
The settings to adjust the appearance of the Start menu are therefore located under “Personal settings”.
Right-click on the Start button. In the menu click on “Settings”. Then click on “Personal settings” on the left in the settings. On the right side, click on “Start Menu”.
Here you will see a number of personal settings that you can apply to the Start menu.
Show recently added apps
The recently added apps are those that appear in the “recommended” section in the Start menu. Every time you install an app in Windows 11, a shortcut will appear in the recommended section. Enabling or disabling this feature determines whether you want to display the recommended apps shortcut in the Start menu or not.
View most used apps
The most used apps are a shortcut to, yes, the most used apps. The shortcuts to these apps can be found in the Start menu when you click on “All apps”. You will then see an overview at the very top of the apps you use most.
This way, you don't have to navigate through the list of all installed apps before you can open the app you want to open. Enabling or disabling this feature determines whether you want to show the most used apps shortcut in the Start menu or not.
Show recently opened items in Start, jump lists, and explorer
Every time you open a file on your PC, a shortcut to this file appears in various places in Windows 11. One of these places is in the “Recommended” section in the Start menu, but also in jump lists and Windows Explorer.
Such a shortcut is useful, but if you prefer that not everyone sees which files you open most often, this option is less useful. You can decide for yourself by enabling or disabling this option whether a shortcut will be displayed in the “recommended” Start menu, jump lists or Windows Explorer.
folders
In the Start menu you can add certain folders as a shortcut at the bottom left next to the on off switch. These are standard folders that you can add there or not.
You can add a shortcut to:
- Settings
- Windows Explorer
- Documents
- Downloads
- Music
- Images
- Videos
- Networking
- Personal folder
Also read the following tips to customize the Start menu and more:
- Move Start menu and taskbar to the left in Windows 11.
- Pin a file to the Start menu in Windows 11.
- Restore the Start menu in Windows 11.
- Restore Windows 10 right-click menu in Windows 11.
- 15 tips for Windows Explorer in Windows 11.
- Delete recent files in Windows 11.
- 8 tips to make Windows 11 faster.
- Customize suggestions in the Start menu.
- Start menu disappeared? Try this tip!

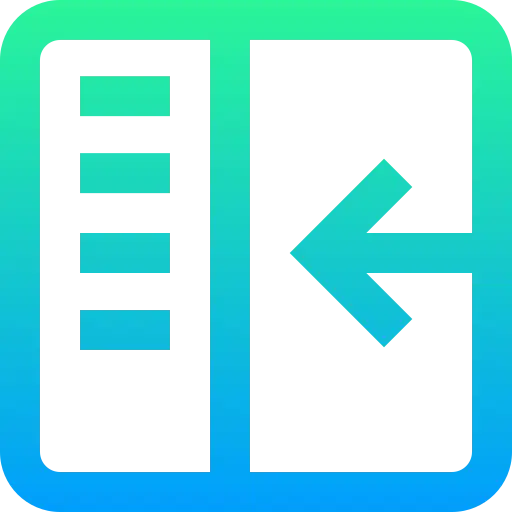
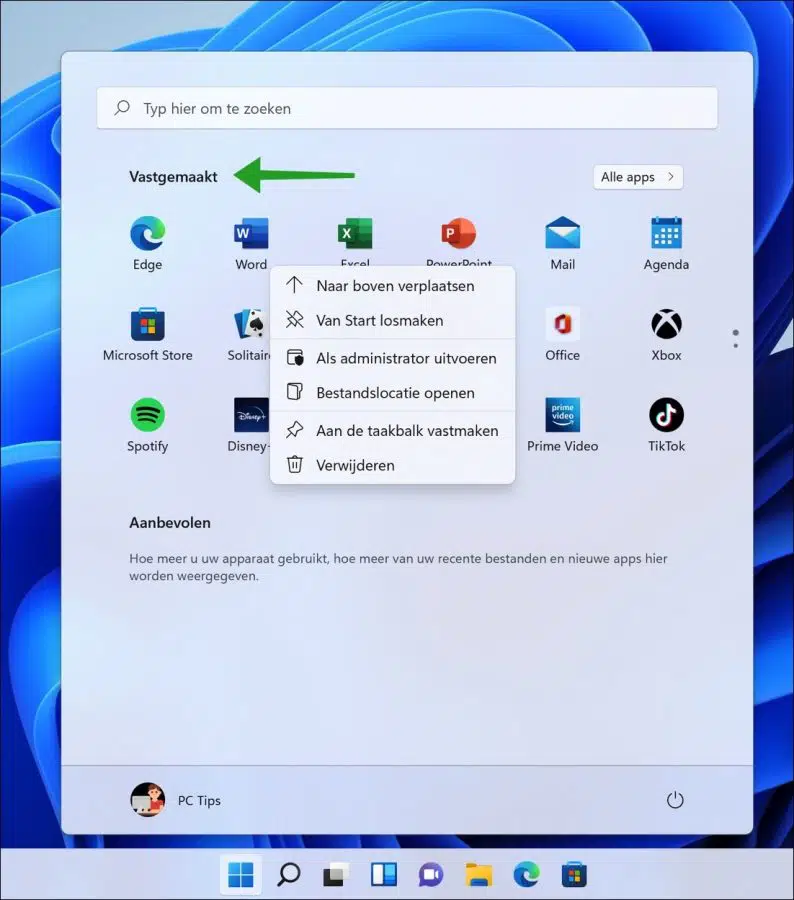
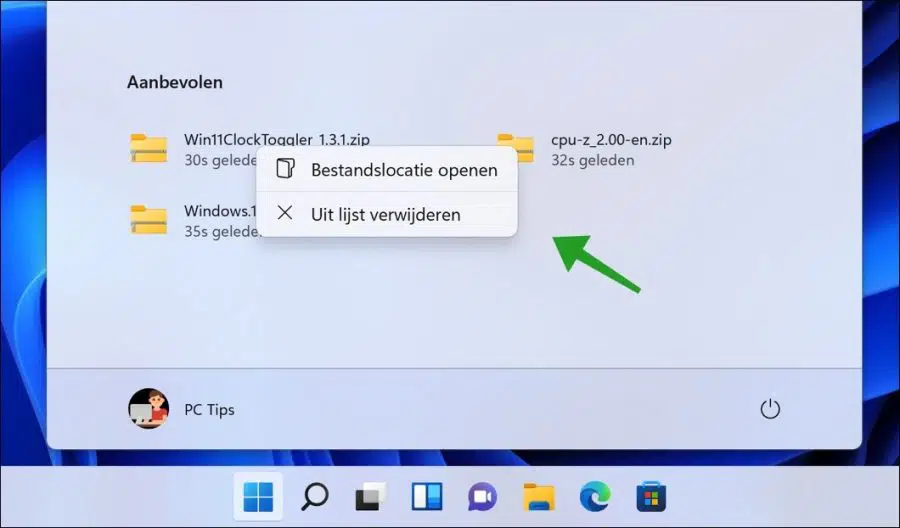
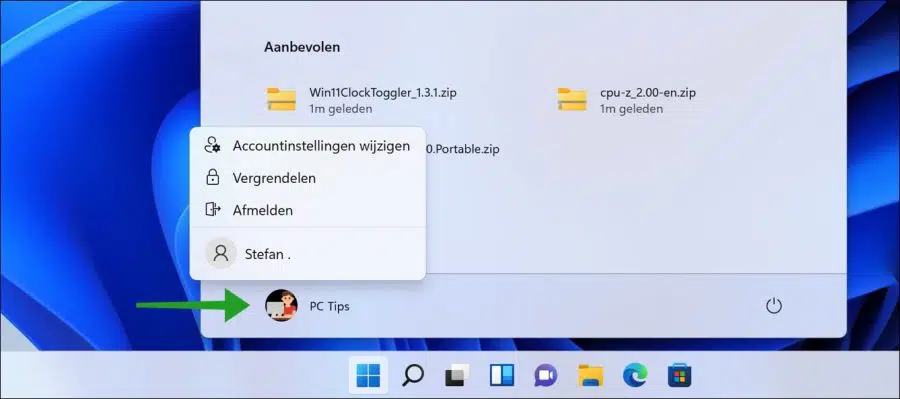
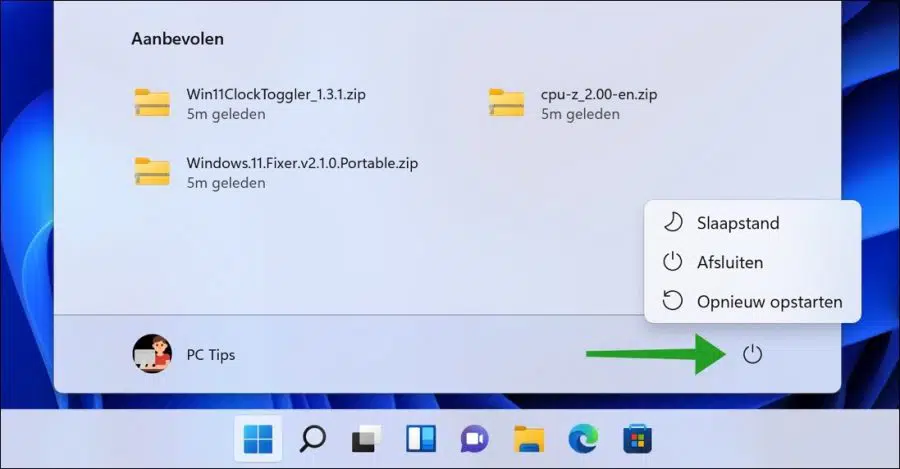
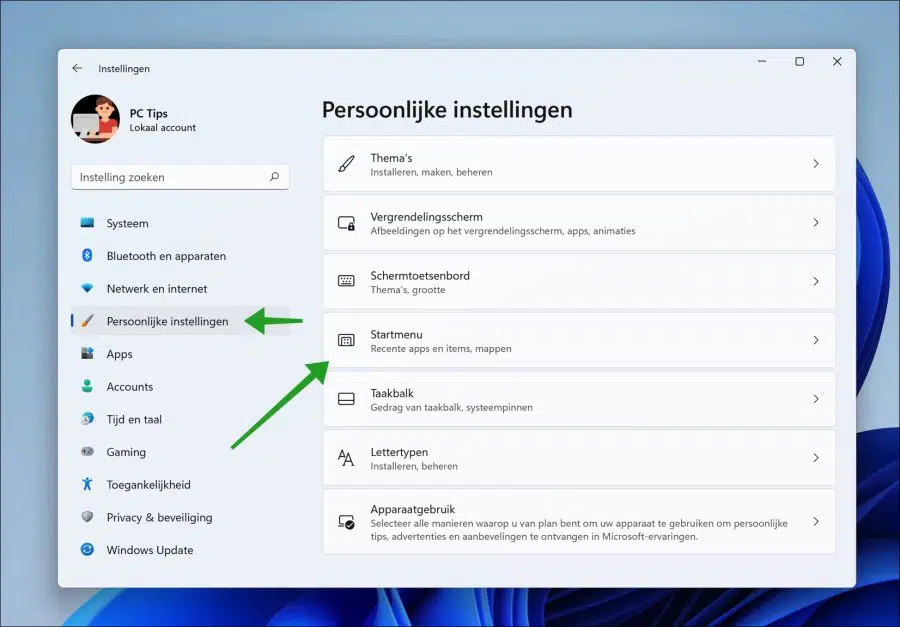
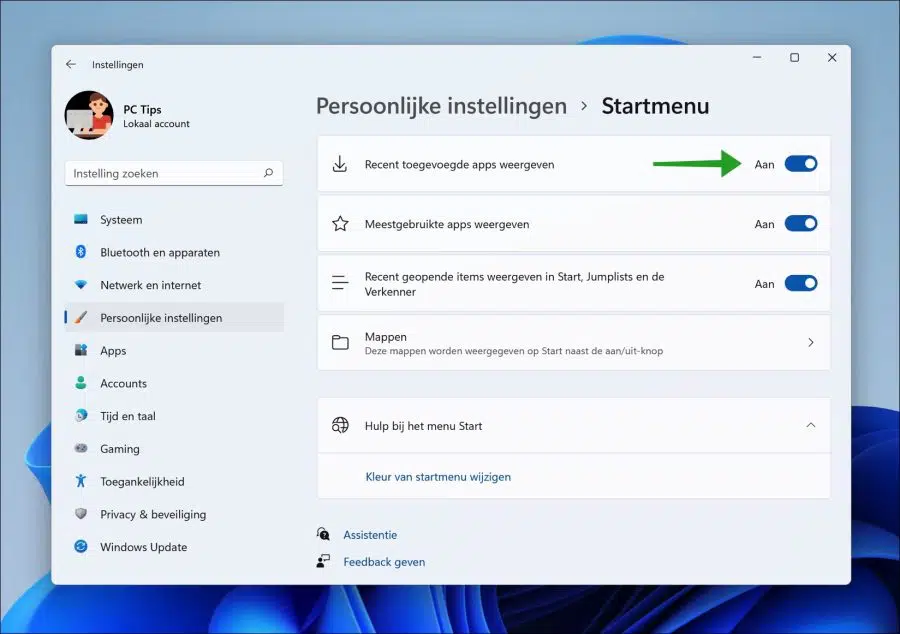
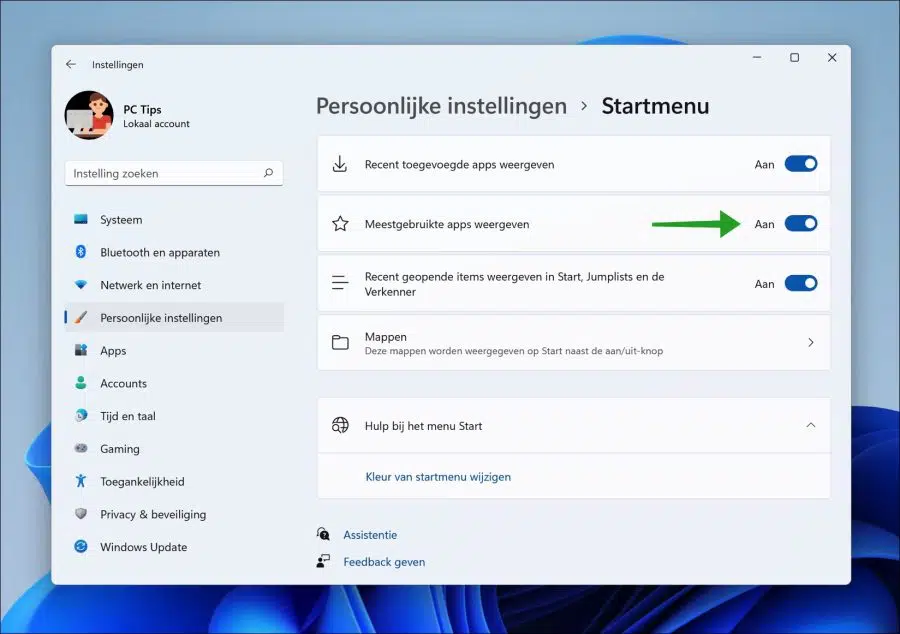
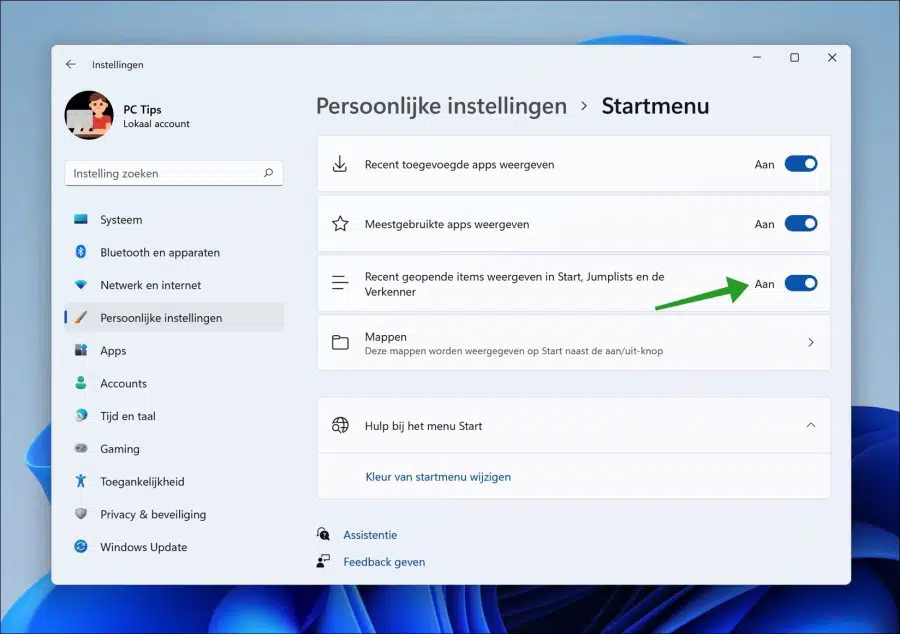
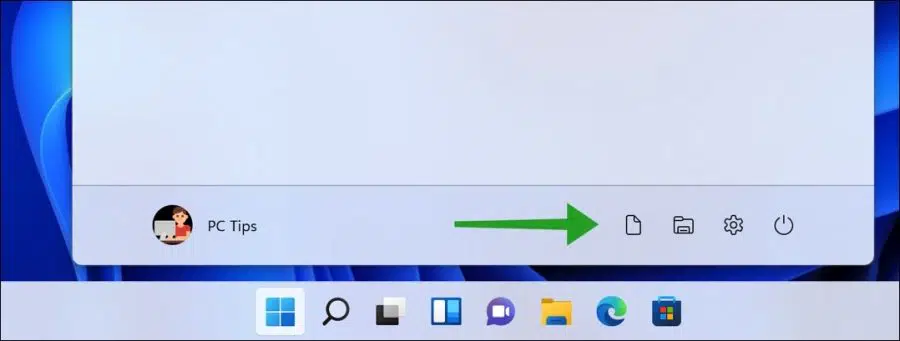
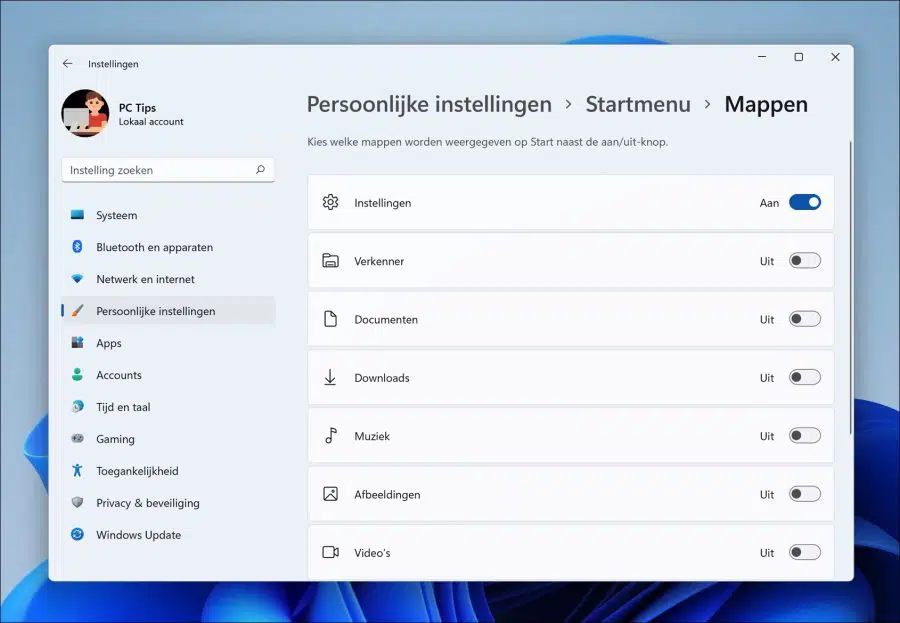
Dear,
how can i change the login name in w11.
Thank you very much for your help.
Hello, how to change the username in Windows 11 you can read in the following article:
https://www.pc-tips.info/tips/windows-tips/gebruikersnaam-wijzigen-in-windows-11/
Success!
I would like to make my start menu in windows 11 wider, to be able to see all the most used apps, but I cannot set it wider.
In any case, many thanks for your help.
Hello, unfortunately you cannot enlarge the Start menu in Windows 11, as you can in Windows 10. In Windows 10, the Start menu can be expanded by dragging the corners. Thanks for your response! 🙂