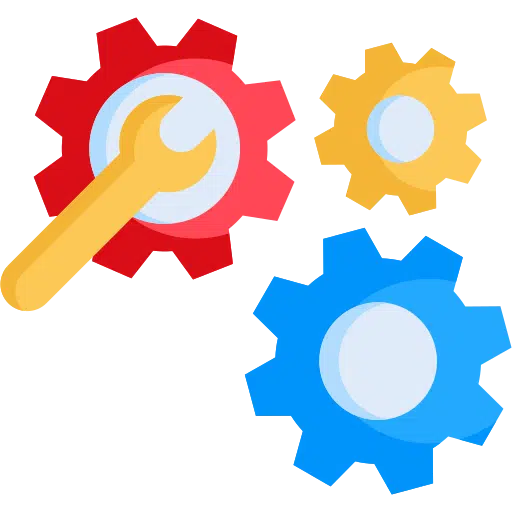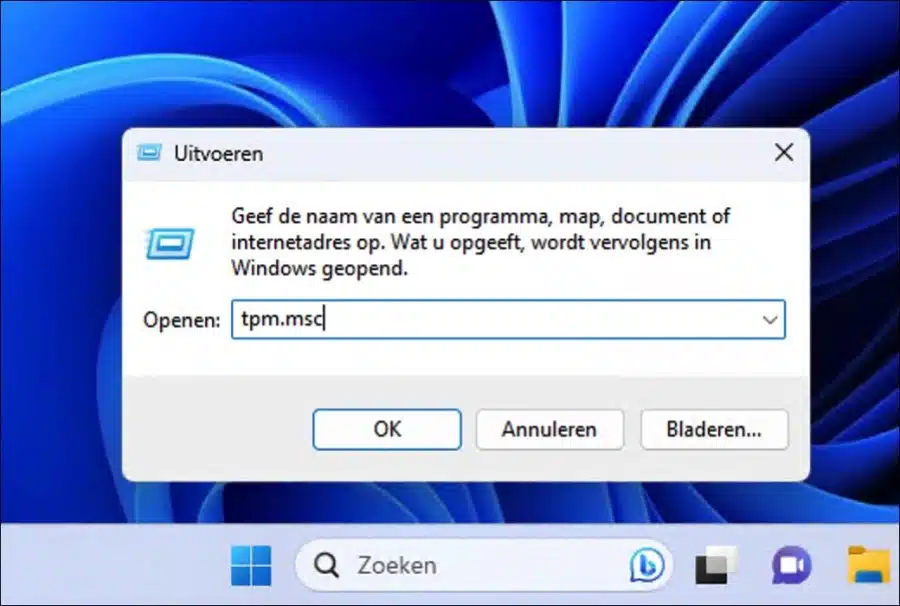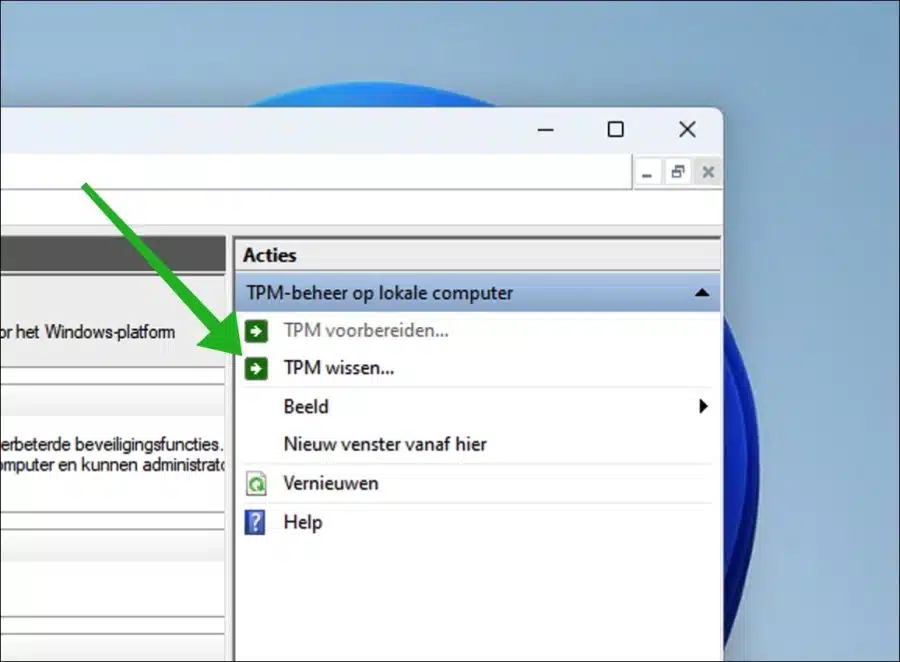The Trusted Platform Module, or TPM. The TPM component is one of the requirements to install Windows 11. TPM is used for various purposes in Windows 11. For example, cryptographic security keys are stored in it for, among other things Windows Hello and BitLocker.
It is important to know that TPM is there for something. Clearing TPM can have far-reaching consequences if you don't know what you're getting into.
Be careful when clearing TPM
The TPM serves as a guardian of data and security and contains cryptographic keys and credentials. Clearing the TPM means an irreversible loss of this data, which can lead to data loss or locked access to encrypted content.
The main purpose of TPM is to improve device security by storing cryptographic keys and blocking unauthorized access. Erasing them could compromise these security measures, leaving devices vulnerable.
Device functionality relies on TPM for services such as secure boot processes, data encryption, and device authentication. Clearing the TPM can disrupt these services, leading to problems.
For devices that rely on TPM for password management and credential storage, clearing TPM means losing these credentials, hindering access to various services.
TPM verifies system integrity during startup. Erasing may affect this process and cause issues in the integrity of the platform.
Certain organizations require TPM to comply with security regulations. Simply deleting TPM can lead to non-compliance and legal consequences.
Please note that if you erase TPM this is an irreversible process, all data will be deleted and cannot be recovered. I also recommend first Disable BitLocker.
Clear TPM in Windows 11
There are several ways to clear TPM in Windows 11. I will explain the two most common ways.
Clear TPM via TPM management
The first way is via Trust Platform Module management. To do this, right-click on the Start button. In the menu, click “run”. In the run window type:
tpm.msc
At the top right of the “actions” menu, click on “Clear TPM”.
Clear TPM via PowerShell
TPM can also be cleared via PowerShell. Open one PowerShell window as administrator. In the PowerShell window type:
clear-tpm
If prompted, restart your computer and log in again with your user account.
I hope to have informed you with this. Thank you for reading!