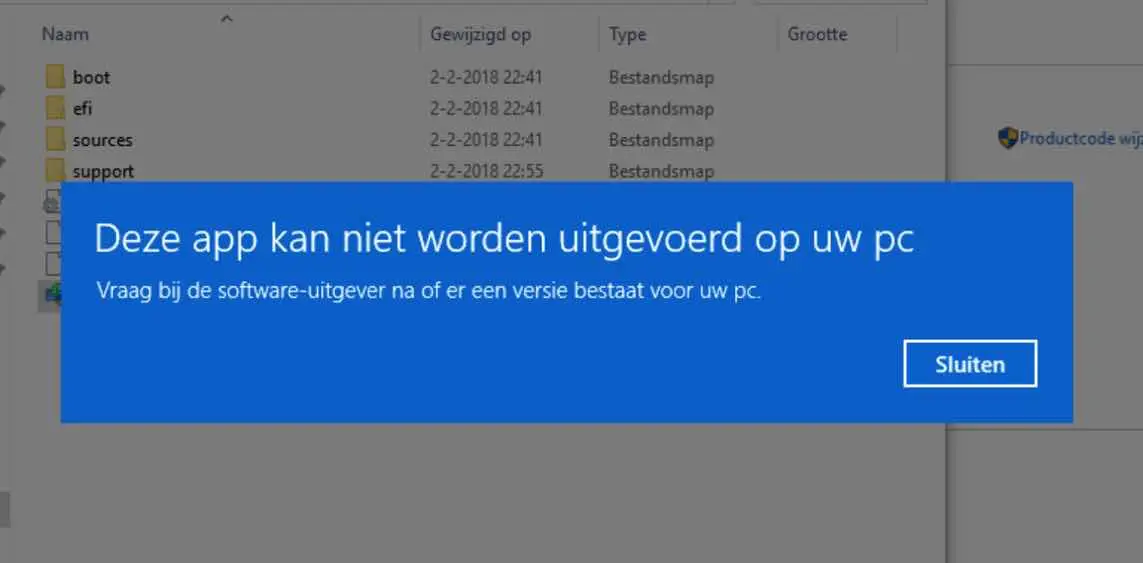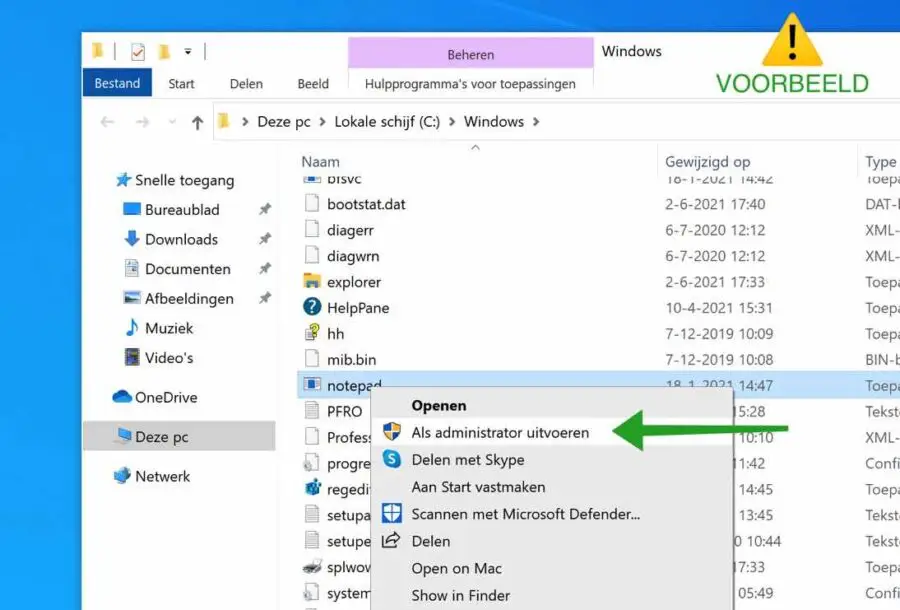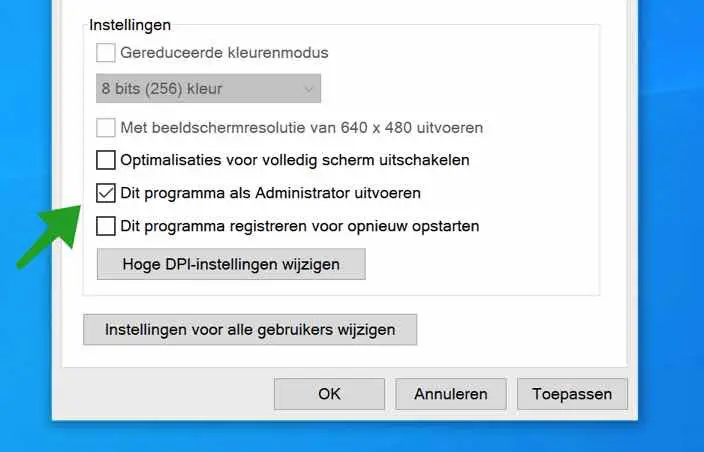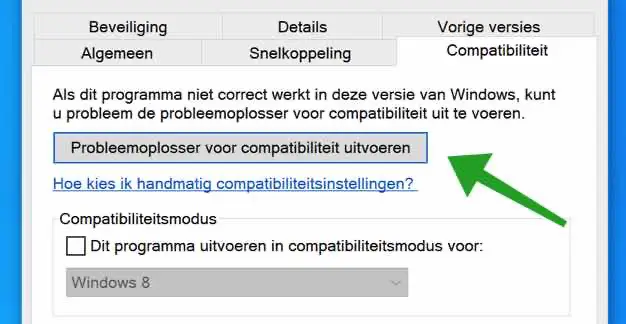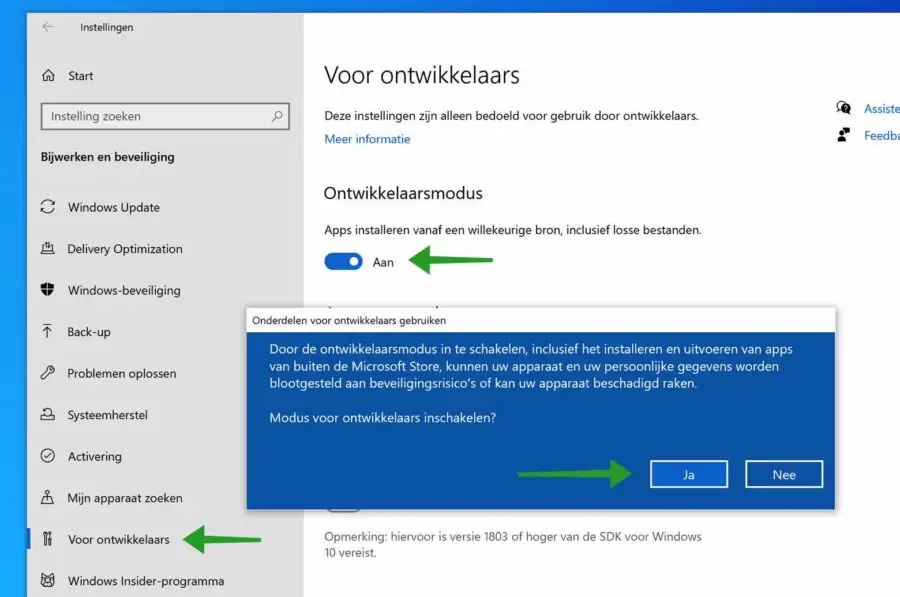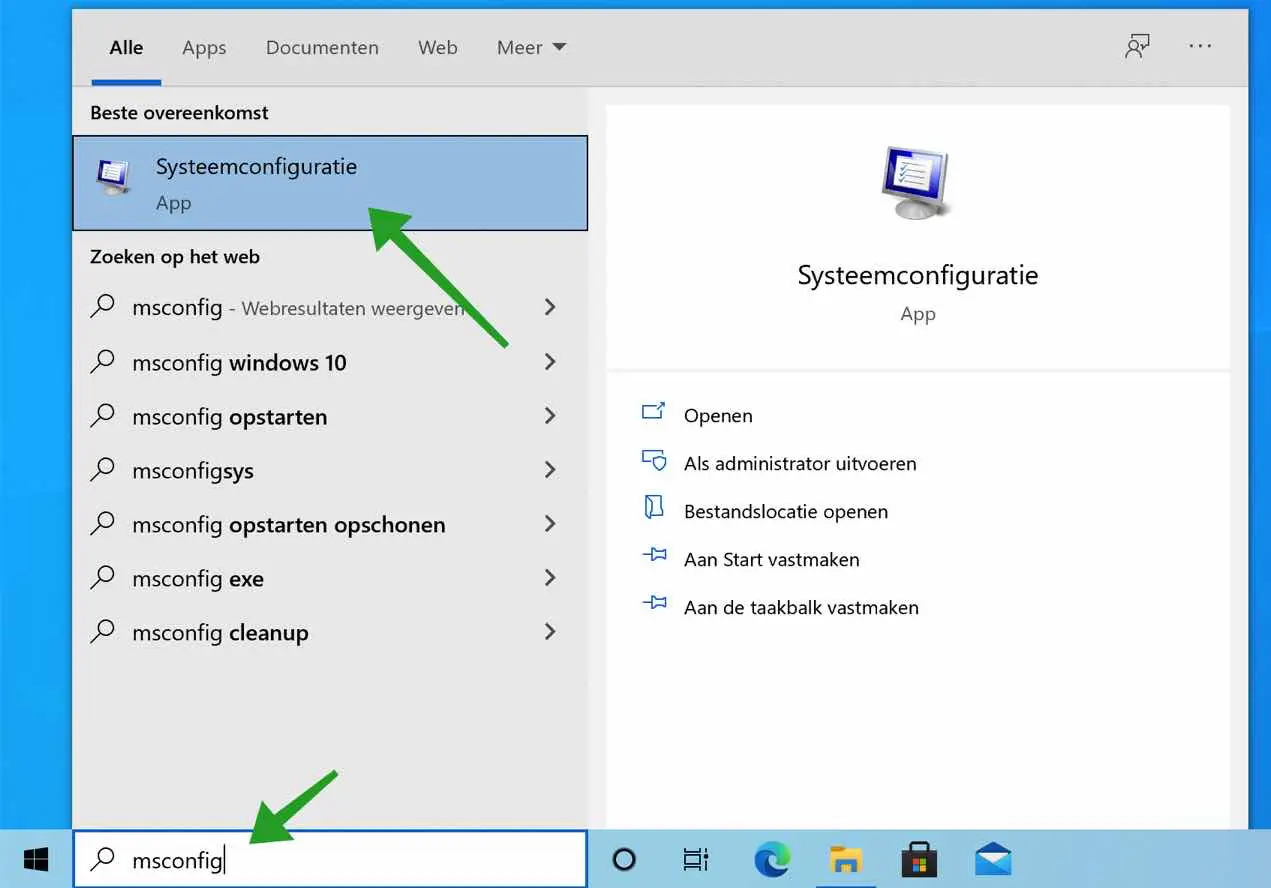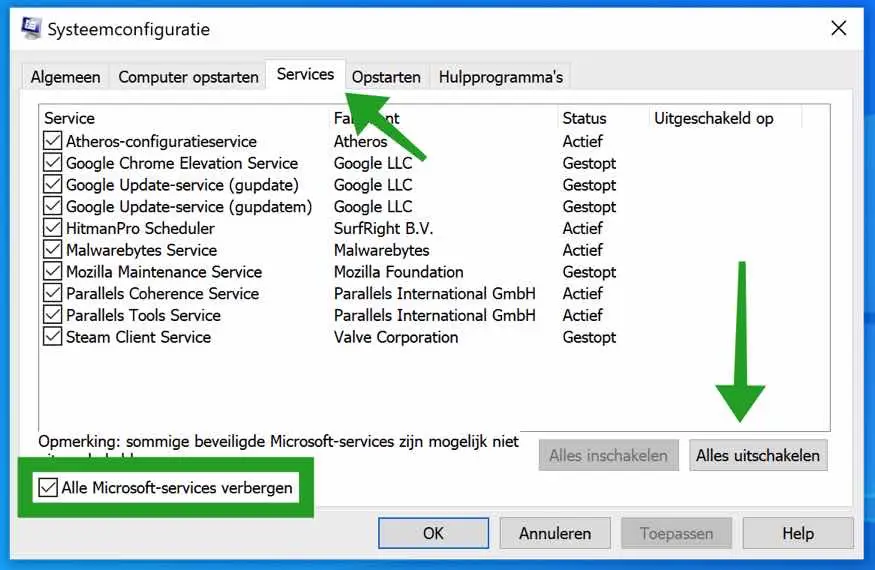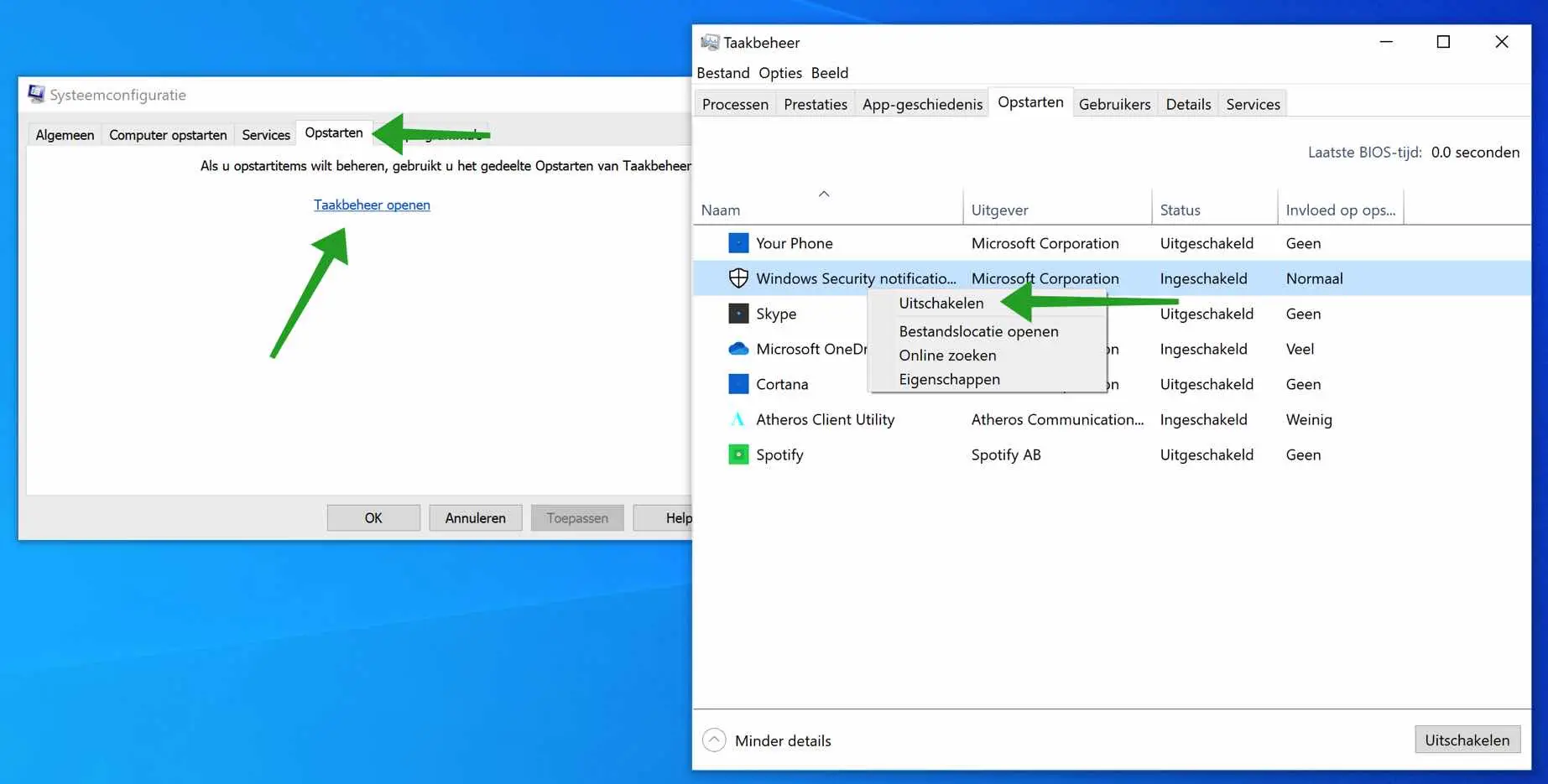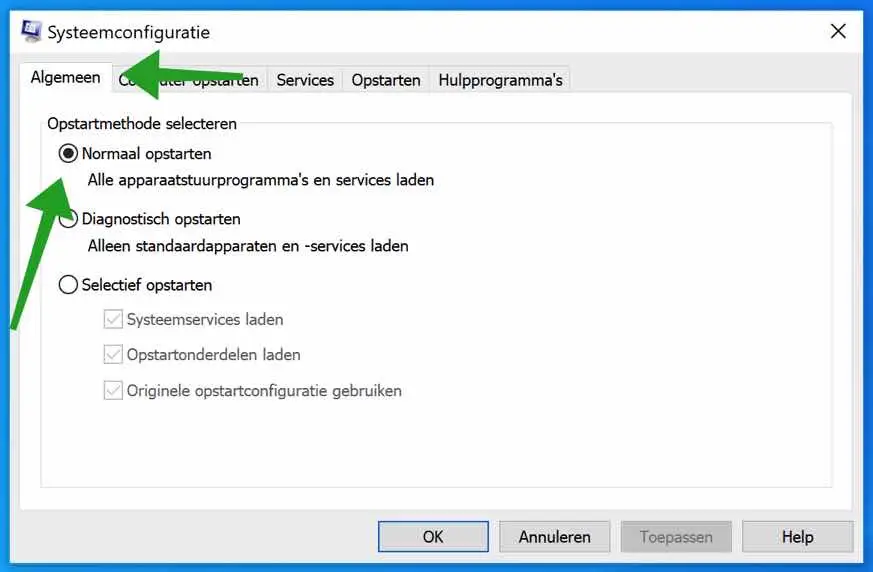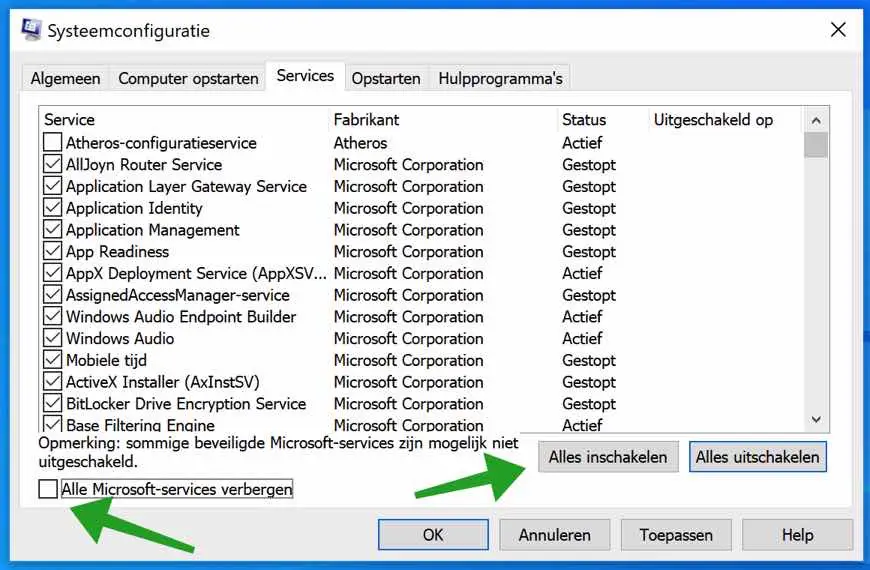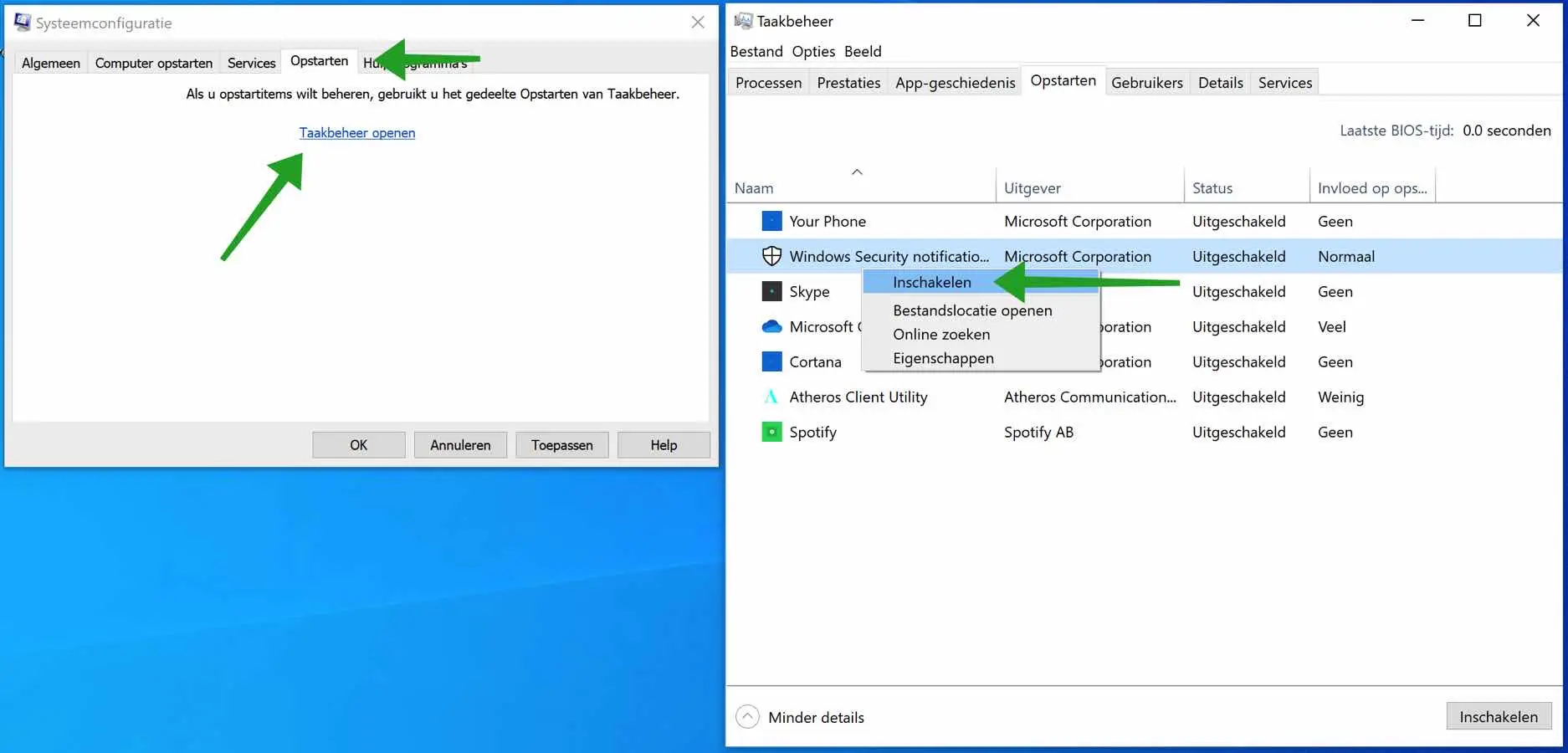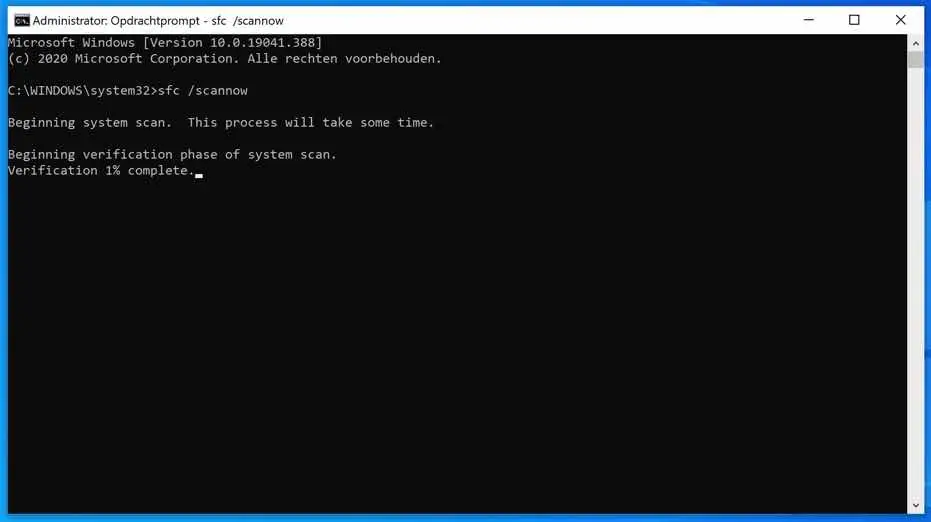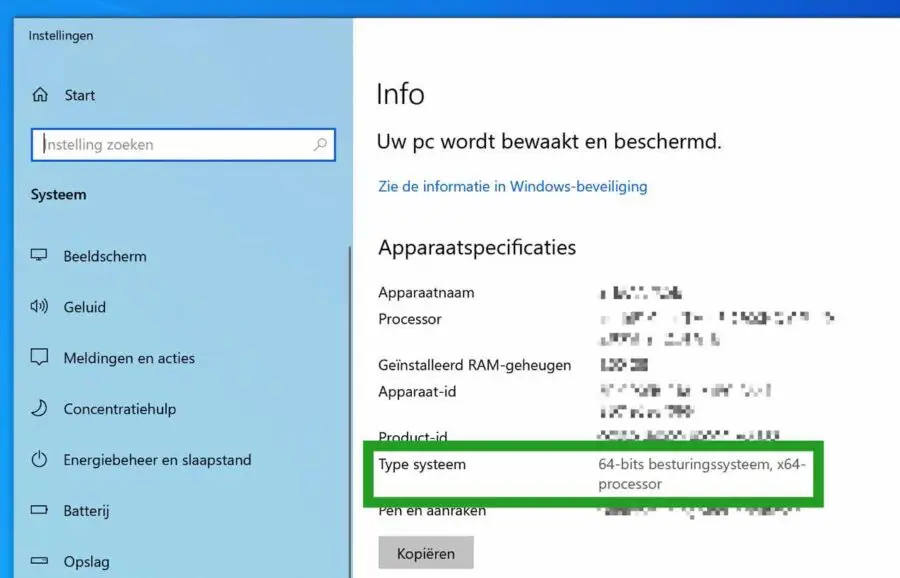If you see the error message in Windows that says “This app cannot run on your PC” then you may be dealing with an application that is not suitable for your Windows computer.
There are many reasons why the error message “This app can't run on your PC” appears in Windows. It is therefore not possible to immediately provide a clear solution for this error message. However, there are a number of steps you can take to see if this resolves the “This app cannot run on your PC” error.
In this article I offer you 8 tips with which you can try to resolve the “This app cannot run on your PC” error in Windows and the relevant app.
This app cannot run on your PC
Run app as Administrator
Windows users regularly encounter permission problems. It is therefore advisable to open the app as Administrator to see if the error message is resolved.
Open Windows Explorer. Navigate to the app you can't open. Right-click on the app or shortcut and choose Run as Administrator.
If opening the app as Administrator works, right-click on the shortcut. Click on the Compatibility tab. At the bottom, enable the option: Run this program as an administrator.
Now every time you run the app via this shortcut, the app will open as administrator.
Run compatibility utility
Windows has several tools to check the compatibility of a specific app. It is recommended to use this tool to check the compatibility of the app in Windows.
Right-click the shortcut you use to open the app. Click on the tab: Compatibility. Then click the button: Run Compatibility Troubleshooter and follow the instructions.
Open app with other user in Windows
If you have problems opening the app in Windows, you can try opening the app using a different administrator account in Windows.
Log out of Windows and log in via a another administrator account in Windows. Check whether you can now open the app in Windows. If the app does open in another account then delete the existing account and use the alternate account.
Check your computer for malware with Malwarebytes
A virus or any form of malware may prevent you from opening a particular app. If you suddenly see the error message and you have no idea where this “This app cannot run on your PC” error message suddenly comes from, it is advisable to check your computer for malware.
To detect and remove malware, you can use the free test license Malwarebytes to use. You can use Malwarebytes to detect and remove malware from Windows for 14 days without any purchase.
Enable developer mode in Windows
Developer mode in Windows means you can install apps that weren't downloaded from the Microsoft Store. It is good to see if enabling developer mode resolves the “This app can't run on your PC” error in Windows.
Right-click on the Windows start button. Click on Settings in the menu. In Windows settings, click Update & security. In the left menu, click For developers.
Then enable the option: Developer mode. Also read the information. Confirm developer mode again by clicking Yes. Now check whether you can open the app now. If not, disable developer mode again.
Windows clean boot
It happens that an app cannot run on your PC because another app is blocking access.
However, it is impossible for me to determine which app may be doing this on your computer. It is therefore advisable to start Windows “clean”. You then start Windows without adding apps and services. This prevents a blocking of apps that results in the “This app cannot run on your PC” error message.
Please note, you must be an administrator of the computer to perform the actions below.
Start by opening msconfig. In the Windows search bar type: msconfig and open the System Configuration.
In the Msconfig system configuration click on the Services tab. Then click Hide all Microsoft services and then click the Disable all button.
Click on the Startup tab and then on the link: task management to open.
In task manager, click on the Startup tab. Check the Status column, where the status is Enabled per startup program, right-click on the name and change the Status to Disabled.
Now restart your computer. When your computer has restarted, Windows will have started in a clean environment without all non-Microsoft services and non-essential startup programs.
Now check whether you can open the app. If it still doesn't work, restart Windows normally.
When you have finished solving the problem in Windows after clean booting Windows, you should restart Windows normally.
Start by opening msconfig. In the Windows search bar type: msconfig and open the System Configuration.
In the Msconfig system configuration click on the General tab. Then enable the “Normal Startup” option. All device drivers and services will be reloaded.
Now click on the tab: Services. First click the button: Hide all Microsoft services to show all Microsoft services again. Then click on the button: Enable all.
In the System Configuration (msconfig) click on the Startup tab. Then click on the link: Open Task Manager.
In task manager click on the tab: Startup. Right-click on any startup program whose status is “Disabled” and change the status to “Enabled”.
Restart your computer normally again. Windows will now restart with all drivers and services and apps enabled.
Run System File Checker (SFC).
System File Checker is an application that can automatically repair damaged or missing system files restore in Windows. If a system file causes problems, all kinds of things can go wrong in Windows, such as crashes, blue screens, a slow system, error messages, or an app that does not open, etc.
System File Checker for short SFC can restore these important system files.
In the Windows search bar type: Command Prompt. Right-click on the Command Prompt result and click Run as Administrator.
In the Command Prompt window, type the following command:
SFC /scannow
System File Checker is now running. The SFC process can take up to 2 hours, so please be patient.
If problems are found in Windows, these problems are resolved automatically.
32-bit or 64-bit app
As you probably know, there are two versions of apps available: 32-bit and 64-bit. Windows 10 is no exception and comes in both 32-bit and 64-bit versions.
A Windows 32-bit version is designed to work only with 32-bit apps, while a Windows 64-bit version can work with both 64-bit and 32-bit apps.
If you see the error This app can't run on your PC, it's probably because you're trying to run a 64-bit version of a particular app on a 32-bit version of Windows 10.
You can check the Windows architecture (whether a Windows 32-bit or 64-bit version is installed) in the following way.
In the Windows search bar type: information about your PC.
Click on the result. In the information you can see whether you have Windows 64-bit or 32-bit installed and which one has which processor you have.
If you are using Windows 7 or Windows Vista, press Start, right-click “Computer” and then choose “Properties”. On the “System” page, look for the “System Type” entry to see if your operating system is 32-bit or 64-bit.
As I mentioned earlier, the 32-bit version of Windows 10 cannot run 64-bit apps, and to fix this problem you need to find a 32-bit version of the software app you are trying to run.
Another solution is to switch to a 64-bit version of Windows 10. Unfortunately, this is not a simple process and you will need to completely reinstall Windows with the correct architecture.
I hope this helped you resolve the “This app cannot run on your PC” error. Thank you for reading!