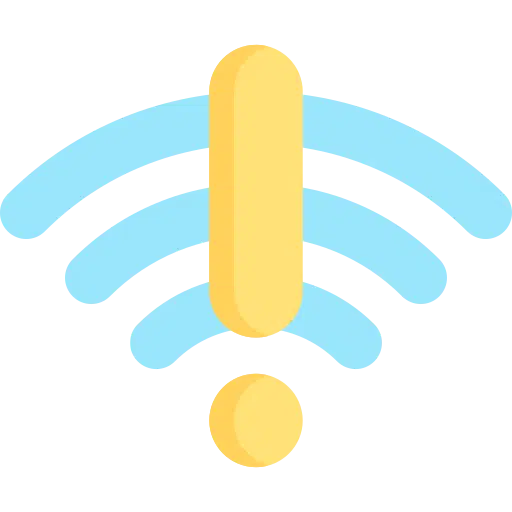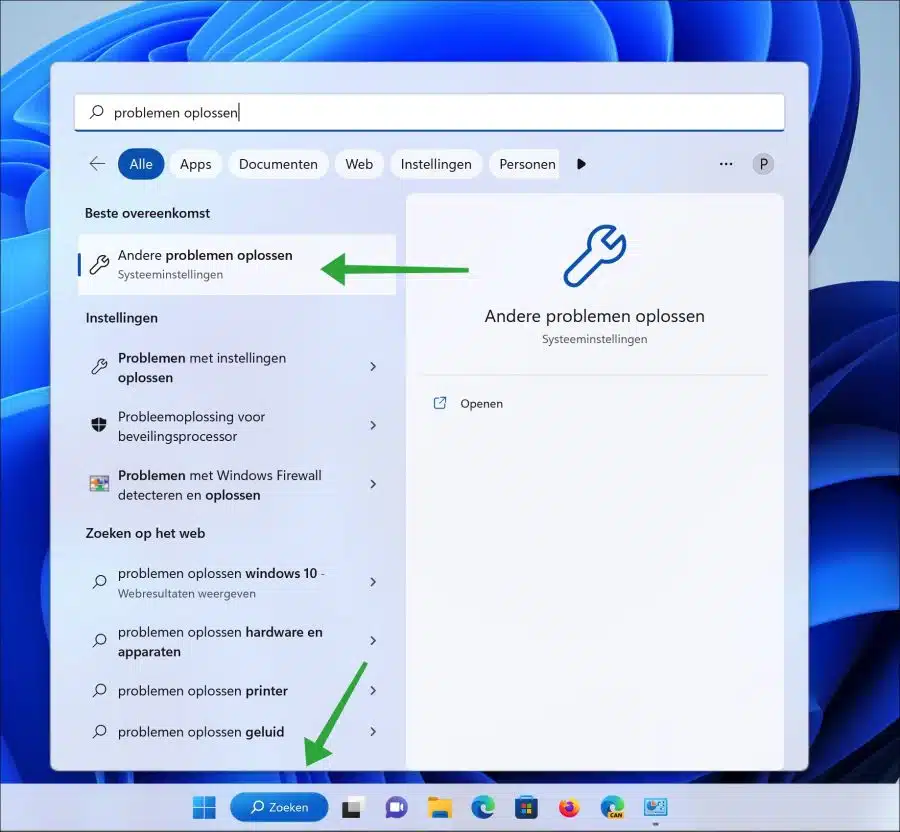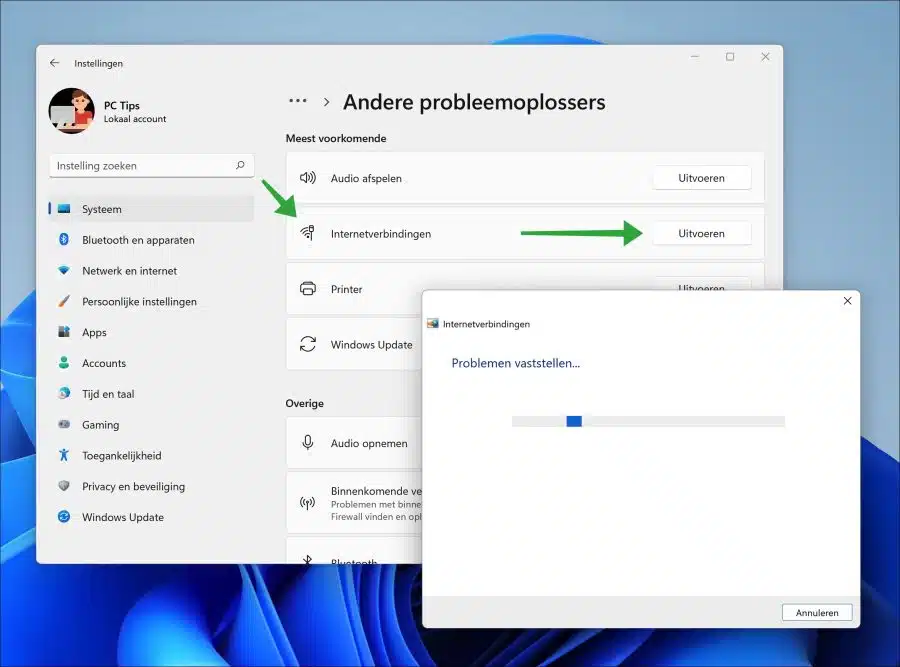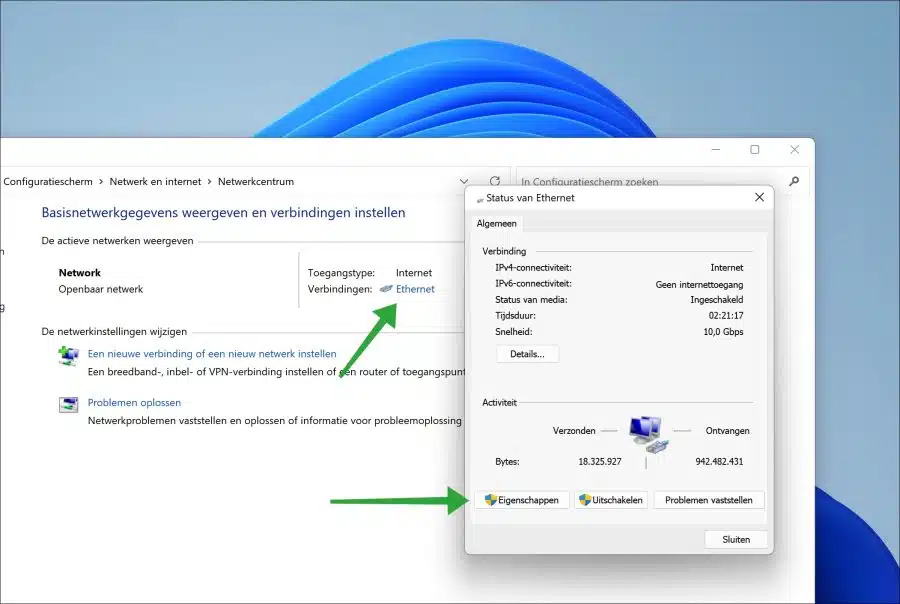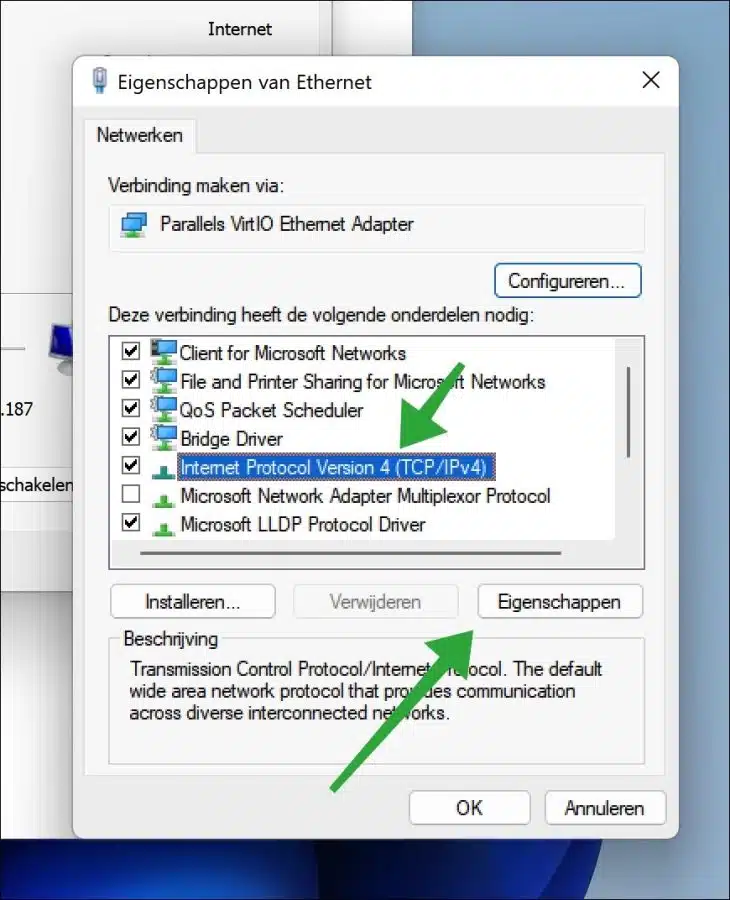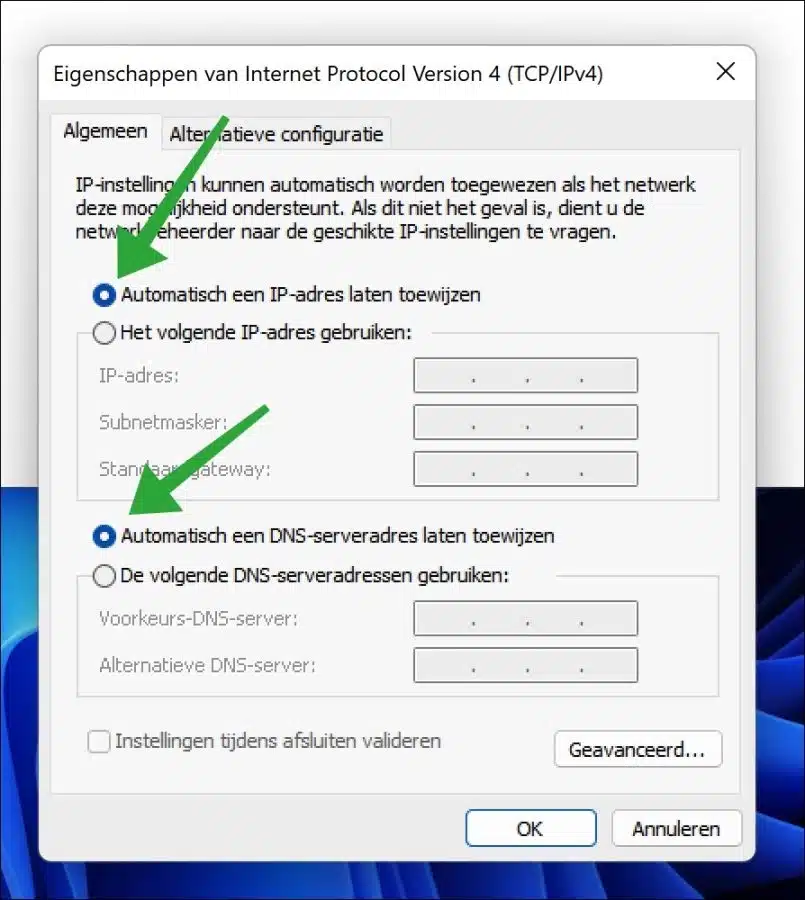If WiFi is connected to your router, but you do not have an internet connection, you can apply the information below to solve the problem.
This is a step by step guide to troubleshoot internet connection problems. I recommend checking the following tips first before proceeding with the steps below.
It is important that you first check that there are no problems with your internet provider. Check if there may be internet outages in your area, if this is the case there is no point in troubleshooting your home network.
Also check whether the router settings are set correctly. Use the manual provided to you by your internet provider. Check the DHCP settings, the correct username and password and, if necessary, test the connection via the router to your internet provider.
Finally, first restart the computer itself and then restart the router by removing the power from the router, waiting 1 minute and switching the power back on to the router. Check that all lights on the router are green, such as LAN, WAN, DSL, etc.
If these standard tips did not work, the problem may be in the Windows settings.
WiFi connection, but no internet
Clear DNS cache
The first thing I recommend doing is the clearing the DNS cache. The DNS cache is a temporary database maintained by an operating system that stores the IP addresses and other DNS information of recently visited websites.
When you visit a website, the DNS cache stores that website's DNS information. This allows the system to access the website's IP address more quickly the next time you visit that same website, reducing the time it takes to load the website.
Run Internet Connection Troubleshooter
In Windows there are several problem solvers available that can identify and resolve network problems. I recommend running the Internet Connections troubleshooter to have any Internet connection issues resolved automatically.
Click on search in the taskbar and search for “troubleshooting”. Click on “Fix other issues”.
Then click on the execute button to the right of “internet connections”.
Follow the process to resolve any internet issues. This does not take long and is an automated process.
Have an IP address automatically assigned
If you have set a fixed IP address and the router works via DHCP, you may not be able to connect. Setting the network adapter to obtain an automatic IP address may then be the solution.
Open the control panel. Click on “Network and Internet” and then on “Network and Sharing Center”. In the connections click on “wifi” or “ethernet”. Then click on the “properties” button.
Click on internet protocol version 4 and then on the properties button.
Before continuing, make sure you save the current settings. For example, make a screenshot of it, or write down the current settings.
If you have made a backup, enable both the “Obtain an IP address automatically” and “Obtain a DNS server address automatically” options. Click OK.
Disable or remove VPN
If you have a VPN installed, disable this VPN. To be on the safe side, I recommend even temporarily uninstalling the VPN altogether. After this, restart the computer. Check whether you now have an internet connection. Go to the installed apps and also remove the app “Windows-Tap”, this is often an installation that remains active and this app can cause problems, so remove this app.
These were the safest tips that you can implement without causing further internet problems with your computer. There are many other tips on the internet, but they do not work. This involves, for example, updating your WiFi drivers, etc., but for non-technical people this often causes more problems than it actually works.
I hope this helped you. Thank you for reading!