If you Using Windows 11 then you have two different rights at your disposal. This is an administrator account with admin rights and a standard account with limited rights.
With a standard user you can use your computer normally. You can use the web browser and other apps and do all your important tasks. However, if you want to make changes to the system files, you will need to obtain administrator rights via a administrator account have.
A standard user may not create, edit, view, or delete system files. System files are those files that are necessary and often critical for the functioning of the Windows 11 operating system itself. To make changes to system files, settings and components, you need an administrator account. In most cases, this also concerns installing software apps.
But how do you know if you are in Windows 11 an administrator account, or a standard user account?
Do I have administrator rights in Windows 11?
There are two ways to check what type of account you are using in Windows 11. The first is through the settings itself, and the second is through a command. You can use this command in case you do not have access to the settings.
Look up account type via settings
Right-click on the Start button. In the menu click on Settings. Then click on “Accounts” in the settings.
At the top left you will see the profile image with the username below it. Here you will also see the type of account you are currently logged in with.
Look up account type via Command Prompt or Terminal
You can also use an account to see which group your computer account has been added to. In Windows 11 there is a special user group for administrators. If your user account has been added to this group, the account has admin rights.
Open Windows terminal or Command Prompt. Enter the following command to check what your current username is.
whoami
You will first see the computer name, followed by a backslash and then your username. You need this name.
Now enter the following command:
net user gebruikersnaam
Replace “user name” by outputting via the example above. You will now see “Local Group Membership” at the bottom.
If the group “Administrators” is listed here, you are a member of this administrators group and your account has administrator rights on this PC.
I hope this helped you. Thank you for reading!
Also read:


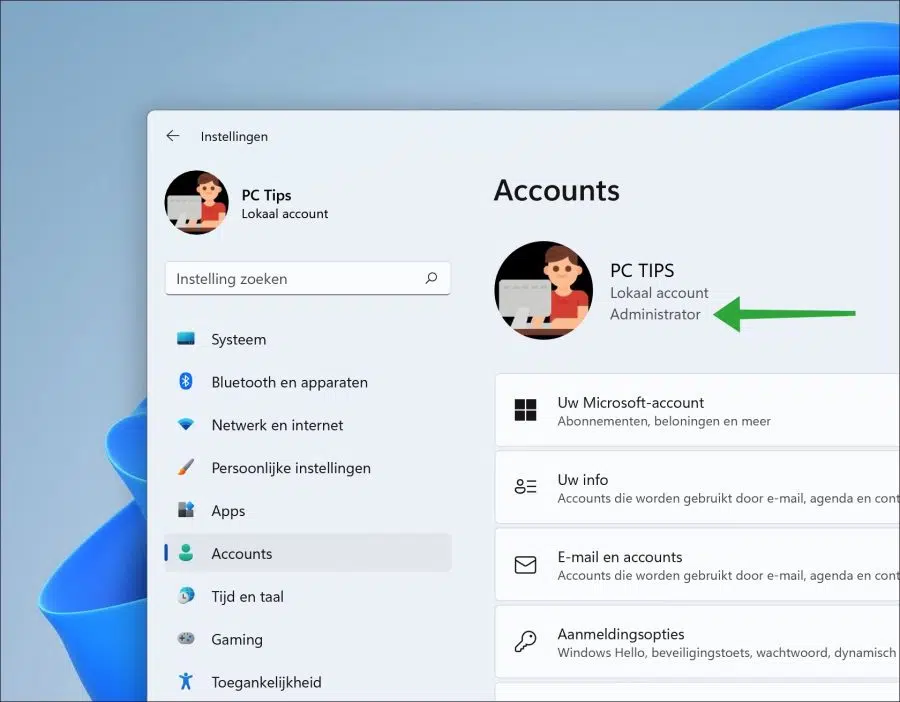
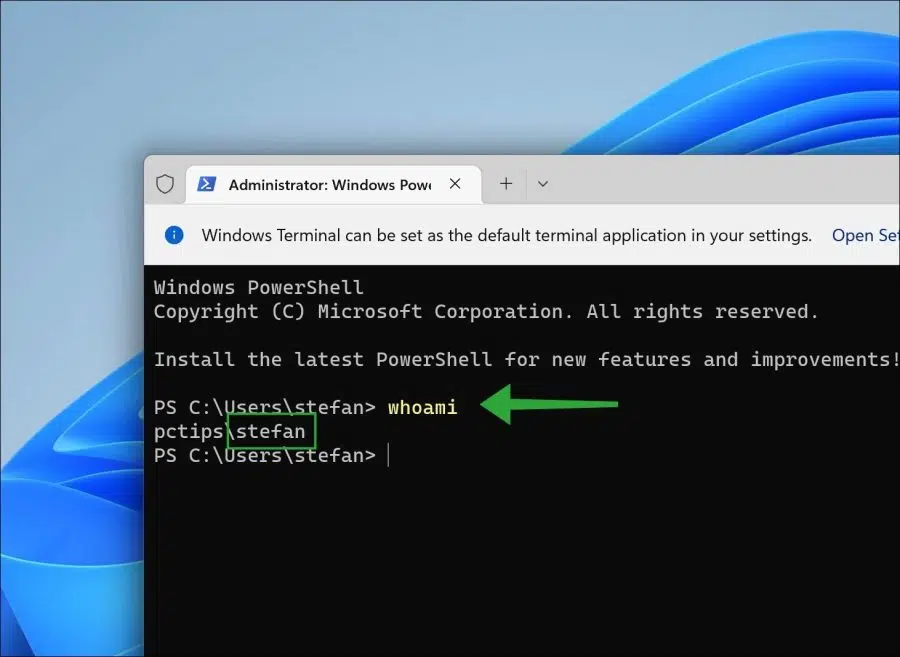
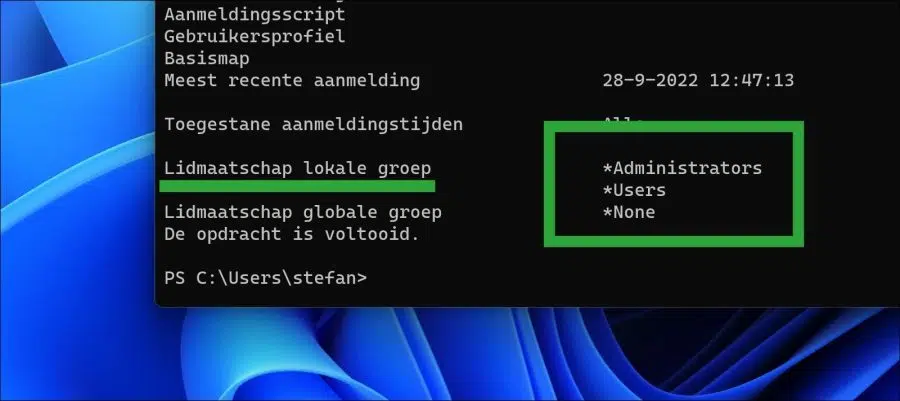
First of all, thank you for how I was able to install Windows 11 on a 5-year-old laptop using the instructions on this site. (option registry update and bootable USB)
Now my question: Windows 11 works perfectly, but I want to remove an installation of Rockey4USB.sys and keep getting the message "no admin rights". Not even with Rockey's uninstall software
No matter how I view my account via the prompt, settings, I am an administrator and also connected to that group. Via search with explore I find the files (within inf file) Windows\System32\Driverstore\FileRepository\ and cannot get them out of there. Not via explorer or the prompt (with admin). I can't get my memory integrity enabled within defender because of that Rockey file.
Is there any other option?
Yours faithfully,
Richard Strong
Hello, from your question I understand that “Rockey4USB.sys” prevents you from enabling memory integrity in Windows 11. Rockey4USB.sys is part of a USB device. To remove this device you need to remove all devices related to Rockey4USB.sys through Device Manager. After you remove the device, you can enable memory integrity. Unfortunately, it is not possible otherwise.
https://www.pc-tips.info/tips/windows-tips/apparaatbeheer-openen-in-windows-11/
Success!