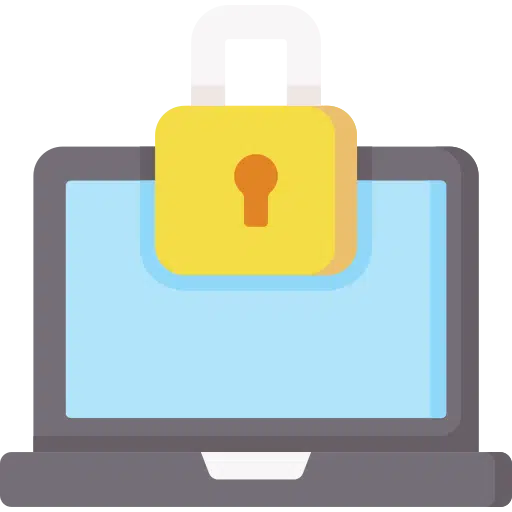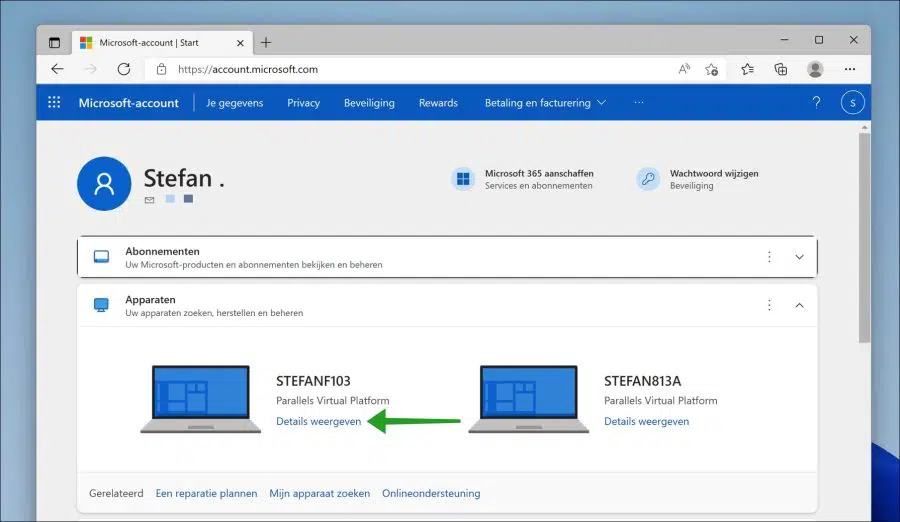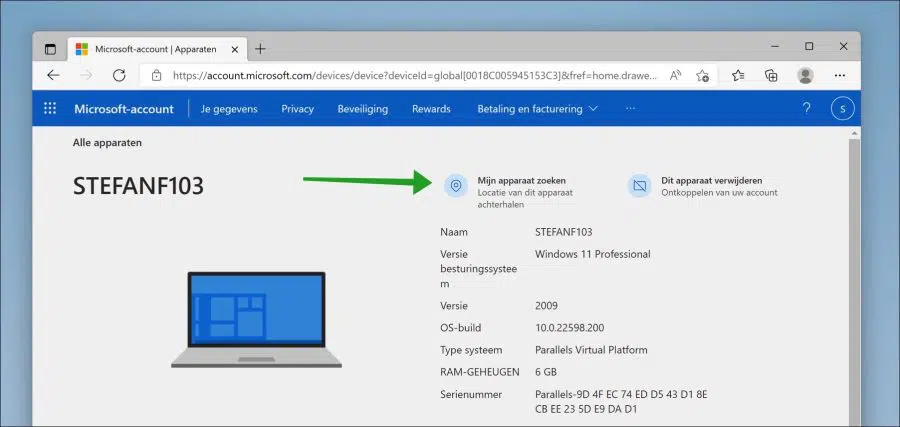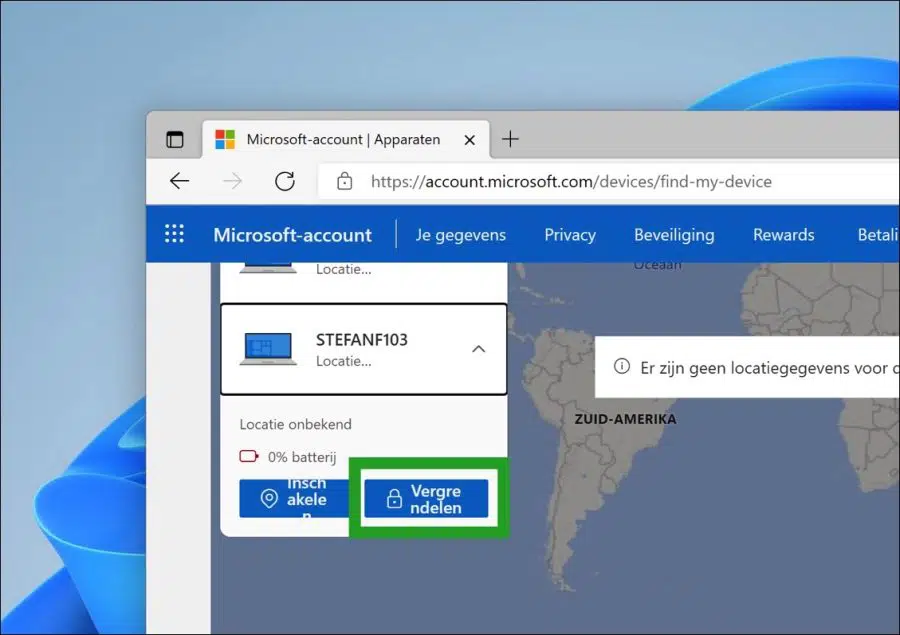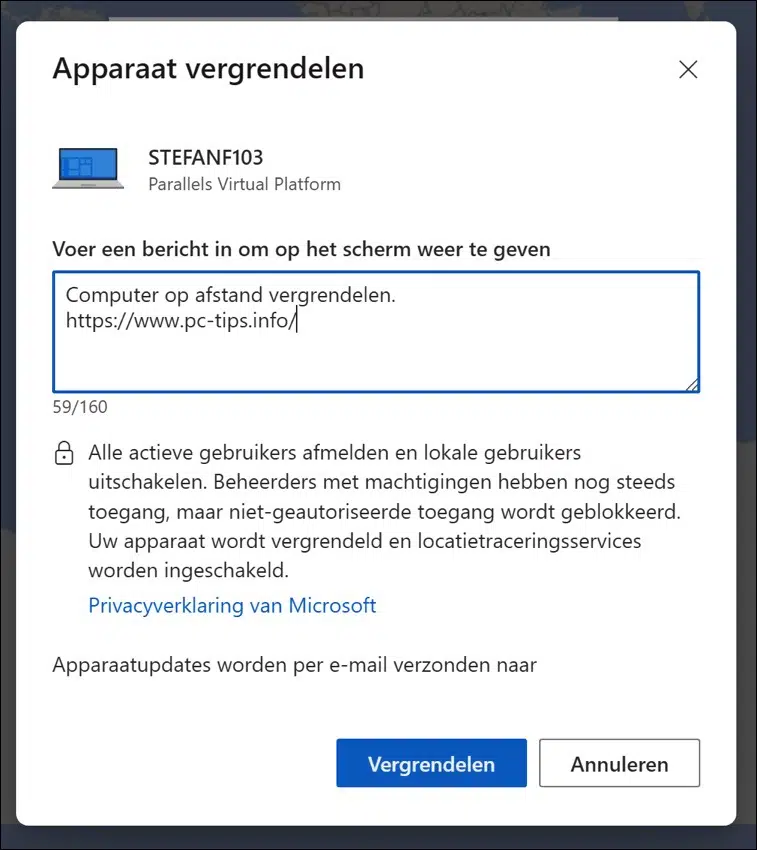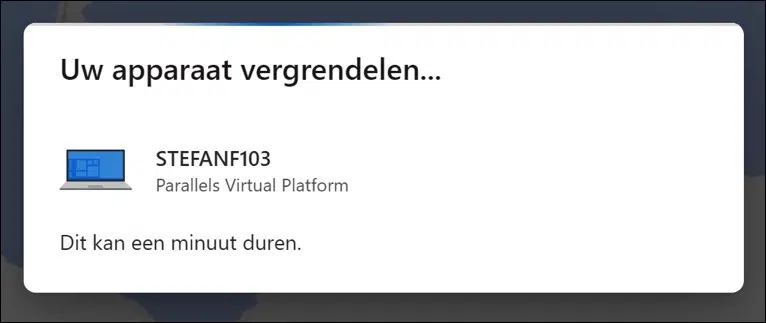If you use a Microsoft account, all devices you've ever signed in with will be added to your Microsoft account device settings.
You can then manage a device through these online settings. This way you can also lock the computer remotely. Locking a PC remotely helps you secure your PC.
If you ever forget to lock your PC, you can still lock the PC by first logging into your Microsoft account via the browser, selecting the computer and showing a message to the active user before locking the PC remotely .
Remotely lock Windows 11 or Windows 10 computer
To get started, log in to your Microsoft account details via the following link: https://account.microsoft.com/devices/
In the “Devices” section, find the device you want to lock remotely in the list. Then click the “View Details” link to open the device details.
Click on the link at the top “Find my device".
Click on the computer you want to lock in the list of devices. To lock the device remotely, click on the blue “Lock” button.
Log out all active users and disable local users. Administrators with permissions still have access, but unauthorized access is blocked. Your device will be locked and location tracking services will be enabled.
Enter a message to display on the PC that is being locked. Then click “Lock” to confirm.
The PC will now be locked remotely. The active user sees the message you entered. Status updates will be sent to your Microsoft account email address.
I hope this has helped you to be able to lock the PC remotely. Thank you for reading!
Also read: Lock Windows 11 or Windows 10 computer.