The Group Policy Editor, often referred to as GPO, Group Policy Editor or simply gpedit.msc, is an advanced management tool that is not included by default in Windows Home or Starter editions. This is consistent across all Microsoft Home or Starter editions, whether Windows XP, Windows 7, Windows 8, Windows 10 or Windows 11.
The Group Policy Editor allows users to adjust policy settings in Windows in a streamlined and efficient manner. While these settings can technically also be adjusted via the registry editor, the Group Policy Editor provides an organized and user-friendly interface that greatly simplifies the management of these settings.
In the remainder of this article I will explain in detail and step by step how you can install and activate the Group Policy Editor in your Windows system.
Gpedit.msc (Local Group Policy Editor) not found
Download Group Policy Editor installation file.
To get started, download the Group Policy Editor installation setup file from the link above. Grab it zip file and place the gpedit install.exe setup file on the Windows desktop.
Start with it download the installation file for the Group Policy Editor from the link above.
Once the download is complete, locate the downloaded ZIP file and extract it. This can usually be done by right-clicking on the file and choosing 'Extract' or 'Extract'.
In the extracted files, look for the 'gpedit install.exe' file. Move or copy this file to your Windows desktop for easy access.
Navigate to the 'install gpedit.exe' file on your Windows desktop. Right-click on it and select 'Run as administrator' from the drop-down menu. This ensures that the installation process has the necessary permissions to make changes to your system.
Running the file as administrator ensures that all necessary components are installed correctly and that any security barriers are bypassed. Then follow the on-screen instructions to complete the installation of the Group Policy Editor.
Click the 'Next' button to continue the installation. After you run the 'install gpedit.exe' file as administrator, an installation window will appear. Look for the 'Install' or 'Install' button and click it to start the installation of the Group Policy Editor for Windows 7, Windows 8, Windows 10 or Windows 11 Starter or Home edition.
During the installation process, a message may appear indicating that .NET Framework 3.5 is required for the Group Policy Editor to function properly. If this is the case and you do not yet have .NET Framework 3.5 installed on your system:
Click on the 'Download and install this feature' option. Follow the on-screen instructions to complete the installation of .NET Framework 3.5.
After the possible installation of .NET Framework 3.5, the installation of the Group Policy Editor continues. Follow the remaining steps as indicated on the screen to complete the installation.
You can now open gpedit.msc on your computer.
What if gpedit.msc still doesn't work?
For some Windows versions, the above method does not work. There is a method that always works. In the instruction below you will find a download to a batch file that you must run as Administrator.
Download Group Policy Editor batch file.
Place the batch file on the Windows desktop and right-click and select Run as Administrator.
For certain versions of Windows, the method described previously may not work. Fortunately, there is an alternative method that provides consistent results across all Windows versions. This method uses a batch file, a script that executes a series of commands automatically.
Follow the steps below to install the Group Policy Editor using the batch file:
- Start with it download the specific batch file for the Group Policy Editor from the link mentioned above.
- Once downloaded, move or copy the batch file to your Windows desktop for easy access.
- Go to the batch file on your Windows desktop. Right-click on it and select 'Run as administrator' from the drop-down menu. This ensures that the script has the necessary permissions to make changes to your system.
- The script will now automatically run a series of commands to install the Group Policy Editor. You may need to provide some confirmations during this process. Simply follow the on-screen instructions.
Once the script has completed its task, the Group Policy Editor should be installed on your system. You can now open the editor and start adjusting the policy settings to your preference.
I hope this helped you. Thank you for reading!

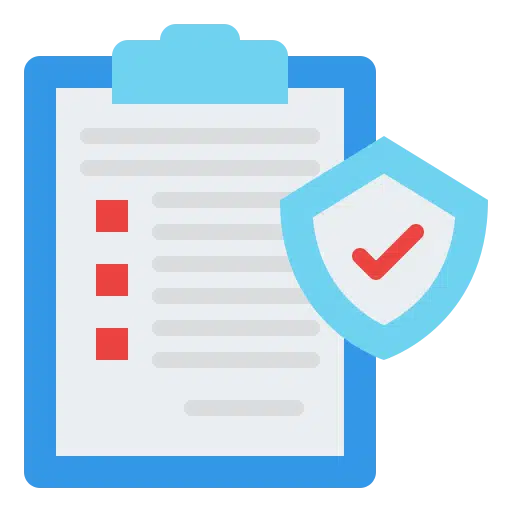
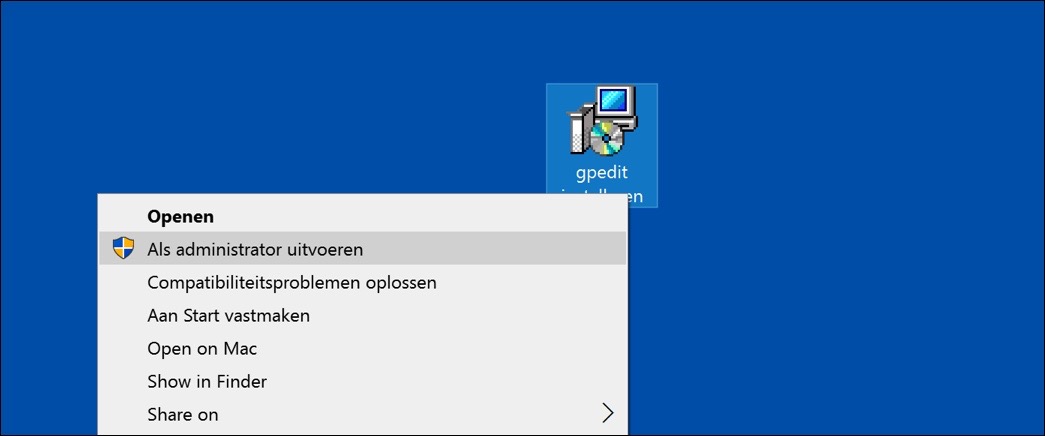
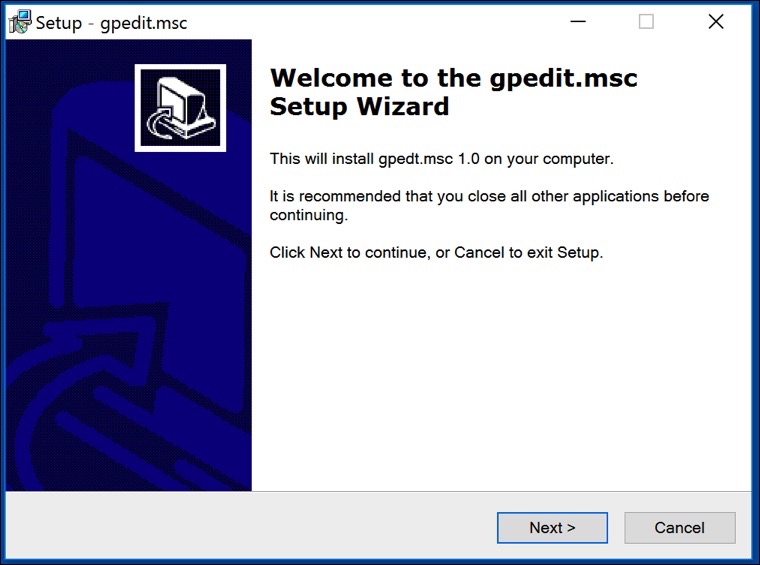
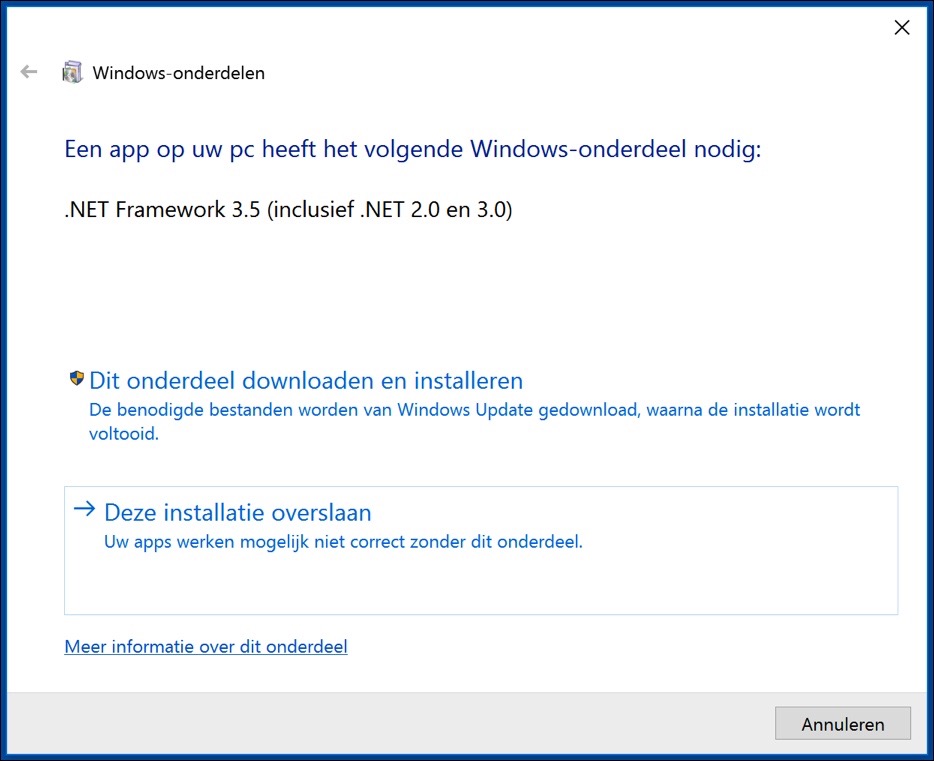
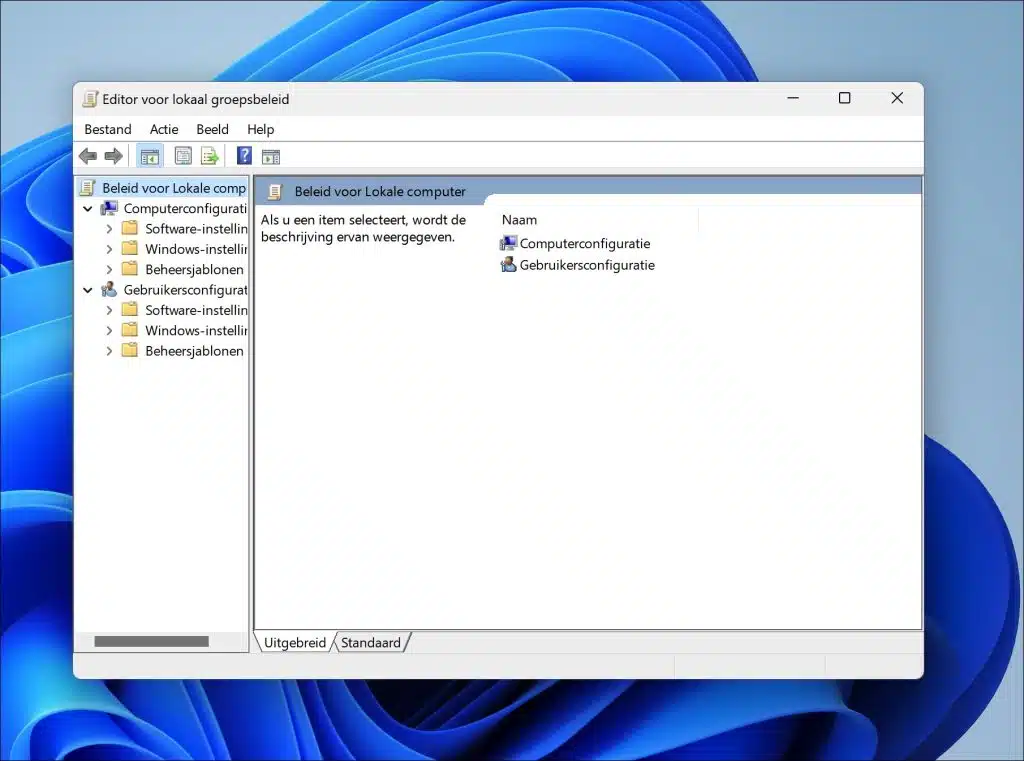
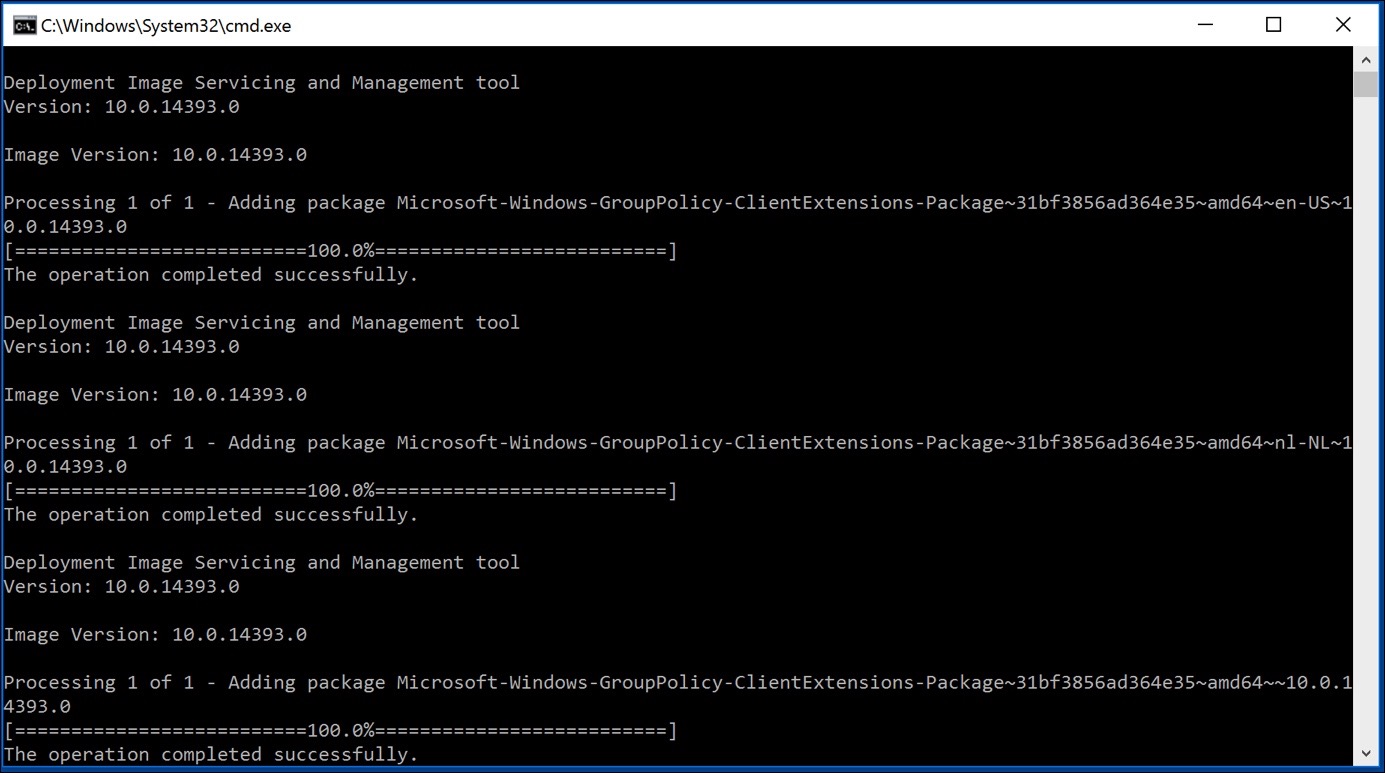
I would like to install gpedit to disable automatic updates in Windows 10, I am unable to run this as an administrator, please help me with this
Hello, you need to use an administrator account in Windows. I have an alternative. In this article you will find an app called “Windows update blocker” that also works in Windows 10. You can use this app to block updates.
https://www.pc-tips.info/tips/windows-tips/windows-updates-in-windows-11-blokkeren/
Success!
Good day Stefan,
I have a similar problem,
As soon as I want to open Disk Management, but also Device Manager and gpedit.msc (and probably more)
I get the message “the operation was canceled due to restrictions on your system”
this is just a personal PC at home in a home network,
with only 1 account, my Administrator account
I've never had this problem before and I don't understand what could have caused it,
I am now trying to install a new M2 SSD and first have to create a partition in Disk Management, but I cannot access it now
Could you perhaps help me?
MVG M. Hartmann
Hello, I strongly suspect that a Microsoft account has been added that is connected to a work computer. I cannot check this, but if this just happened without any installation of apps, etc., this could easily be the case. This policy setting often occurs after installing Office 365. It sometimes happens that this message appears on a component, for example when opening a browser, then it could be a local policy that has been installed by a virus scanner. However, for you the message appears on the most crucial parts in Windows. I therefore suspect a work policy.
What happens is, the PC connects to the work server and applies policy settings that the client also gets (via active directory usually). This will create the message you see (I suspect).
The solution is less easy, as you cannot open anything. If it is a work connection, and you only work with a local account, reset Windows 10. It's like looking for a needle in a haystack, unfortunately: https://support.microsoft.com/nl-nl/windows/herstelopties-in-windows-31ce2444-7de3-818c-d626-e3b5a3024da5#bkmk_reset_pc
Greetings, Stefan
You should make many more articles like this. Thank you. Regards.
Batch file 'Group Policy Editor' works for Windows 7 Home Premium!
Thanks a lot Stefan.
That's good to know indeed, thanks for your response! 🙂
I've tried gpedit.msc via the batch file, but that doesn't work here...
Hello Laurent, are you an administrator in Windows 10? If you are not an administrator (an Administrator account) you cannot perform this. If you receive an error message, I would like to know what error message it is and I can see if I can offer a solution.
Greetings Stefan
Sent you an email. Thank you in advance.
Problem solved via email!
I want to enable Windows Defender, but this doesn't work. Your virus and threat protection is managed by your organization.
I read that you could enable it by entering gpedit.msc in Run. Then get the message that it cannot be found
A 'handy' tinkerer has tampered with the registry keys.
In the reg editor I see:
Disable anti-spyware
Disable behavior monitor
Disable Onaccess protection
Disable Scan on real-time enable
How can I straighten this out again? Thanks?
Where do you see in the registry (regedit.exe so not gpedit.msc, this is something else) the keys
Disable anti-spyware
Disable behavior monitor
Disable Onaccess protection
Disable Scan on real-time enable
And I mean; which path HKEY_LOCAL_MACHINE etc, or HKEY_CURRENT_USER? I will try to help you, but some things are not entirely clear to me. You can also email me with a screen print. Please note that you must be an administrator on the computer. If you are not an administrator, you cannot change any settings.
Thank you very much Stefan.
I was helped by the post below.
Greetings, Gerrit.
10. Re: Device/Credential Guard error on Windows 10 Home
redelinux Novice
redelinux Sep 17, 2018 21:52 PM (in reply to Kiwitech62)
Just run cmd as Admin and type
bcdedit / set hypervisorloff type off
and REBOOT
this will fix
and if you need hypervisor for something like windows emulator tools in visual studio just re-enable when you need by typing
bcdedit / set hypervisorlaunchtype auto
and REBOOT
Credential Guard is enabled by hypervisor, and when you disable hypervisorlaunchtype, it disables it. No there is no way to use VMWARE Workstation 14 with this enabled, because they don't support the use of stubs to access hardware through their VMs yet. Anyway, microsoft virtualization sucks so, disable it and keep using VMWARE as it is the fastest one on the market.
Hallo,
When opening VMvirtual machine I got the following error message: “VMware Workstation and Device/Credential Guard are not compatible. VMware Workstation can be run after disabling Device/Credential Guard.
Then I installed and opened the group policy editor according to the instructions on this page. (operating system W10 home v 1903)
The problem now is that the gpedit.msc does not contain the option to disable Device/credential guard.
Hello, I did some searching for you. You may find the solution here:
https://communities.vmware.com/thread/584231
Hello, my problem is that I have installed a photo editing program. I can edit the photos but cannot save them, then a message appears saying that the file cannot be found. I have Windows 10 with Windows Defender
Who can help me with this?
Bert
Hello, if you wish you can contact us using the contact form on this website. I will do my best to help you by e-mail.
Since the laptop is old, I notice when an update takes place. I wanted to disable this as described above, but there is still no gpedit.msc on the laptop. How can I solve this?
Which Windows edition is installed? (for example: Windows 10 Home) and are you an Administrator in Microsoft Windows?