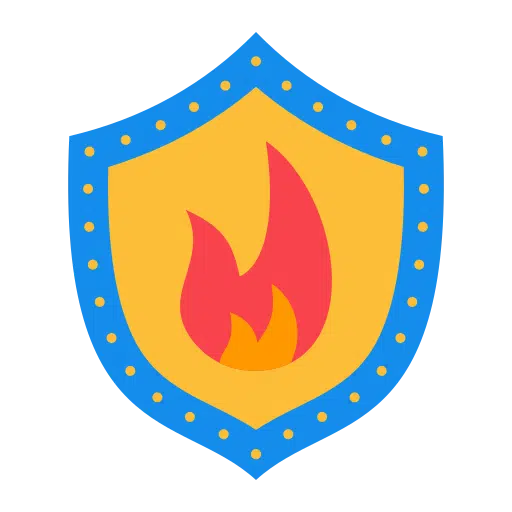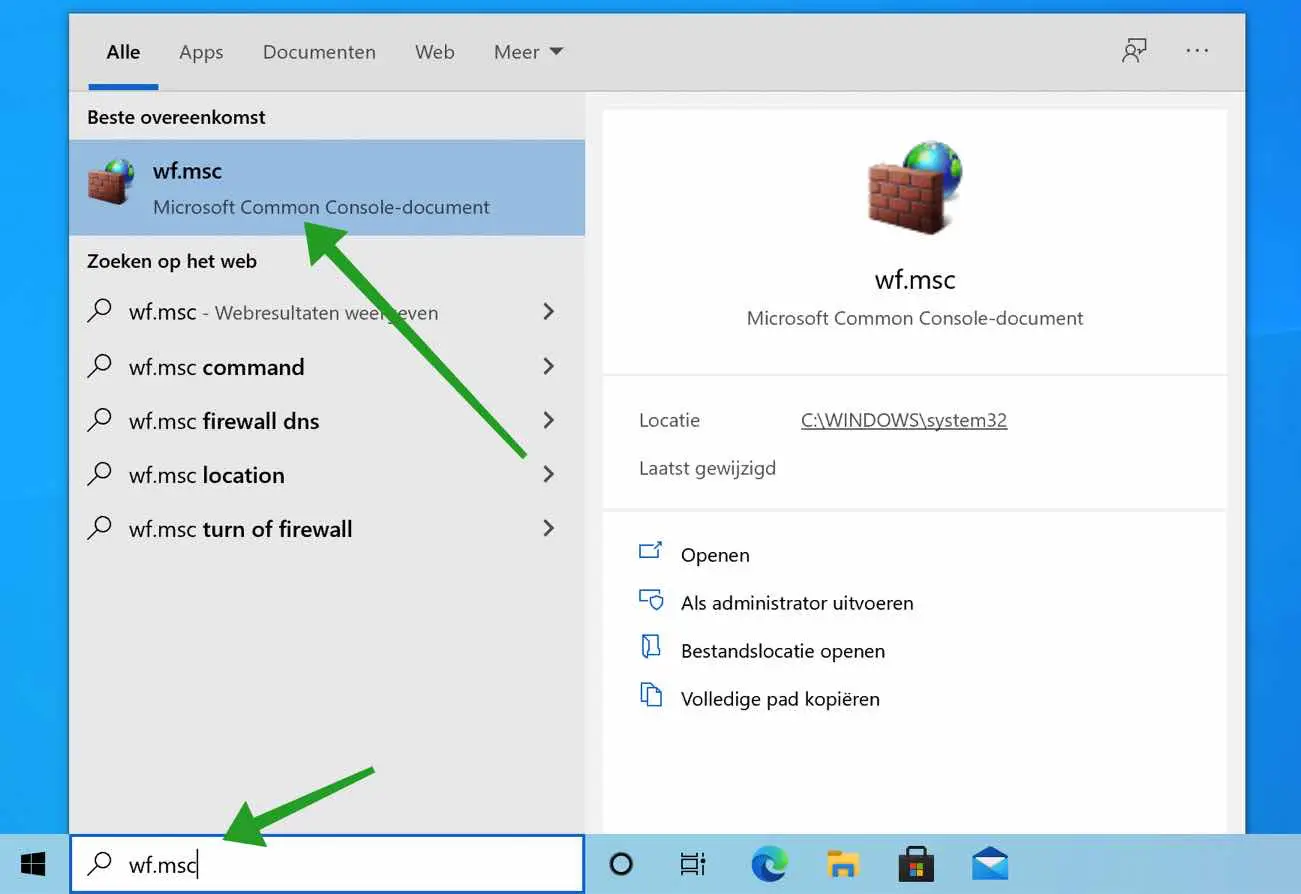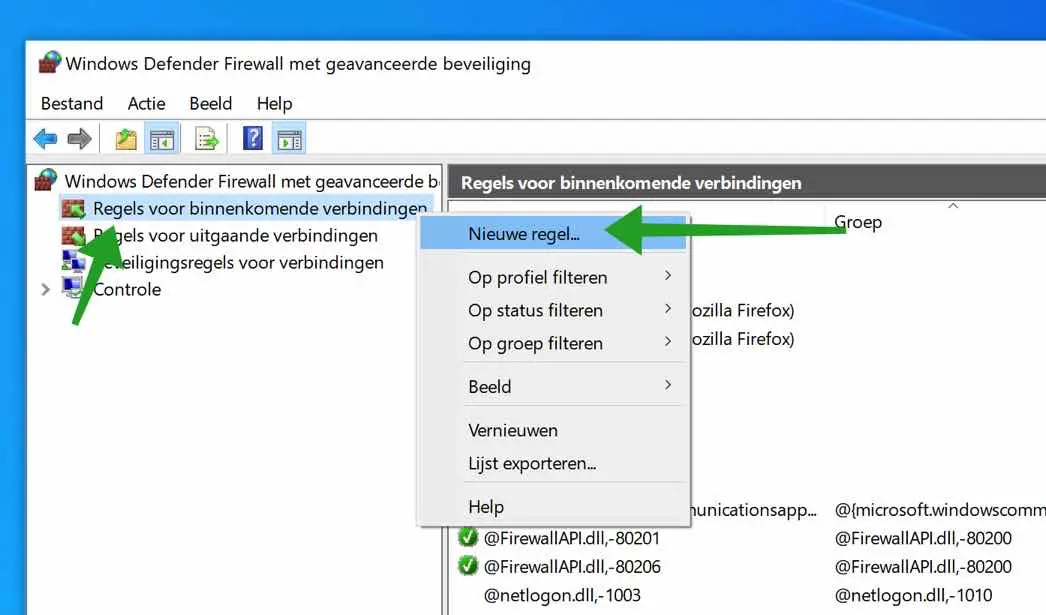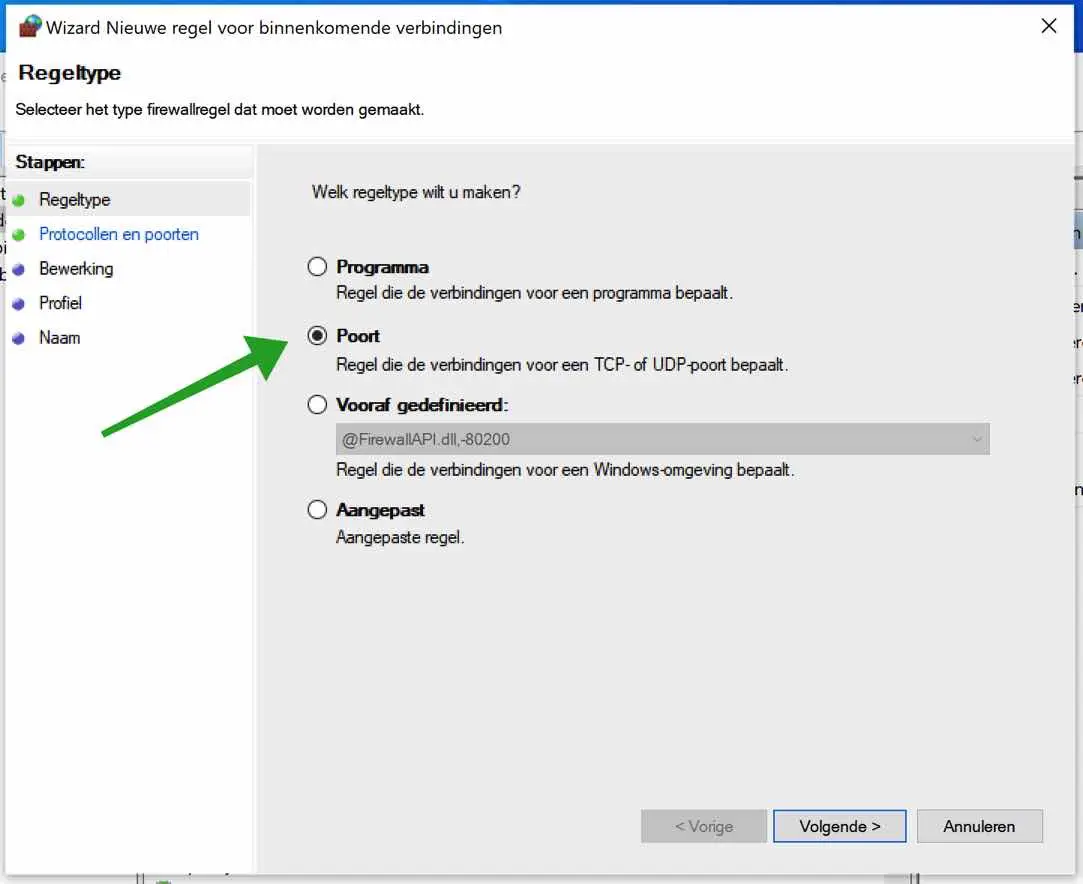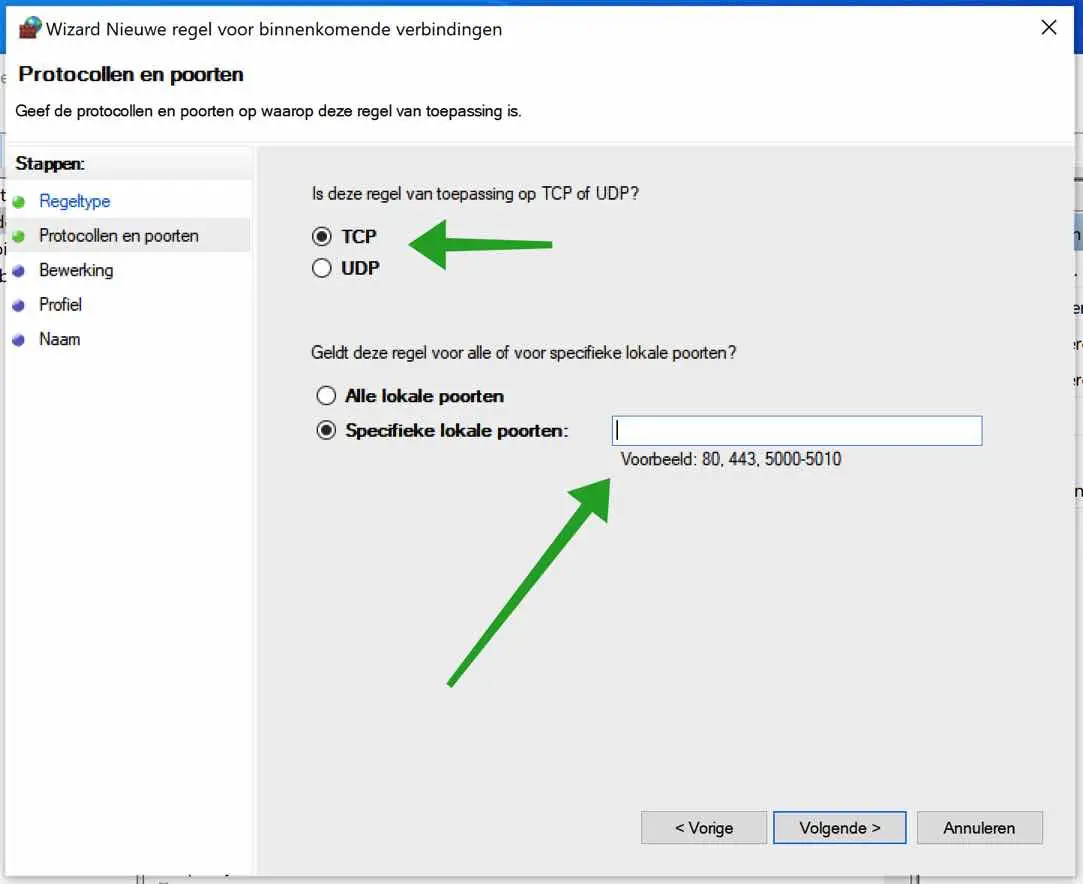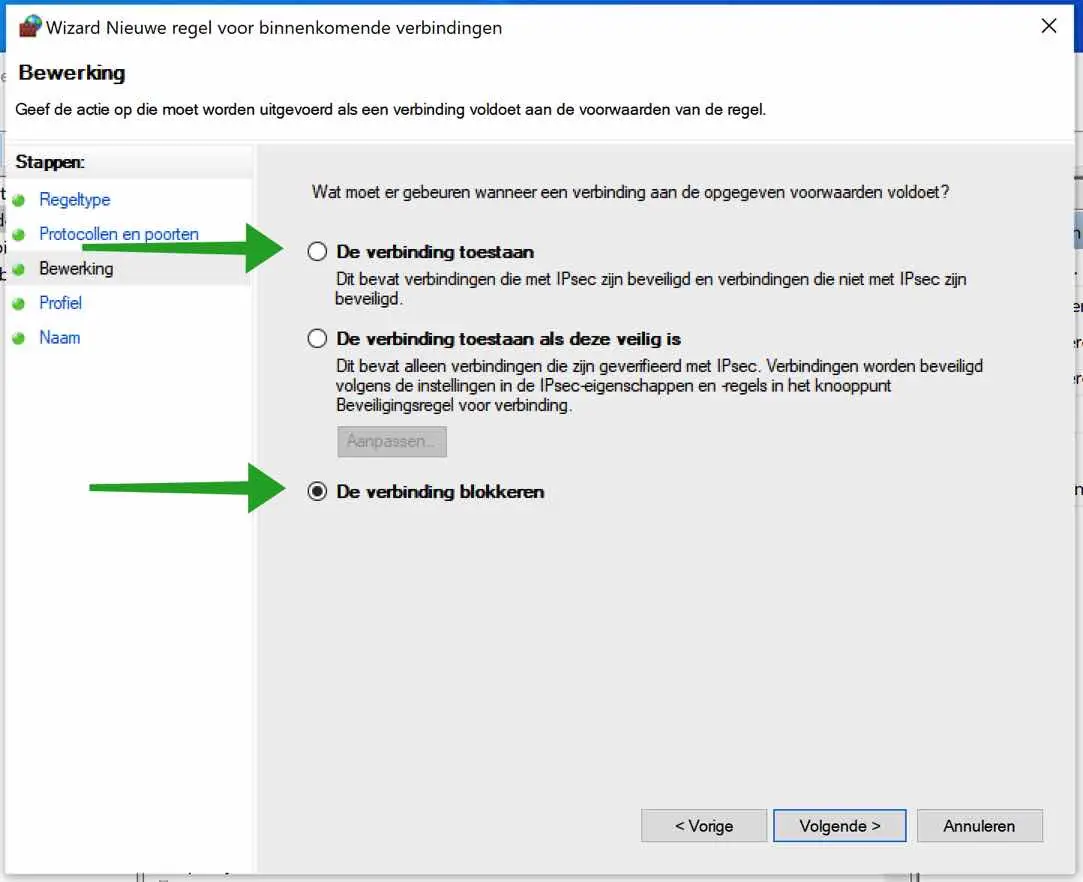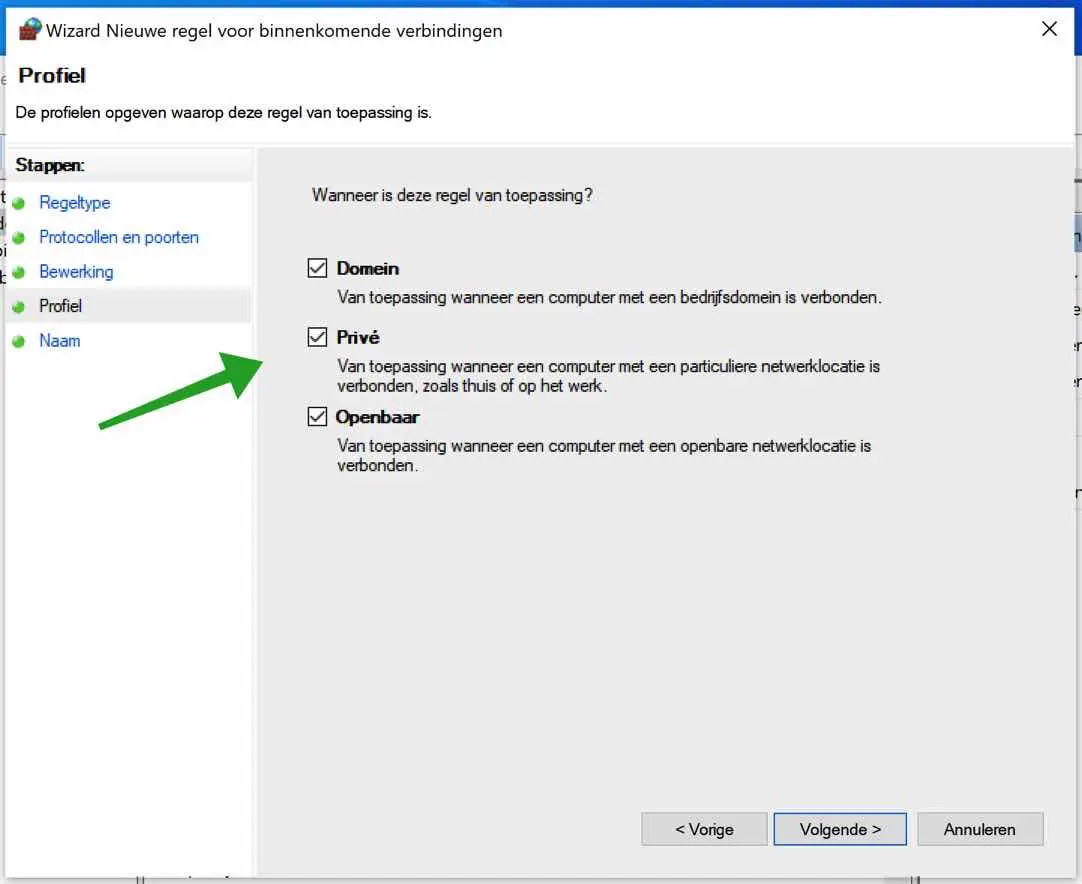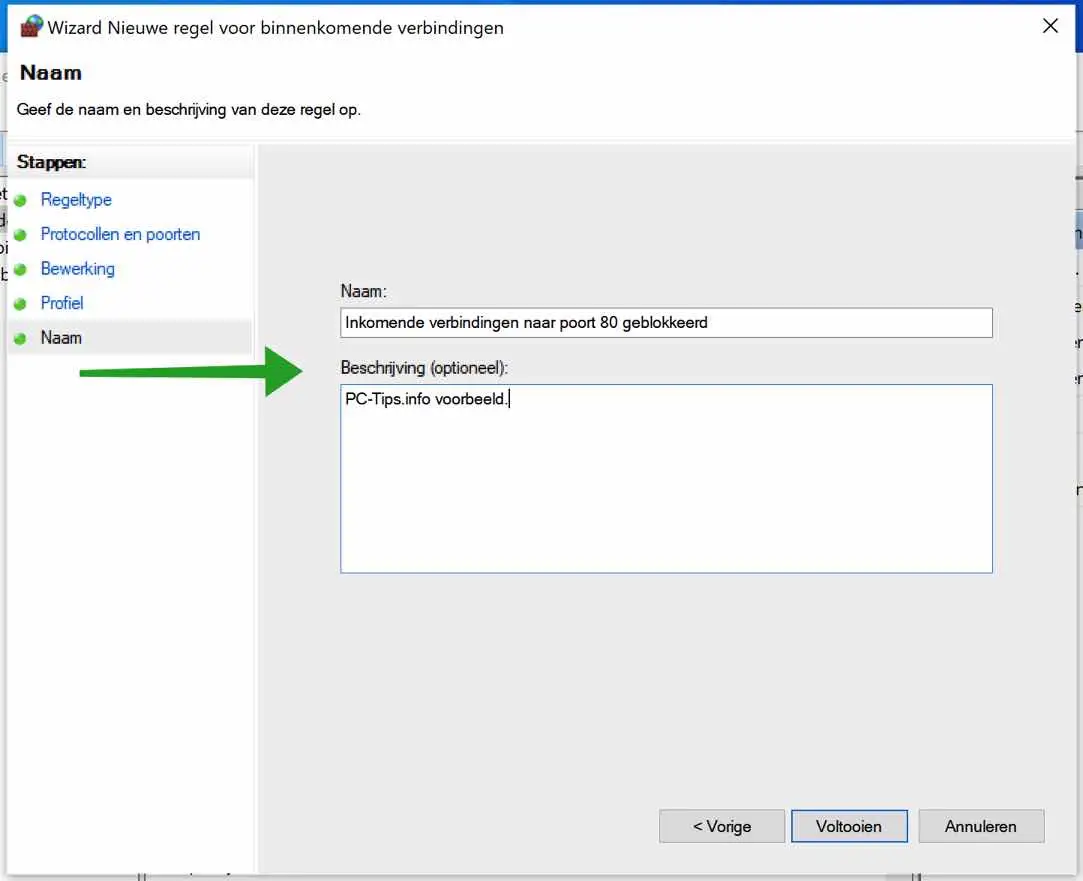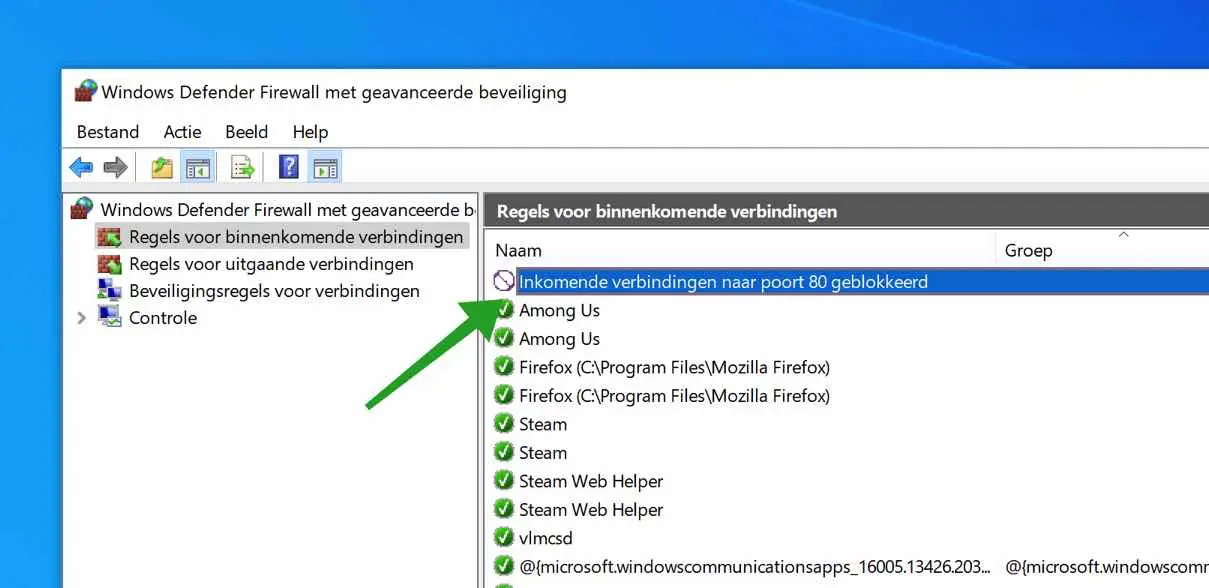Windows Firewall is an indispensable part of Windows. The Windows Firewall is used to protect your Windows system against network-based threats.
You can determine who has access to your Windows system and what access is granted. You can configure these firewall settings with the Windows Firewall configuration.
Windows Firewall is one application that filters the information coming from the Internet lands on your Windows system and blocks potentially harmful programs.
The Windows Firewall blocks most programs that want to communicate with your computer through the firewall. You just need to add an application to the list of allowed programs to allow it to communicate through the firewall. When using a public network Windows Firewall also protect the system by blocking all unsolicited attempts to connect to your computer.
Through a specific TCP or UDP port in the Windows Firewall You can allow a program to communicate with other computers on the network or the Internet.
Open port in Windows Firewall in Windows 11 or 10
To configure a port in the Windows Firewall, you must first open the Windows Firewall settings.
In the Windows search bar type: wf.msc. Click on it Windows Firewall search result.
Then right-click on the text: Incoming Connection Rules. In the menu click on: New rule.
To block a port in the Windows Firewall, select the option: Port. Click next to continue.
You can now configure whether it is a TCP or UDP port. Select the desired port type. Then click on Specific local ports and enter the port number you wish to block or allow in the Windows Firewall.
Click next to continue.
Click on the option of your choice. Do you want to allow the connection or do you want to block the connection to the desired port?
Click next to continue.
Select the desired profile to which the rule applies. You can choose from domain, private or public.
A domain profile concerns a company domain (network), a private line concerns a home network (this applies to most of us) and public is a public network such as a library, café, etc.
If you are unsure choose all three. Click next to continue.
Enter a clear description of the configured Windows Firewall setting. Provide a clear name and description, if you later read back what you have configured in the Windows Firewall, so that you can quickly see what exactly has been blocked and for what purpose.
Click next to continue.
You have now successfully allowed or blocked a TCP or UDP port in the Windows Firewall. In the rule overview of incoming connections you will immediately see a newly created rule.
If you are looking for a better and more advanced Firewall for Windows then I recommend you Zone Alarm Firewall .
I hope this helped you. Thank you for reading!